
Встроенный в Windows инструмент для увеличения размера диска.
На выбор есть два способа. Первый способ – без использования сторонних программ, исключительно стандартными средствами операционной системы Windows. Минус этого способа в том, что он может быть вам полезен только в том случае, если на диске D нет никаких важных данных и вы можете его очистить.
Итак, приступим:
Кликните правой кнопкой мыши по меню «Пуск» и выберите из появившегося списка «Управление дисками».
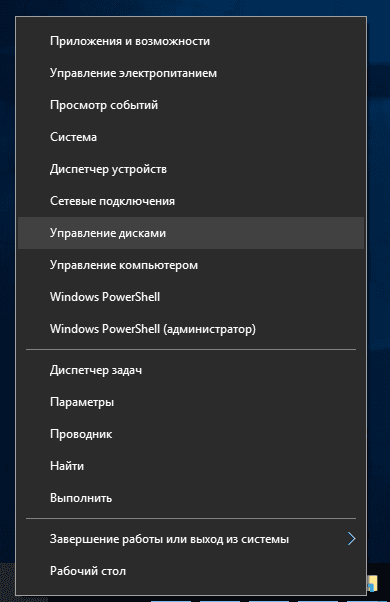
Вы увидите структуру разделов и дисков компьютера.
Например: диск С и диск E, на котором, предположительно, важных данных нет.
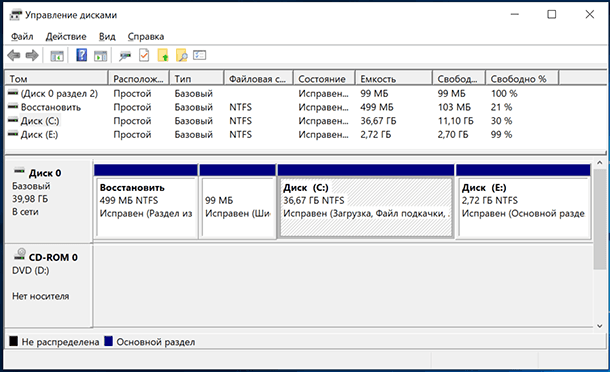 Кликните правой кнопкой мыши по диску E и выберите пункт меню «Удалить том».
Кликните правой кнопкой мыши по диску E и выберите пункт меню «Удалить том».
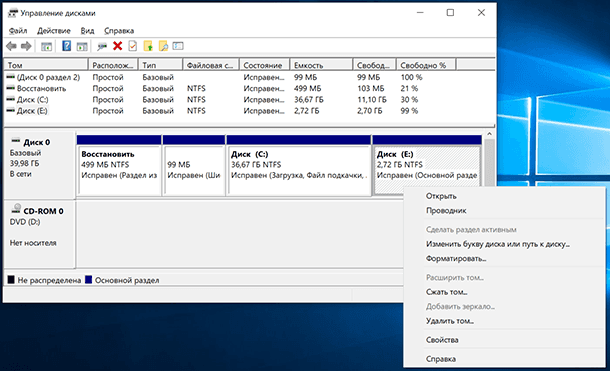 Подтверждаем.
Подтверждаем.
 В результате появляется нераспределенная область на диске.
В результате появляется нераспределенная область на диске.
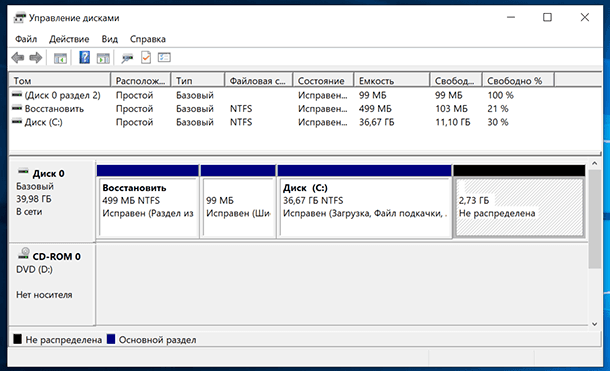 После этого, кликните правой кнопкой мыши по диску С и выберите «Расширить том».
После этого, кликните правой кнопкой мыши по диску С и выберите «Расширить том».
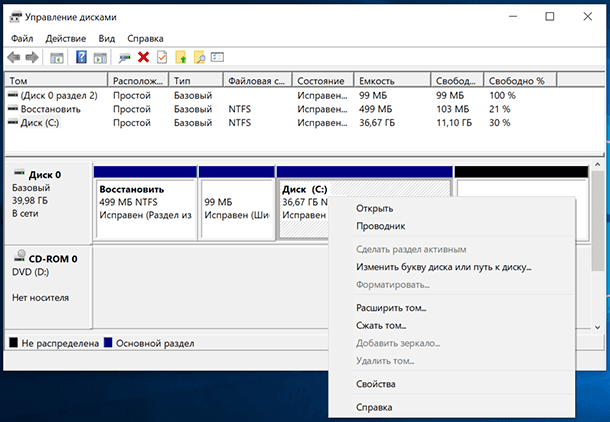 Откроется «Мастер расширения тома». Нажмите «Далее».
Откроется «Мастер расширения тома». Нажмите «Далее».
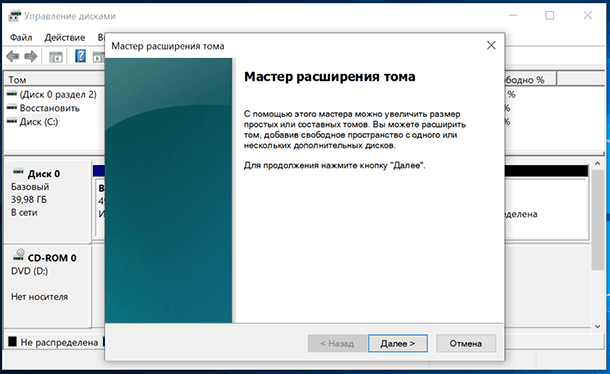 Здесь, добавьте часть пространства с нераспределенного места. Например, добавим 1 ГБ. Нажимаем «Далее» и «Готово».
Здесь, добавьте часть пространства с нераспределенного места. Например, добавим 1 ГБ. Нажимаем «Далее» и «Готово».
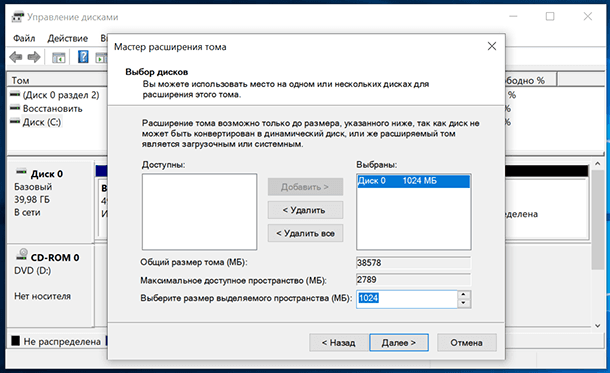 Диск С расширился на 1 ГБ.
Диск С расширился на 1 ГБ.
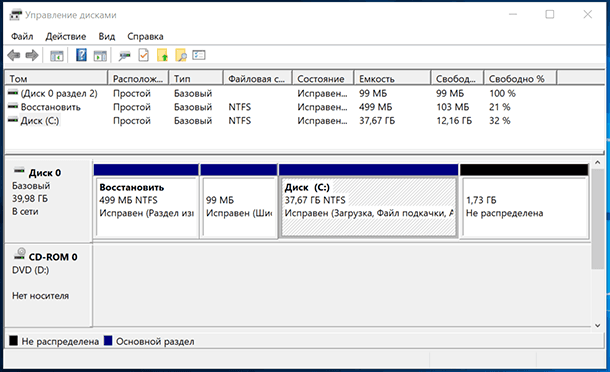 Чтобы обратно сделать диск D – кликаем по оставшейся нераспределённой области правой кнопкой мыши и выбираем «Создать простой том».
Чтобы обратно сделать диск D – кликаем по оставшейся нераспределённой области правой кнопкой мыши и выбираем «Создать простой том».
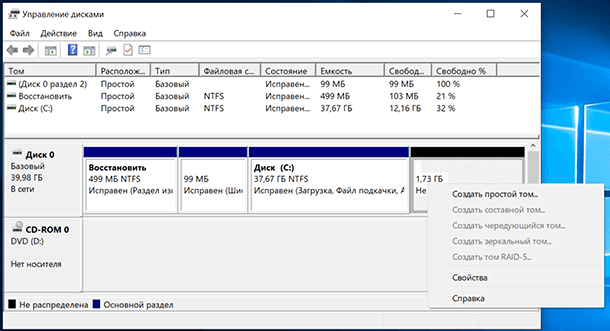 Назначаем букву диска.
Назначаем букву диска.
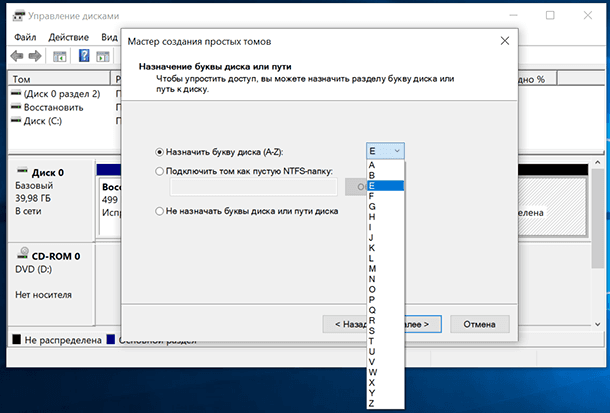 Форматируем в NTFS.
Форматируем в NTFS.
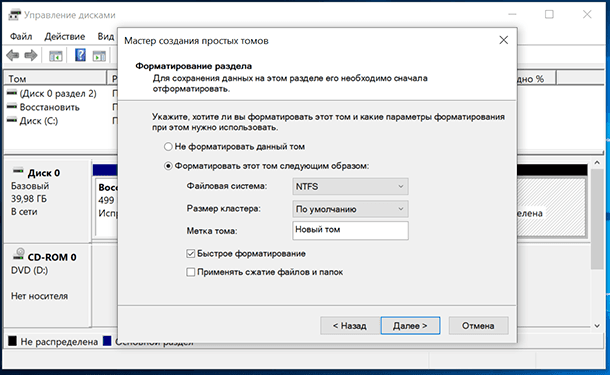 В результате диск C увеличился, диск E уменьшился.
В результате диск C увеличился, диск E уменьшился.
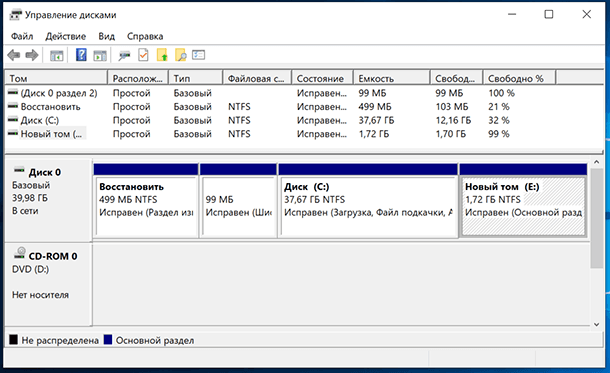
Не обращайте внимание на размер и название дисков, которые я показываю. Они взяты для примера с тестового ПК, для того, чтобы показать алгоритм действий. Но таким образом, вы можете работать с дисками абсолютно любых объёмов.
Программы для изменения размера дисков
Второй способ. Если у вас на диске D все же есть важные данные, но необходимо использовать часть свободного места этого диска, чтобы увеличить диск C.
Здесь, к сожалению, стандартными средствами операционной системы не обойтись. Для этого потребуется дополнительный софт. Здесь, как пример, мы рассмотрим AOMEI Partition Assistant Standard, так как у программы есть бесплатная версия, но есть и другие.

Запустите программу, и вы увидите свои разделы, но в отличии от «Управления дисками» Windows, в этой программе можно увеличить размер диска C за счет другого диска, не потеряв при этом данные на нём.
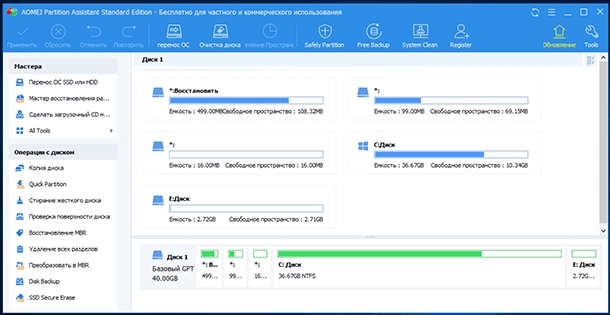 Для этого кликаем правой кнопкой мыши по диску, который необходимо уменьшить, и выбираем изменить размер раздела.
Для этого кликаем правой кнопкой мыши по диску, который необходимо уменьшить, и выбираем изменить размер раздела.
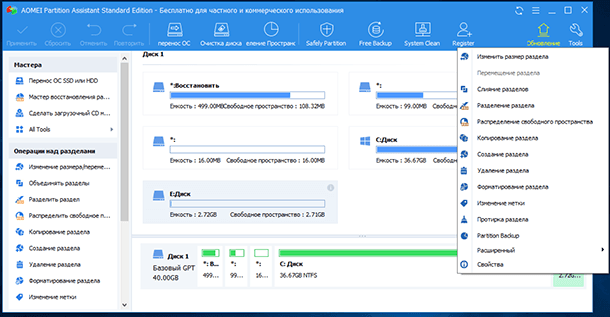 Передвигая зелёный бегунок, указываем здесь нужное количество гигабайт, которые мы впоследствии хотим присоединить к диску С и нажимаем «Ok».
Передвигая зелёный бегунок, указываем здесь нужное количество гигабайт, которые мы впоследствии хотим присоединить к диску С и нажимаем «Ok».
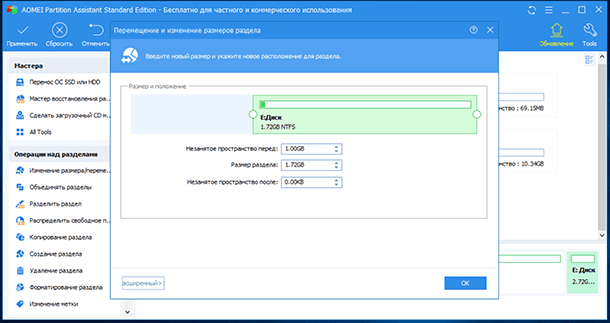
Далее кликаем правой кнопкой мыши по диску С и так же выбираем «Изменить размер раздела».
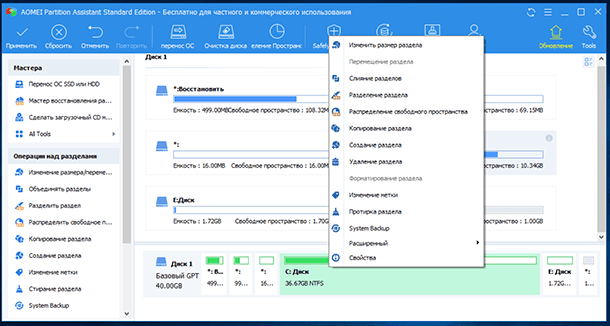 Здесь, при помощи этого бегунка полностью заполняем всё освободившееся пространство (либо вводим нужное нам кол-во гигабайт в форме ввода) и нажимаем «Ok».
Здесь, при помощи этого бегунка полностью заполняем всё освободившееся пространство (либо вводим нужное нам кол-во гигабайт в форме ввода) и нажимаем «Ok».
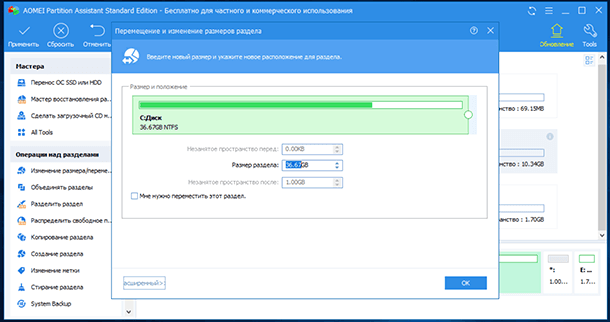 И кнопку «Применить».
И кнопку «Применить».
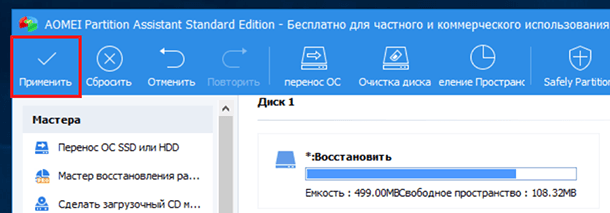
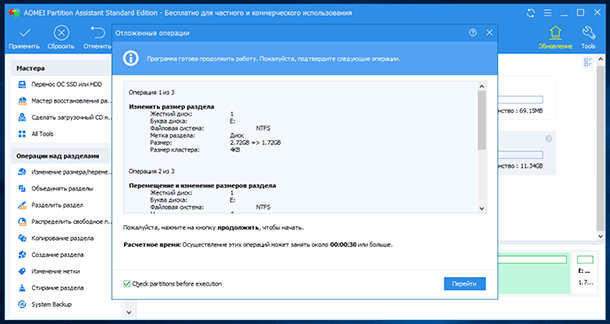
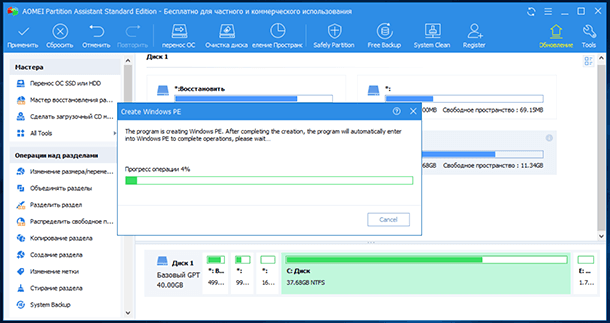
После завершения процесса перераспределения дисков, программа перезагрузит систему.
Готово. Все прошло успешно. Диск С увеличен на 1 ГБ.
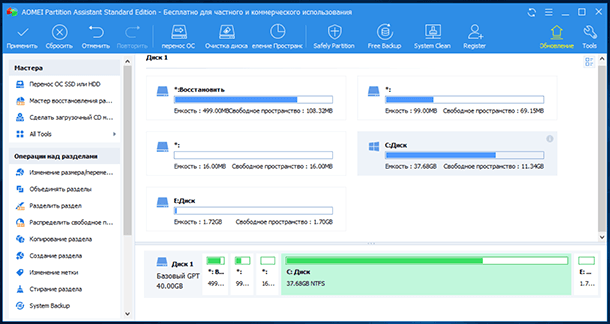 Проверяем.
Проверяем.
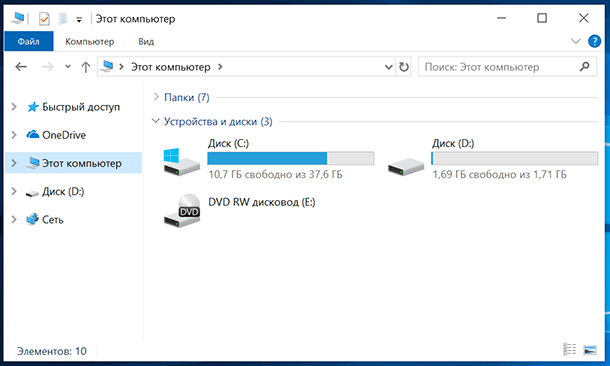
Диск С действительно увеличился, а диск D уменьшился, при этом мы не потеряли на нем данные.
Не обращайте внимание на размер и название дисков, которые я показываю. Они взяты для примера с тестового ПК, для того, чтобы показать алгоритм действий. Но таким образом, вы можете работать с дисками абсолютно любых объёмов.
Восстановление данных, утерянных в результате изменения размера дисков
В заключение хочу обратить ваше внимание на то, что процесс изменения размера дисков рискован. Можно утерять данные. Поэтому будьте осторожны.
Но если вы всё-таки столкнулись с проблемой утери данных в результате удаления разделов или изменения размера дисков, или если в результате таких действий у вас образовалась нераспределённая область, то вы всегда сможете восстановить ваши данные с помощью «Hetman Partition Recovery».
Если у вас остались вопросы о том, как увеличить размер диска без потери данных, то пишите нам в комментариях, и мы обязательно предоставим, интересующий вас, ответ.
Полную версию статьи со всеми дополнительными видео уроками смотрите в источнике: https://hetmanrecovery.com/ru/recovery_news/how-to-increase-the-size-of-drive-c-due-to-drive-d-without-data-loss.htm




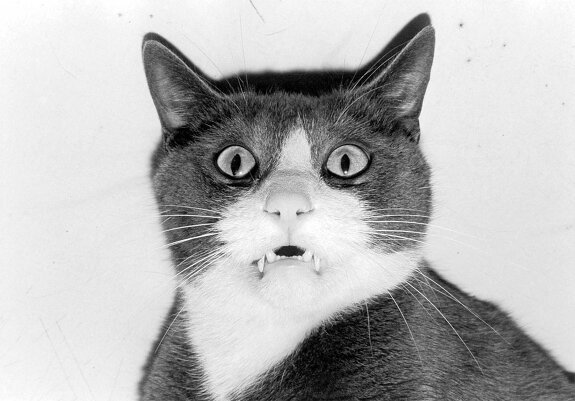

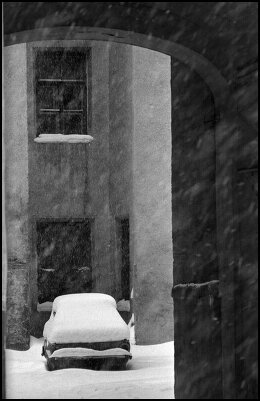
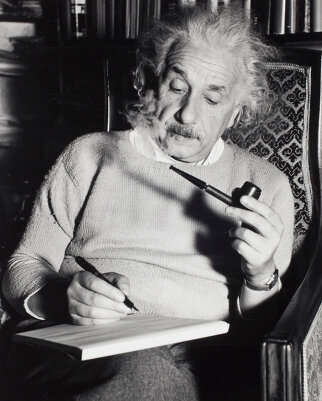


Комментарии: