Для чего нужна защитная надпись и как её создать в программе Photoshop мы рассмотрели ранее. Теперь предлагаю рассмотретьболее простые варианты добавления копирайта в программах Lightroomи Piсasa.
Lightroom
В lightroom копирайт желательно прописывать в двух местах:
- в метаданных
- на фотографии
Что бы прописать копирайт в метаданных зайдём в Метаданные/Правка пресетов метаданных (MetadataPresets / EditPrese).
Заполним появившиеся окошко необходимыми данными и сохраняем «Done».
Метаданные при необходимости можно быстро изменить на панели MetaData, которое, как правило, располагается справа от рабочей области.
Добавляться подпись будет непосредственно при экспорте фотографий. Для чего нужно выделить фотографии и зайти в File/Export, либо нажать "Ctr+Shift+E". В появившемся окошке в разделе "Водяной знак" (Watermarking) установить галочку и выбрать из выпадающего списка “Редактор водяных знаков” (Edit watermark) после чего появится окно редактора водяных знаков. Далее мы можем пойти по двум путям:
1) Выбрать стиль водяного знака "текст", заполнить нижнее поле своей фамилией и настроить параметры текста на боковой панельке справа. При таком варианте будут доступны следующие настройки:
· Опции текста: шрифт, стиль шрифта, выравнивание текста, цвет текста, тень (непрозрачность тени, сдвиг в сторону, радиус растушёвки, угол падения).
· Эффекты водяного знака: непрозрачность, размер (пропорционально размеру изображения, подогнать, заполнить), смещение (горизонталь, вертикаль), якорь (позиции размещения знака), поворот.
2) Выбрать стиль водяного знака "графика", на панельке настроек в разделе "Опции изображений" загрузить уже готовый файл с защитной надписью в формате JPG или PNG(позволяет сохранять текст без заднего фона), далее настроить параметры. При таком стиле будут доступны только настройки эффектов водяного знака.
Как вы уже поняли для того чтобы использовать второй стиль необходимо предварительно заготовить защитную надпись в другом редакторе.
После всех изменений текста нужно сохранить настройки пресета под новым именем, дабы легче было его потом отыскать. При следующем экспорте фоток достаточно будет просто выбрать из выпадающего списка “Редактор водяных знаков” (Edit watermark) соответствующий пресет. В итоге у вас получится что-то вроде этого:
Picasa
Водяной знак в Picasa представляет собой белый текст, он автоматически размещается в правом нижнем углу изображений при их экспорте /загрузке. Делается это следующем образом:
Экспорт
Выделяем фото, которые вы хотите экспортировать. Заходим в Файл/Экспортировать в папку.
В появившемся окошке ставим флажок напротив надписи "Добавить водяной знак". И вводим в поле под флажком необходимый текст.
Жмём Экспорт. В указанную папку будут экспортированы фотографии с добавлением водяного знака.
Импорт
Перед загрузкой заходим в Инструменты/Параметры. В появившемся окошке выбираем вкладку Веб-альбомы. Ставим галочку напротив надписи “Помечать все добавляемые фотографіі водяным знаком”. Ниже печатаем нужный текст.
Жмём ОК. В итоге на все загружаемые фотографии будет добавляться ваш водяной знак. На выходе получим что-то вроде этого:
Имейте в виду, что в Picasa при экспорте/импорте изображений с водяными знаками создаётся копия исходника в формате JPG, а сам исходник остаётся неизменным.
На мой взгляд такой способ не самый лучший, т.к. надпись выглядит неэстетично, располагается только в правом нижнем углу и не масштабируется.


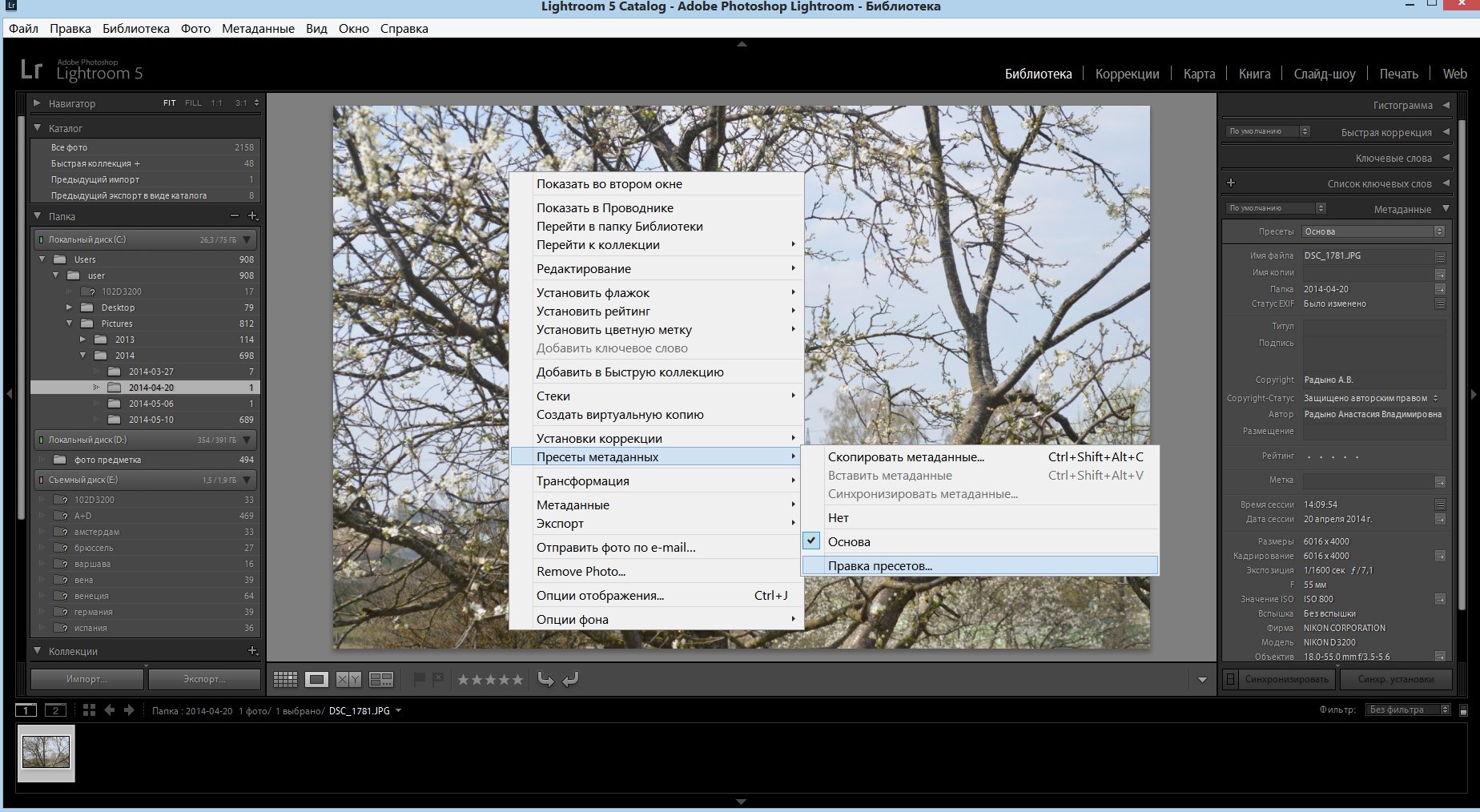
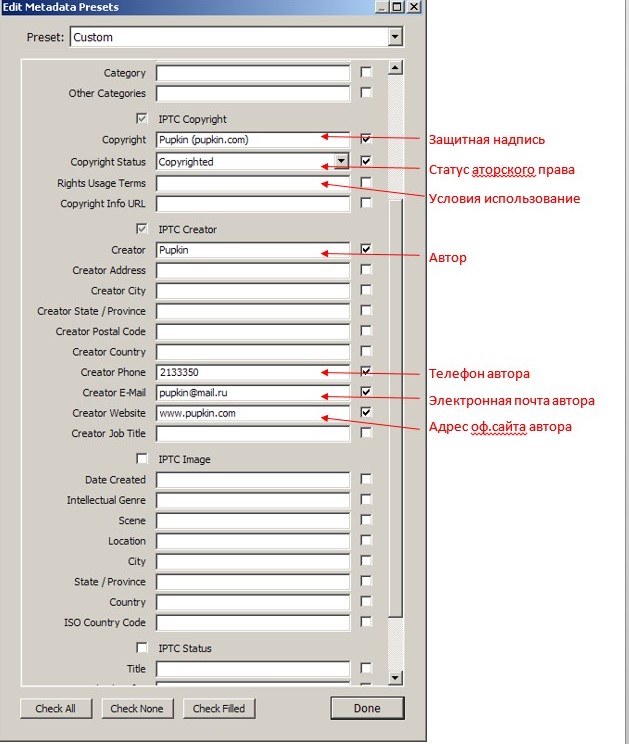



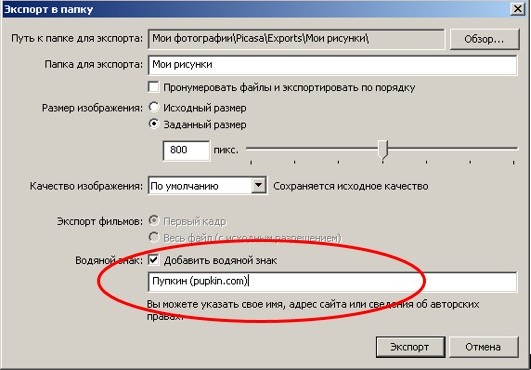








Комментарии: