В этом уроке я покажу, как создать эффект дождя в программе Photoshop. Т.к. создание эффектов дождя не является новинкой в программе Photoshop, то мы пойдём дальше, я покажу вам, как сделать изображение более фотореалистичным с помощью добавления отражений и небольших луж. Итак, давайте приступим!
Итоговый результат

Исходные материалы:
Прогулка по пирсу
Облачная Шотландия
СОЗДАЁМ ОСНОВУ
Шаг 1
Откройте стоковое изображение “Прогулка по пирсу” в программе Photoshop. Дважды щёлкните по слою, чтобы разблокировать изображение, назовите этот слой “Основа”.
Первый шаг, чтобы создать эффект дождя должен включать подходящие облака. Идём Файл – Поместить… (Go to File > Place…) и выбираем стоковое изображение “Облачная Шотландия”. Расположите данный слой поверх слоя “Основа”. Нам необходимо немного растянуть изображение с облаками, чтобы облака полностью закрыли небо. Для этого нажмите клавиши (CTRL + T) для активации инструмента Свободная Трансформация (Free Transform), значение высоты установите на 120%. Нажмите клавишу (Enter), чтобы подтвердить изменения, назовите этот слой “Небо”. Расположите данный слой с небом ниже слоя “Основа”.
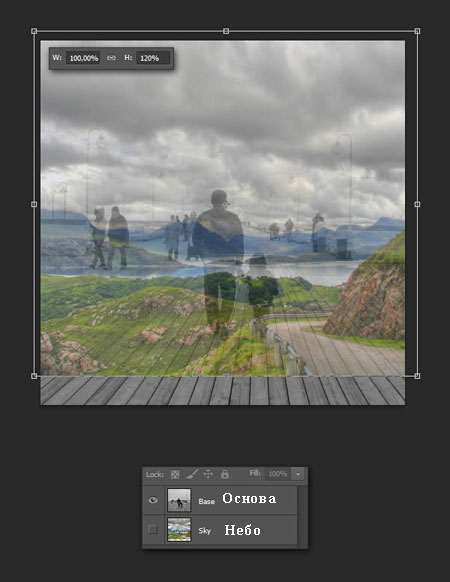
Шаг 2
Выберите инструмент, с которым вы предпочитаете работать, чтобы создать выделение вокруг изображение неба на изображении “Прогулка по пирсу” (я использовал инструмент Быстрое выделение ![]() (Quick Selection Tool). Находясь на слое “Основа”, нажмите клавиши (CTRL + G), чтобы создать группу для данного слоя, а затем добавьте слой-маску к созданной группе, чтобы скрыть выделенную область неба.
(Quick Selection Tool). Находясь на слое “Основа”, нажмите клавиши (CTRL + G), чтобы создать группу для данного слоя, а затем добавьте слой-маску к созданной группе, чтобы скрыть выделенную область неба.
Примечание переводчика: созданную группу автор назвал “Пирс”.
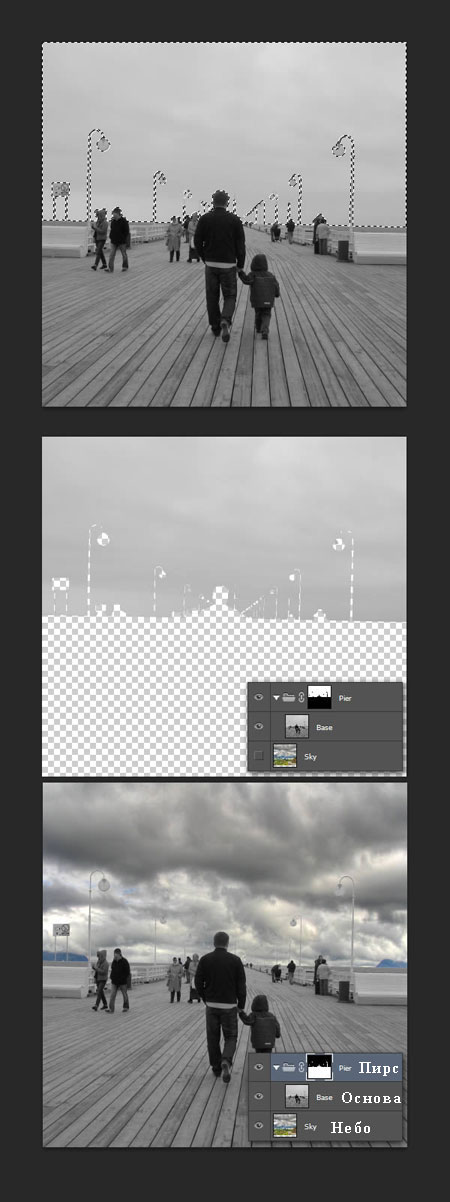
Я предлагаю уделить время на исправление деталей. Это поможет добиться фотореалистичного результата в конце урока. Для этого, находясь на слой-маске группы, выберите инструмент Кисть ![]() (Brush (B), чтобы закрасить дефекты на изображении. Используйте белый цвет, чтобы восстановить детали изображения или чёрный цвет, чтобы скрыть детали изображения.
(Brush (B), чтобы закрасить дефекты на изображении. Используйте белый цвет, чтобы восстановить детали изображения или чёрный цвет, чтобы скрыть детали изображения.
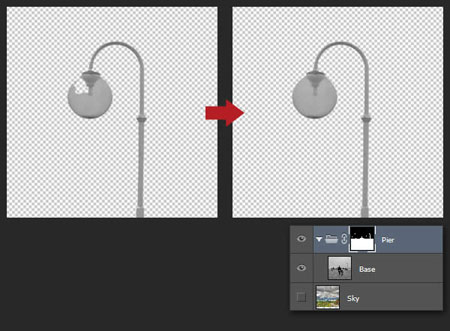
На изображении всё ещё присутствуют цветные участки неба, поэтому, к слою “Небо” добавьте корректирующий слой Чёрно-белый(Black & White), чтобы слой с небом соответствовал слою “Основа”.
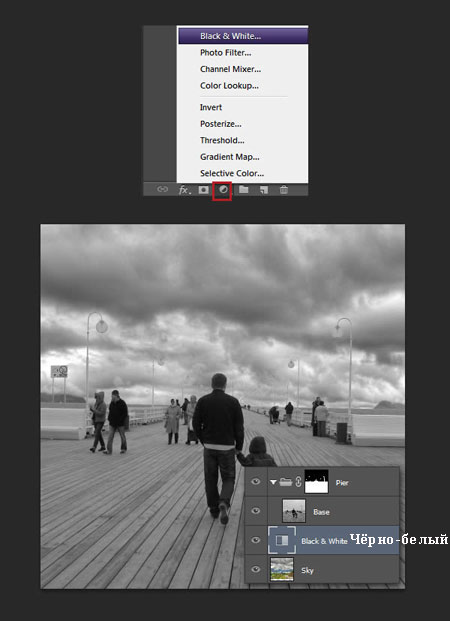
Шаг 3
Когда идёт дождя, воздух становится влажным, в результате чего появляется туман, который скрывает некоторые объекты, находящиеся на удалении. Для создания эффекта тумана, создайте новый слой поверх корректирующего слоя Чёрно-белый (Black & White). Далее, выберите большую мягкую кисть серого цвета (#C3C3C3 в данном случае) и с помощью данной кисти, нарисуйте прямую линию на горизонте (при прокрашивании удерживайте клавишу (Shift), чтобы линия была прямой). Уменьшите непрозрачность данного слоя до 50%. Далее, продублируйте этот слой (CTRL + J), а затем растяните по вертикали дубликат слоя, чтобы немного смягчить туман. Назовите оба слоя “Туман”.
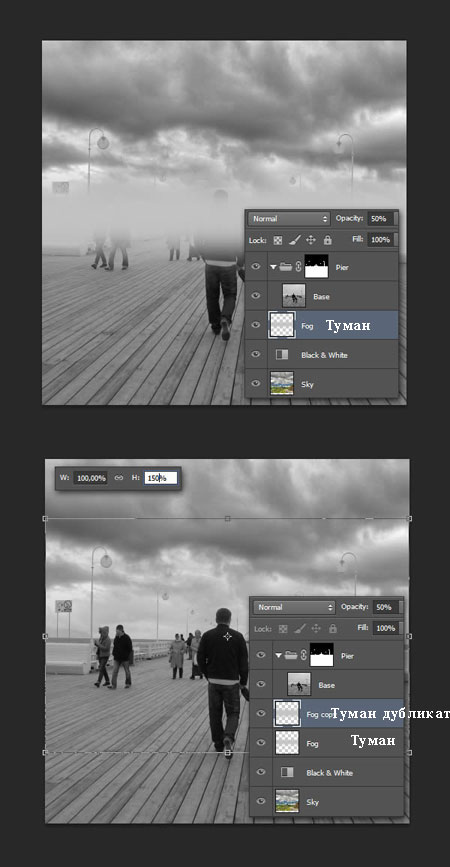
В заключение, добавьте новый корректирующий слой Кривые (Curves) поверх всех слоёв, чтобы затемнить всё изображение.
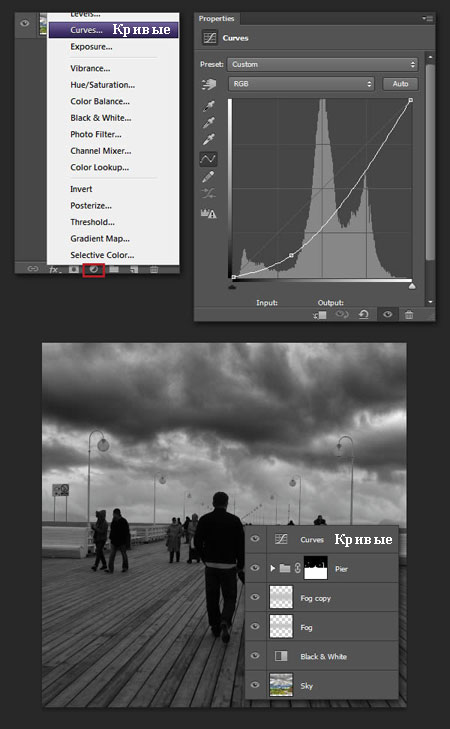
СОЗДАЁМ ДОЖДЬ
Шаг 1
Стандартный метод создания дождя- это комбинация фильтров Добавить Шум (Add Noise) и Размытие в движении (Motion Blur filter). Вначале, создайте новый слой (CTRL + Shift + N), далее, залейте его чёрным цветом (нажмите клавишу (D), чтобы выставить цвета по умолчанию, а затем нажмите клавиши (Alt + Backspace), чтобы залить слой чёрным цветом. Далее, идём Фильтр – Шум – Добавить шум (Filter > Noise > Add Noise). Увеличьте масштаб слоя с шумом до 400%.
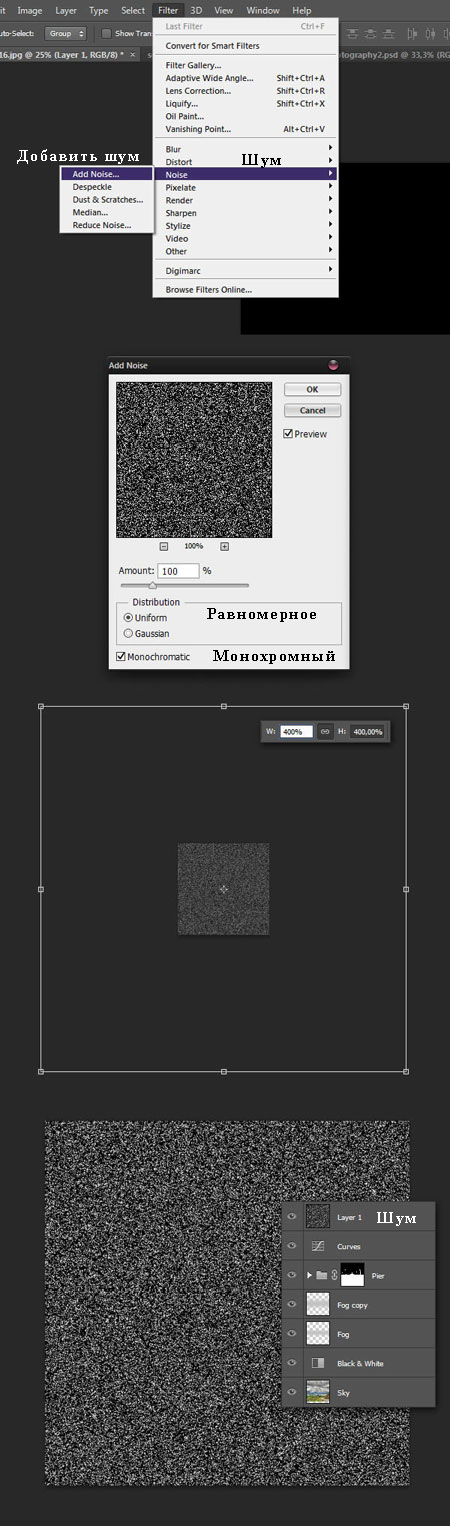
Далее, идём Фильтр – Размытие - Размытие в Движении (Filter > Blur > Motion Blur) и к эффекту шума добавьте фильтр размытие в движении под углом. Нажмите клавиши (CTRL + M), чтобы появилось окно корректирующего слоя Кривые (Curves), чтобы добавить контраста к шуму. В заключение, поменяйте режим наложения для слоя с шумом на Осветление (Screen), назовите слой с шумом “Дождь”.
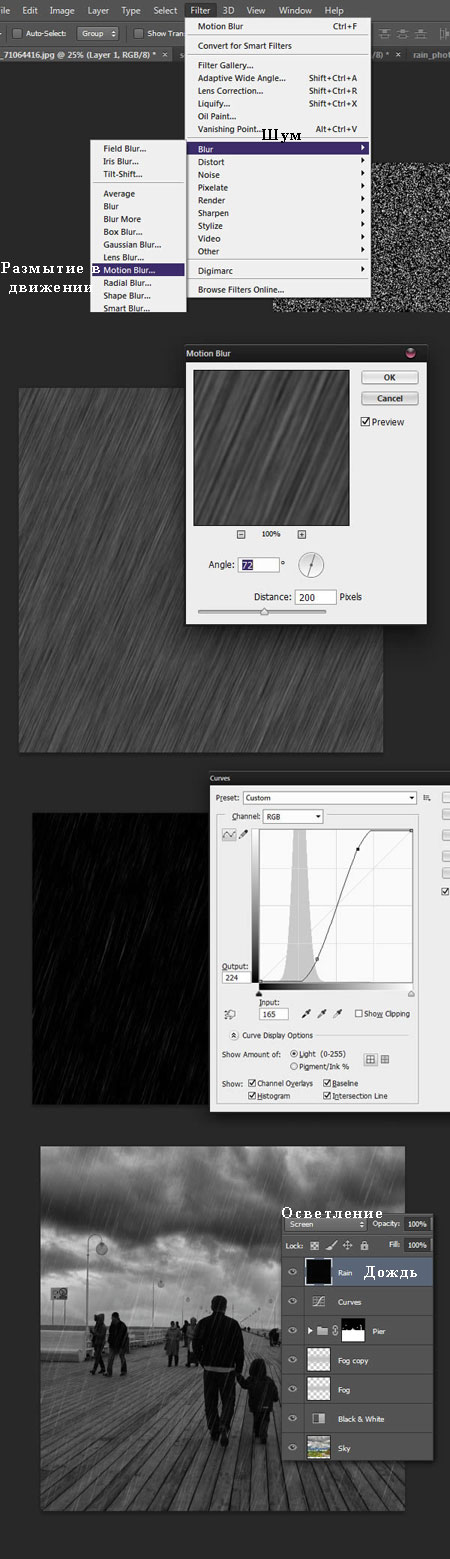
Теперь разгадка, от чего зависит более реалистичный и интересный эффект дождя- это степень хаотичности капель. Мы знаем, что дождь обычно не льётся идеальными прямыми линиями из-за ветра. Чтобы получить данную степень хаотичности, мы должны будем повторить процесс несколько раз, меняя размер зёрен при добавлении шума, а также угол наклона фильтра размытия в движении. В данном случае, я повторил процесс, при этом увеличил масштаб изображения шума до 250%, а угол размытия в движения использовал 79 °.
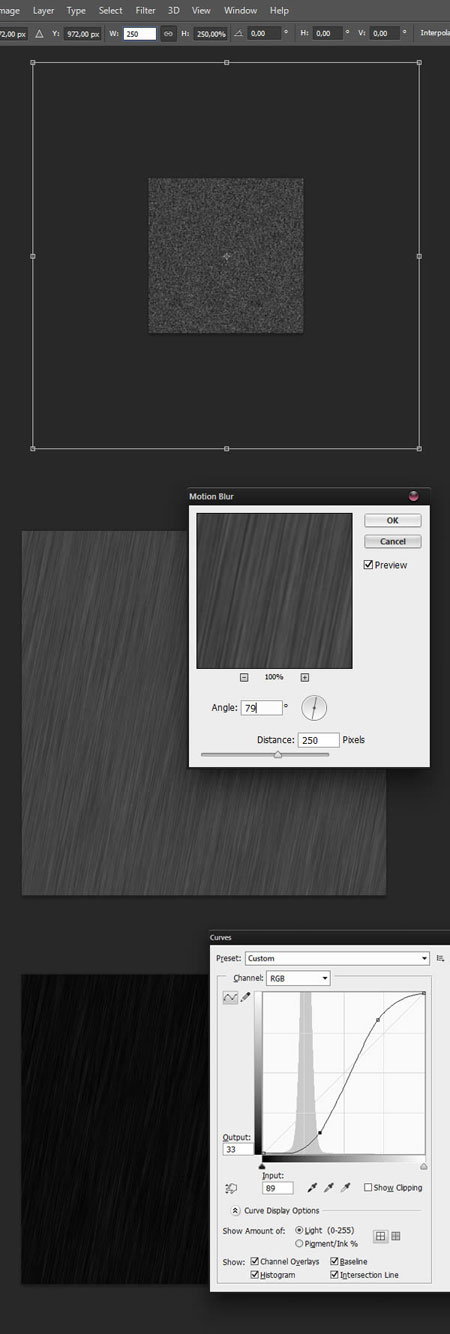
Ещё раз повторите процесс, на этот раз увеличьте масштаб до 600%, угол размытия 60 °.
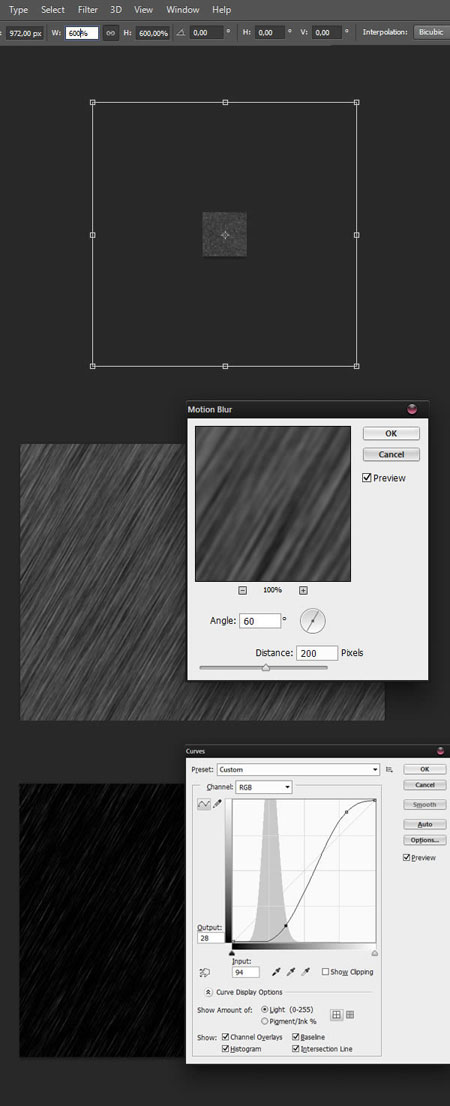
В заключение, я просто создал шум и сильно затемнил его. Назовите этот слой “Шум”.
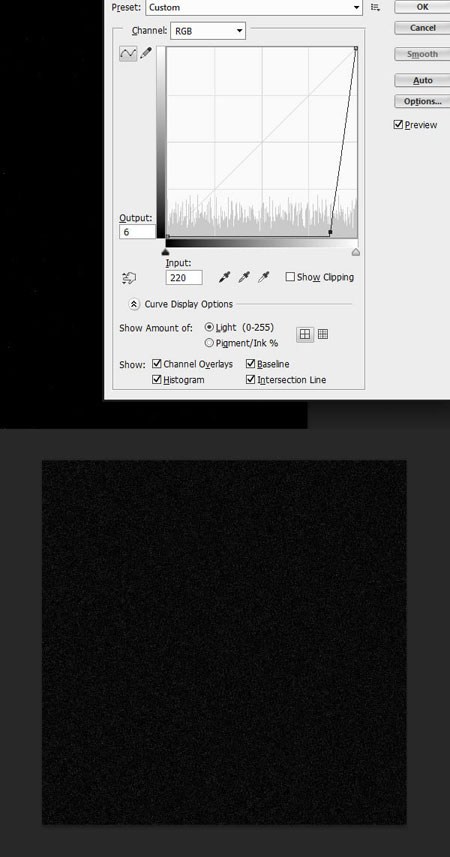
Шаг 2
Поменяйте режим наложения для всех слоёв “Дождь” на Осветление (Screen), включите видимость этих слоёв.
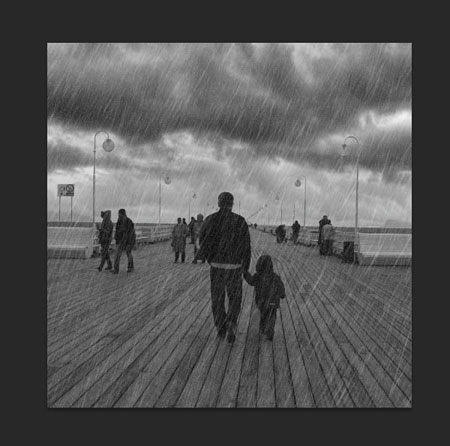
В данный момент, дождь немного слишком насыщенный. Чтобы исправить это, добавьте к каждому слою с дождём слой-маску, находясь на слой-маске слоя, идём Фильтр – Рендеринг – Облака (Filter > Render > Clouds). Данное действие уменьшит эффект и придаст дождю больше хаотичности. Также, уменьшите непрозрачность слоя “Шум” до 20%.
Примечание переводчика: к каждому слою добавьте слой-маску, а затем к каждому слою примените фильтр Рендеринг.
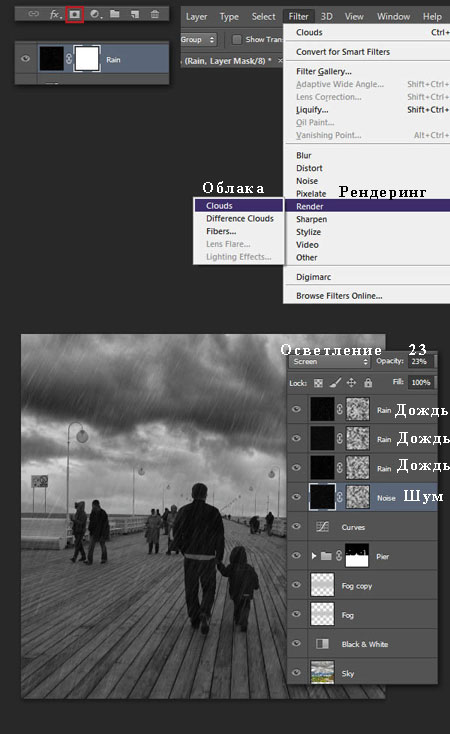
ЛУЖИ И ЭФФЕКТЫ ОТРАЖЕНИЯ
Шаг 1
Мы справились с созданием эффекта дождя. Однако, наше изображение всё ещё не выглядит реалистичным. Из-за чего? Что ж, когда вы смотрите на фотографии, на которых запечатлён дождь, вы осознаёте, что капли дождя обычно едва заметны. Что заметно при этом, это тёмная пропитанная земля, отражающая блики, и это является самой важной и самой сложной частью процесса. Вначале необходимо выделить область изображения пирса. Выберите любой инструмент выделения, с которым вы предпочитаете работать, далее, создайте выделение, а затем залейте сплошным цветом на новом слое.
Примечание переводчика: создайте новый слой ниже слоя “Пирс”. Далее, создайте выделение вокруг изображения пирса, перед заливкой, отключите видимость остальных слоёв, чтобы вам было легче залить выделенную область, заливать можете любым удобным для вас цветом, а затем можете снова включить видимость остальных слоёв.
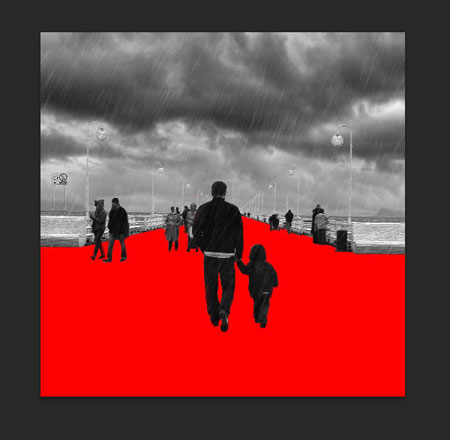
Как только вас устроит результат, удерживая клавишу (CTRL) + щёлкните по миниатюре слоя, чтобы загрузить активное выделение пирса, далее, создайте новую группу для слоя с пирсом, а затем к слою с созданной группой, добавьте слой-маску. Назовите группу “Маска пирса”.
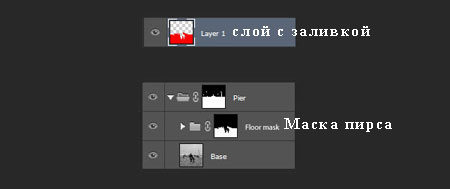
Шаг 2
Продублируйте слой “Основа”, переместите дубликат слоя в папку “Маска пирса”. Идём Фильтр – Галерея фильтров- Эскиз (Filter > Filter Gallery- Sketch) и выберите фильтр Барельеф (Bas Relief). Примените значения, которые указаны на скриншоте ниже, а затем нажмите (Enter). Далее, к дубликату слоя с основой, добавьте корректирующий слой Кривые (Curves), чтобы немного затемнить изображение (преобразуйте корректирующий слой в обтравочную маску, для этого, удерживая клавишу (Alt) + щёлкните между двумя слоями). Поменяйте режим наложения для данного слоя на Осветление основы (Color Dodge).
Примечание переводчика: если у вас нет фильтра Барельеф, выберите фильтр Рельеф.
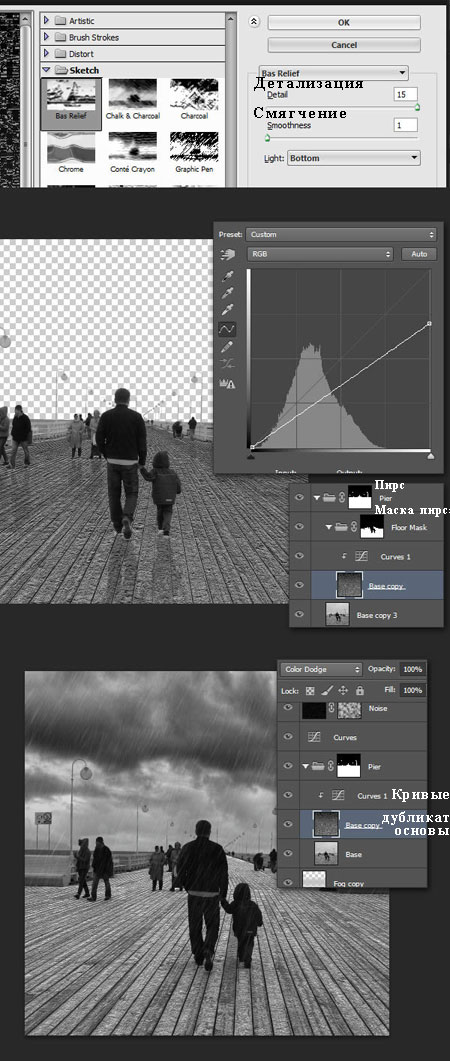
Ещё раз давайте создадим слой с облаками, чтобы добавить хаотичности. Вначале, создайте новый слой, примените к нему фильтр облака. Нажмите клавиши (CTRL + T), а затем уменьшите изображение с облаками до горизонта. Всё ещё находясь в режимеСвободная Трансформация (Free Transform), щёлкните правой кнопкой по документу и в появившемся окне, выберите опциюПерспектива (Perspective). Сместите опорные точки, как показано на скриншоте ниже в соответствии с перспективой досок на пирсе. Находясь на слое с облаками, нажмите клавиши (CTRL + A), чтобы выделить всё изображение, а затем (SHIFT + X), чтобы отрезать лишние участки облаков. К слою, который вы создали в предыдущем действии, добавьте слой-маску, перейдите в закладкуКаналы (Channels), далее, перейдите на копию слоя и вклейте облака.
Примечание переводчика: после того, как вы обрезали изображение облаков, действуем следующим образом: 1. К дубликату слоя “Основа” добавьте слой-маску 2. Скопируйте изображение облаков 3. Находясь на дубликате слое “Основа”, перейдите в закладку Каналы 4. Находясь на слое с копией слоя основа + вклейте облака 5. вернитесь в закладку Слои, таким образом, вы вклеили облака на слой-маску дубликата слоя. 6. Можете удалить слой с облаками или отключите видимость этого слоя. На скриншоте ниже, я стрелкой указал слой, с которым мы работали.
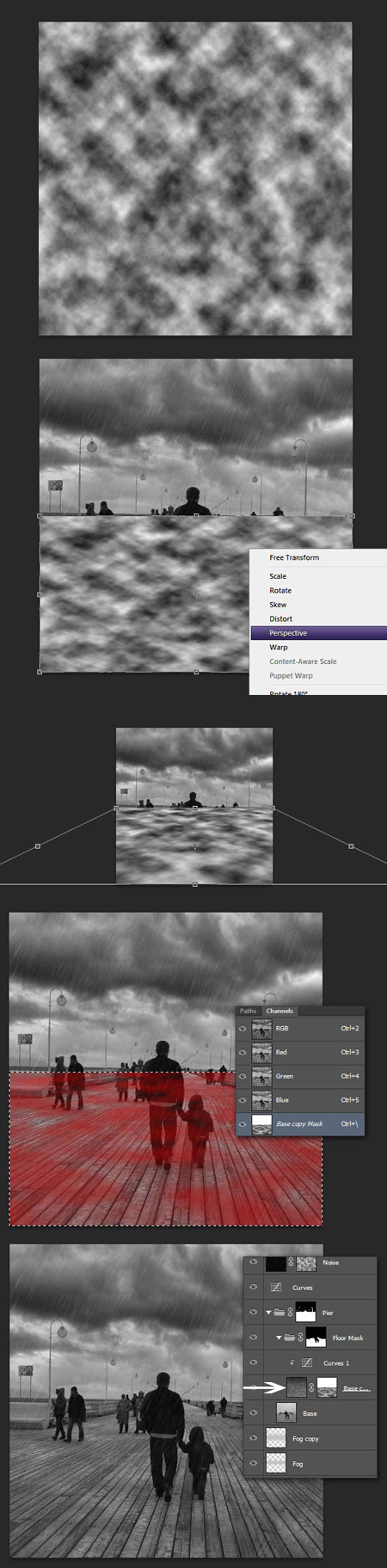
Шаг 3
Т.к. доски пирса намокли, они должны отражать объекты, расположенные над ними, включая небо. Для этого, продублируйте слой “Небо”, переместите дубликат слоя в папку “Маска пирса”. Отразите дубликат слоя по вертикали (CTRL + T, правой кнопкой щёлкните и в появившемся окне, выберите опцию Отразить по вертикали (Flip-Vertical), установите непрозрачность слоя до 15%. Обратите внимание, что я переместил корректирующий слой Чёрно-белый (Black & White) наверх, расположив его поверх группы “Пирс”.
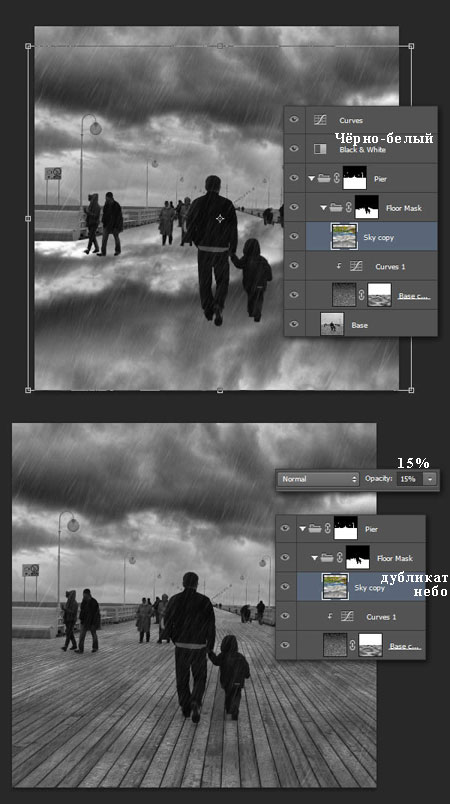
Шаг 4
Теперь нам необходимо выделить объекты между пирсом и небом. Для этого, щёлкните по миниатюре слоя с группой “Маска пирса”, чтобы загрузить выделение (удерживая клавишу (CTRL) + щёлкните по миниатюре слоя). Далее, инвертируйте активное выделениеВыделение – Инверсия (Select > Inverse), а затем, удерживая клавиши (CTRL + Alt) + щёлкните по слой-маске группы “Пирс”. Не снимая активного выделения, перейдите на слой “Основа”, далее, нажмите клавиши (CTRL + J), чтобы продублировать активное выделение, таким образом, мы продублируем объекты между пирсом и небом на новый слой. Назовите этот слой “Отражение”.
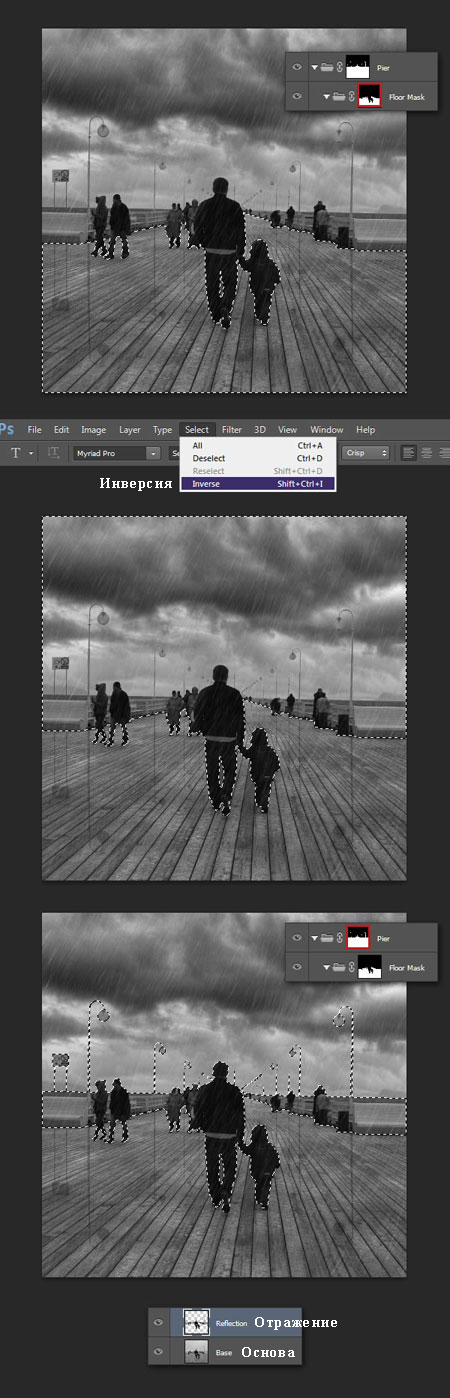
В следующем шаге мы проделаем небольшой трюк. Чтобы помочь себе при создании отражения, вы должны отключить видимость всех эффектов. Создайте новый слой ниже слоя “Отражение”, залейте его красным цветом, для этого идём Редактирование - Заливка (Edit > Fill), установите непрозрачность для данного слоя 50%.
Примечание переводчика: автор временно создаёт красный слой, чтобы вам легче было ориентироваться.
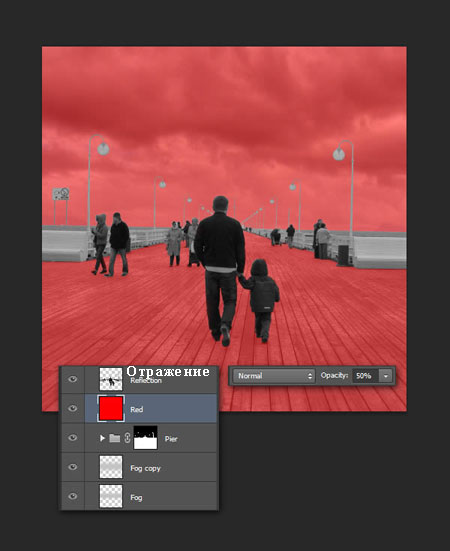
Примените опцию Отразить по вертикали (Flip vertically) к слою “Отражение”, расположите отражение в левой части сцены так, чтобы ноги парочки совпадали. С помощью инструмента Прямоугольная область ![]() (Rectangular Marquee Tool (M), создайте выделение вокруг стенки в левой части изображения, чтобы немного её приподнять. Не снимая выделения, примените опциюИскажение (Skew), (CTRL+T, далее щёлкните правой кнопкой мыши по документу и в появившемся окне, выберите опциюИскажение (Skew), чтобы создать зеркальное отражение стенки пирса в перспективе.
(Rectangular Marquee Tool (M), создайте выделение вокруг стенки в левой части изображения, чтобы немного её приподнять. Не снимая выделения, примените опциюИскажение (Skew), (CTRL+T, далее щёлкните правой кнопкой мыши по документу и в появившемся окне, выберите опциюИскажение (Skew), чтобы создать зеркальное отражение стенки пирса в перспективе.
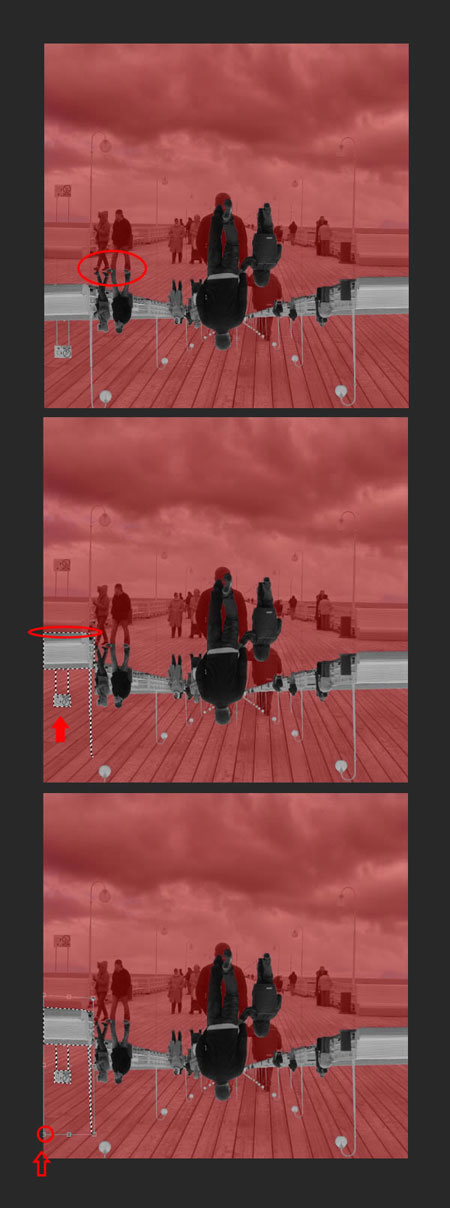
Повторите процесс для следующей стенки пирса.
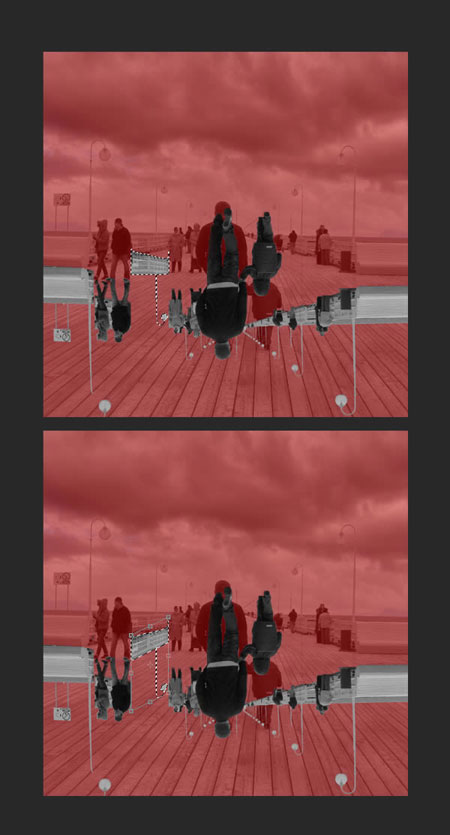
С помощью инструмента Лассо ![]() (Lasso Tool (L), создайте выделение вокруг изображение мужчины и ребёнка. Сместите выделение вниз, чтобы ноги совпадали в соответствии с зеркальным отражением.
(Lasso Tool (L), создайте выделение вокруг изображение мужчины и ребёнка. Сместите выделение вниз, чтобы ноги совпадали в соответствии с зеркальным отражением.
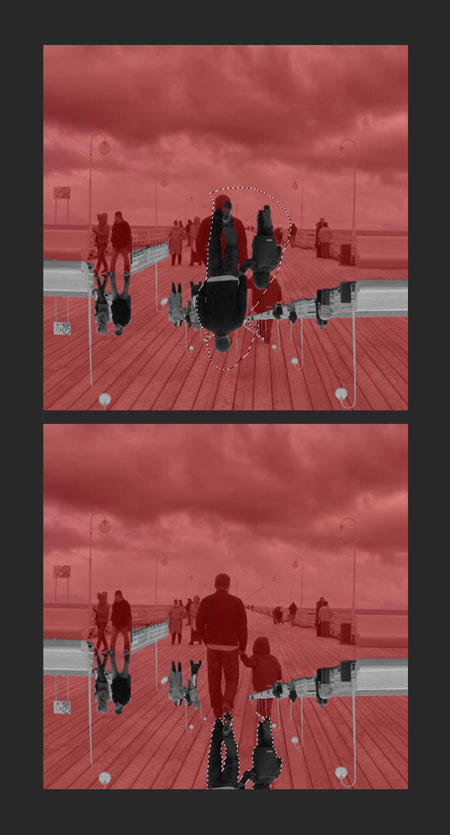
Продолжайте повторять процесс, пока вы не получите следующий результат.
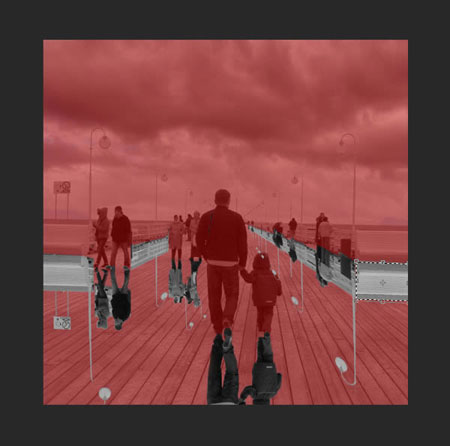
Шаг 5
Теперь вы можете удалить красный слой. Переместите слой “Отражение” в папку “Маска пирса”, расположив поверх дубликата слоя “Небо”. Поменяйте режим наложения для слоя “Отражение” на Умножение (Multiply). Теперь, вы можете заметить, что всё ещё остались участки, над которыми необходимо поработать.
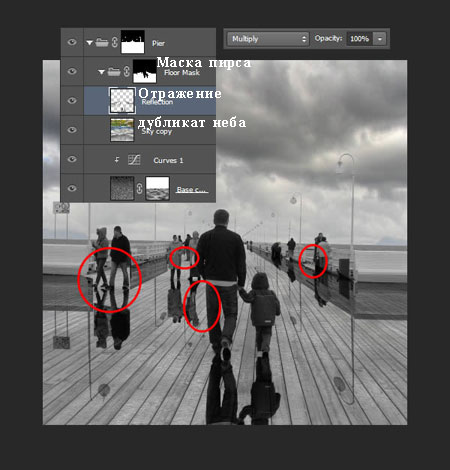
С помощью инструмента Палец ![]() (Smudge Tool) (находится под инструментом Размытие
(Smudge Tool) (находится под инструментом Размытие ![]() (Blur Tool), вы можете размазать участки отражения, которые отсутствуют. Для участка между ног парочки в левой части сцены, вы можете просто прокрасить кистью серого цвета.
(Blur Tool), вы можете размазать участки отражения, которые отсутствуют. Для участка между ног парочки в левой части сцены, вы можете просто прокрасить кистью серого цвета.
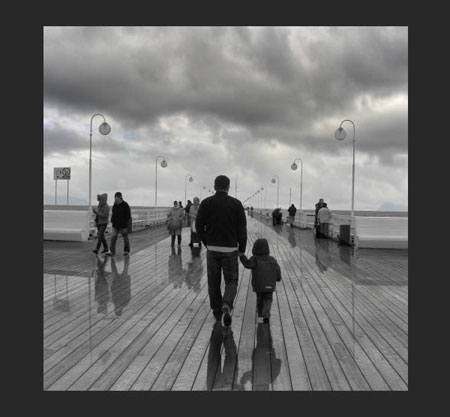
В данном случае, я добавил слой-маску к слою с отражением и аккуратно обработал участки отражения. Как только вы закончите. Включите видимость слоёв с эффектами, а затем уменьшите непрозрачность слоя с отражением до 35%.
Примечание переводчика: автор мягкой кистью чёрного цвета, обрабатывает отражение на слой-маске слоя. Область обработки обозначена красным цветом на скриншоте ниже.
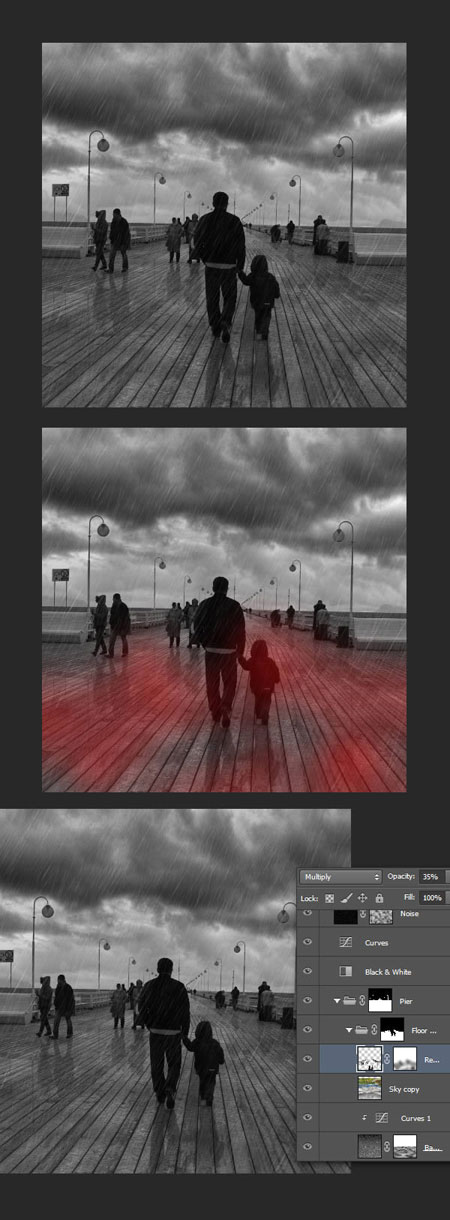
Шаг 6
Мы можем ещё немного усилить контраст пирса. Выделите все слои ниже корректирующего слоя Чёрно-белый (Black & White), продублируйте, а затем объедините их. Примените Фильтр Ретикуляция (Reticulation Filter), активируем данный фильтр черезГалерею фильтров (Filter Gallery). Примените значения, которые указаны на скриншоте ниже. Далее, нажмите (CTRL + M), чтобы появилось окно коррекции Кривые (Curves), немного усильте контраст слоя с помощью кривых. В заключение, расположите данный слой в папку группы “Маска пирса”. Назовите этот слой “Ретикуляция”.
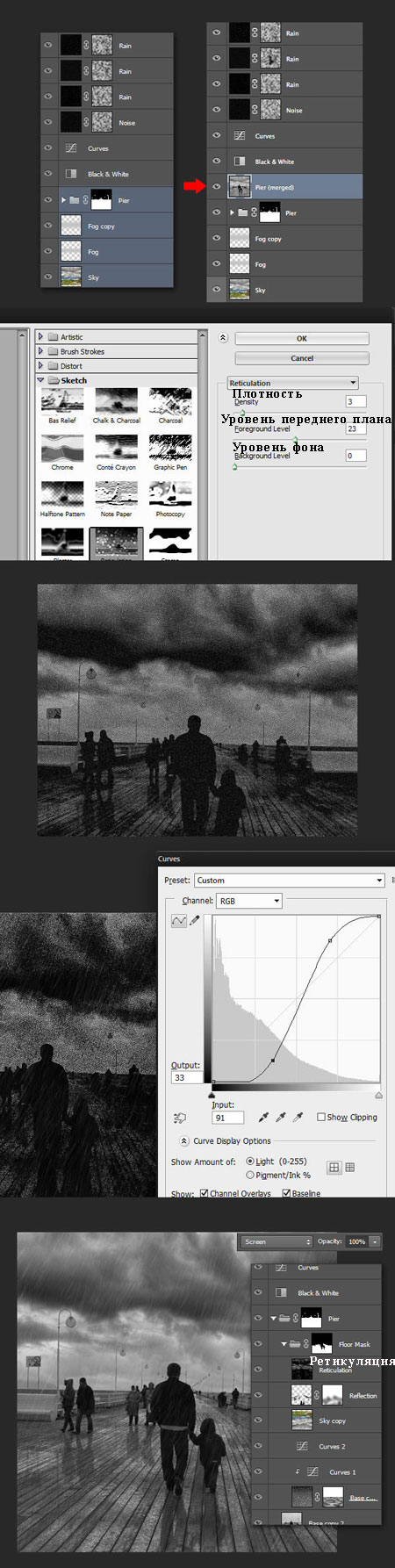
Вуаля! Мы завершили урок! В случае, если вы что-то упустили, то на скриншоте ниже, вы можете увидеть палитру слоёв и как она должна выглядеть.
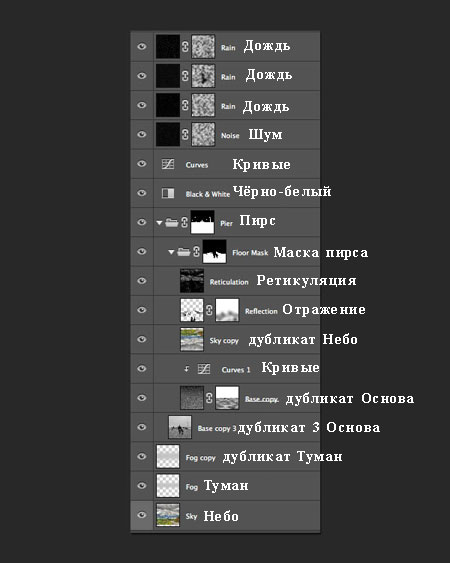
Вы также можете сравнить итоговый результат с оригинальным изображением и оценить ту огромную работу, которую вы проделали!

ЗАКЛЮЧЕНИЕ
В этом уроке, я показал вам, как быстро добавить эффект дождя к вашим фотографиям. Кроме этого, я также показал вам, как добавить отражение и лужи, чтобы эффект дождя выглядел более реалистичным.
Итоговый результат

Автор: Santhosh
Переводчик: Садыгалиев Марат





Комментарии:
меньше концепций, больше творчества :)
Игорь, вот и я про то же: добавить туда, где камера не смогла. Но не рисовать же тучи и лужи, там, где их не было и быть не могло!
Всё относительно...