В этом уроке я покажу вам, как превратить ваши обычные фотографии в винтажные. Мы рассмотрим разнообразные эффекты состаривания от применения текстур до применения коррекции, необходимой для реалистичного состаривания ваших фотографий.
Давайте приступим.
Итоговый результат

Исходные материалы
Примечание переводчика: необходимо подписаться для свободного скачивания.
Укажите адрес своего почтового ящика, а затем по ссылке, которую вышлют вам на почтовый ящик, активируйте доступ к скачиванию.
Текстура старой бумаги
Старая почтовая марка
Шаг 1
Вначале скачайте стоковое изображение ретро автомобиля.
Это наше основное изображение.

Примечание: как быстро получить эффект HDR на фото, вы узнаете здесь.
Скачайте кисти Чернила, для скачивания укажите адрес своего почтового ящика. Нам понадобятся эти кисти.

Шаг 2
Чтобы придать изображению чувство старины, нам необходимо применить пару корректирующих слоёв.
Вначале, давайте, применим корректирующий слой Фото Фильтр (photo filter). Примените следующие значения для данного корректирующего слоя:
Фильтр (Filter): Sepia
Плотность (Density): 100%
Сохранить свечение (Preserve Luminosity): Да (Yes)
Далее, примените корректирующий слой Цветовой тон / Насыщенность (Hue/Saturation):
Настройки для корректирующего слоя Цветовой тон / Насыщенность (Hue/Saturation):
Цветовой тон (Hue): 0
Насыщенность (Saturation): -30
Яркость (Lightness): 0


Шаг 3
Давайте, применим эффект состаривания, чтобы придать нашему изображению устаревший вид.
Создайте новый слой, назовите этот слой ‘шум’. Залейте данный слой чёрным цветом.
Далее идём Фильтр – Шум – Добавить шум (filter>noise>add noise).
Настройки для фильтра Шум (Noise):
Количество (Amount): 20%
Распределение (Distribution): Равномерное (Uniform)
Монохромный (Monochromatic): Да (Yes)
Поменяйте режим наложения для данного слоя на Осветление (screen). Данный режим скроет тёмную часть фильтра, оставив лишь нежный эффект шума поверх вашей оригинальной фотографии:

Шаг 4
Сейчас мы применим фильтр Пыль и Царапины (dust & scratches filter), который не так часто используется дизайнерами.
Продублируйте оригинальное изображение, переместите дубликат слоя наверх, расположив поверх всех остальных слоёв в палитре слоёв.
Идём Изображение – Коррекция – Обесцветить (image>adjustments>desaturate).
Преобразуйте данный слой в смарт- фильтр, таким образом мы сможем проводить редактирование без потери качества картинки. Далее идём Фильтр – Шум – Пыль и Царапины (filter>noise>dust and scratches). Примените следующие настройки для фильтраПыль и Царапины (dust & scratches filter):
Радиус (Radius): 50 px
Порог (Threshold): 50 уровней (levels)

Поменяйте режим наложения для данного слоя на Умножение (multiply) и уменьшите непрозрачность слоя до 70%:

Продублируйте текущий слой с пылью и царапинами. Далее, мы проведём редактирование фильтра и это позволит нам сделать смарт-фильтр, который мы применяли ранее.
Уменьшите значение Радиуса (radius) до 10 px, сохранив значение Порога (threshold) на отметке 50 уровней (levels).
Далее, поменяйте режим наложения для данного дубликата слоя с режима Умножение (multiply) на Перекрытие (overlay), а также уменьшив непрозрачность слоя с 70% до 20%.

Шаг 5
Скачайте кисти Чернила.
Выберите образец цветового оттенка с изображения, с которым вы работаете. Я отобрал красивый коричневый / кремовый цветовой оттенок (af9478).
Примените различные кисти из набора, используя кисти большого диаметра непрозрачностью примерно 75%.
Примечание переводчика: не забудьте создать новый слой поверх остальных слоёв, на котором вы примените кисти Чернила.

Поменяйте режим наложения для данного слоя на Умножение (multiply), а также уменьшите непрозрачность слоя до 50%.

Шаг 6
Создайте новый слой, назовите этот слой ‘кромка’.
Выберите одну из 10 кистей Чернила. Далее, зайдите в папку настроек кисти в палитре слоёв.
В настройках Форма отпечатка кисти (brush tip shape), вы увидите две чёрные точки на противоположных сторонах круга (на скриншоте ниже отмечено красным кружком).
Примечание переводчика: потянув за эти чёрные точки, вы можете деформировать круг в эллипс и наоборот.
Если вы потяните за эти точки, то ваша кисть может стать более узкой.
Всё, что нам нужно, это создать эффект тонкой кромки по контуру нашего изображения:
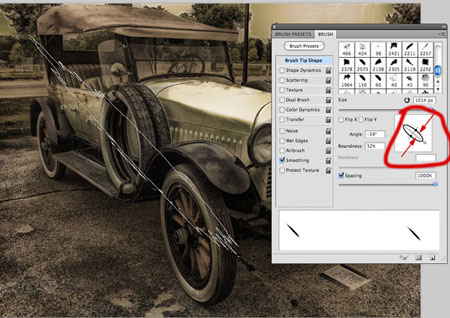
Убедитесь, чтобы цвет выбранной кисти был чёрный. Далее, нарисуйте эффект кромки по краю нашего изображения.
При необходимости, поменяйте угол наклона кисти в соответствии с краями изображения.
Далее, поменяйте режим наложения для данного слоя на Умножение (multiply), а также уменьшите непрозрачность слоя до 80%.

Шаг 7
Создайте новый слой. Поменяйте режим наложения для данного слоя на Умножение (multiply), непрозрачность слоя примерно 15%.
С помощью кистей Чернила, добавьте ещё пару меток. Используйте коричневый оттенок, чтобы создать эффект “запачканости”:

Шаг 8
Нам необходимо добавить немного изношенности нашему изображению, т.к. оно слишком чёткое в данный момент. Добавление теней поможет затемнить некоторые участки изображения, что придаст изображению состаренный, изношенный и запачканный вид.
Начнём с добавления корректирующего слоя Чёрно-белый (black/white). Примените настройки по умолчанию.
Поменяйте режим наложения для данного корректирующего слоя на Линейный свет (linear light), а также уменьшите непрозрачность слоя до 30%.
Далее, примените корректирующий слой Экспозиция (Exposure).
Примените следующие настройки для данного корректирующего слоя:
Экспозиция (Exposure): -1.00
Сдвиг (Offset): 0.0000
Гамма Коррекция (Gamma Correction): 1.00
Режим наложения (Layer blend mode): Перекрытие (Overlay)
Непрозрачность слоя (Layer opacity): 15%
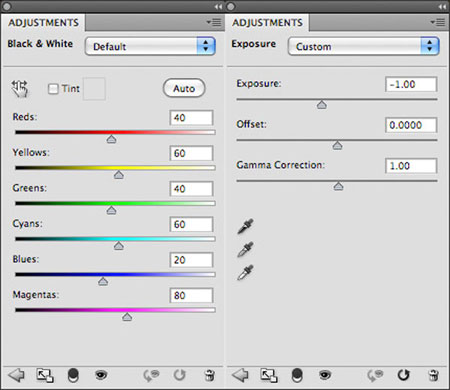
Результат:

Шаг 9
Скачайте Текстуру Старой Бумаги. Переместите данную текстуру на наш рабочий документ.
Примените обесцвечивание к текстуре, а также масштабирование в соответствии с размерами рабочего документа:

Поменяйте режим наложения для слоя с текстурой на Мягкий свет (soft light):

Шаг 10
Скачайте изображение Старой почтовой марки. Выделите изображение почтовой марки, а затем скопируйте / вклейте выделенное изображение марки на наш рабочий документ, расположив в верхней правой части нашего изображения:

Уменьшите насыщенность слоя с почтовой маркой, используя коррекцию Цветовой тон / Насыщенность (hue/saturation):

И МЫ ЗАКОНЧИЛИ УРОК
Надеюсь, что вам понравился этот короткий урок. Данный винтажный эффект можно применять почти к любым фотографиям, т.к. он действительно универсален. Желаю хорошо провести время за выполнением данного урока.
Итоговый результат:






Комментарии: