В этом замечательном уроке мы всего за несколько минут вернём молодость этой девушке. Скачать это фото можно здесь (требуется регистрация).
Сразу хочу предупредить вас, что для каждого изображения нужны индивидуальные настройки.

урок фотошопа
Шаг 1. Итак, приступим. Если мы посмотрим на синий канал в нашем изображении то увидим что выглядит он не очень хорошо. Есть много так называемых артефактов JPG, которые при режиме RGB нам не видны. Сейчас мы постараемся немного улучшить Синий канал.
Копируем фоновый слой. Применяем к нему Фильтр > Размытие > Размытие по Гауссу (Filter > Blur > Gaussian Blur). Радиусустанавливаем 10 пикселей. Нажимаем OK. Режим наложения измените на Цветность (Color). Двойной клик по миниатюре слоя. В появившемся окне уберите галочки напротив R и G. Это позволит применять все изменения только к Синему каналу. Нажмите OK. Посмотрите на синий канал теперь. Правда выглядит лучше?
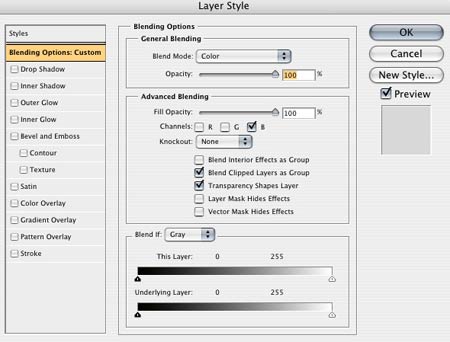
уроки фотошопа на русском
Шаг 2. Теперь используем Кривые, чтоб отрегулировать цвета в изображении. Я предлагаю вам использовать именно кривые, а не Уровни, потому что они дают нам больше контроля над цветом.
Вы можете загрузить использованные мной параметры на свой компьютер отсюда.
Создайте новый корректирующий слой Кривые, затем, если вы используете мои настройки, нажмите на стрелочку справа сверху и в появившемся меню выберите Load Preset и выберите нужный файл.
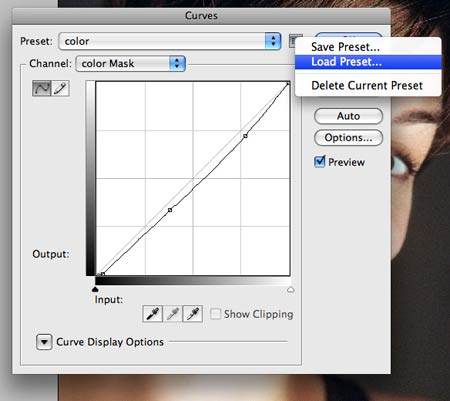
уроки фотошопа на русском
Шаг 3. Теперь инструментом Восстанавливающая кисть  (Healing Brush Tool) (J) избавимся от основных дефектов кожи, в этом случае у нас 4 веснушки.
(Healing Brush Tool) (J) избавимся от основных дефектов кожи, в этом случае у нас 4 веснушки.
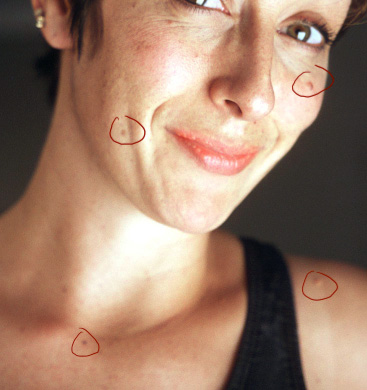
уроки фотошопа на русском
Создаём новый слой над фоновым. Выбираем инструмент Восстанавливающая кисть  (Healing Brush) (J) и проверьте, чтоб в панели инструмента стояло "Sample All Layers".
(Healing Brush) (J) и проверьте, чтоб в панели инструмента стояло "Sample All Layers".

Есть одно замечательное правило – при ретуши никогда не редактируйте исходный слой, мало ли когда придётся вернуться назад. Именно поэтому сейчас мы создали новый слой и редактировали его.
Шаг 4. Выделите все слои кроме слоя с кривыми (Зажмите Shift и щелкайте по миниатюрам слоёв в палитре слоёв). Перетащите их на кнопку создания нового слоя, чтоб копировать. Нажмите Ctrl+E чтобы объединить их.
Выбираем инструмент Прямолинейное лассо  (Polygonal Lasso Tool) и выделяем женщину. Это можно делать не слишком аккуратно. Зажимаем клавишу Alt, и убираем из выделения все, что не относится к коже – глаза, брови, ноздри. Также исключаем из выделения всевозможные впадинки. Так моё выделение выглядит в режиме быстрой маски:
(Polygonal Lasso Tool) и выделяем женщину. Это можно делать не слишком аккуратно. Зажимаем клавишу Alt, и убираем из выделения все, что не относится к коже – глаза, брови, ноздри. Также исключаем из выделения всевозможные впадинки. Так моё выделение выглядит в режиме быстрой маски:
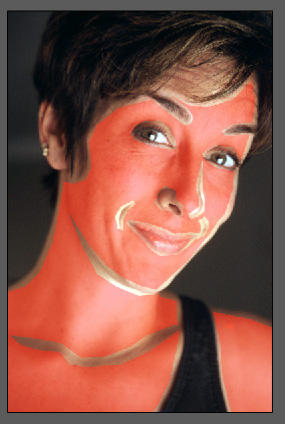
фото уроки фотошопа
Нажимаем Shift+Ctrl+I, чтоб инвертировать выделение и нажимаем на клавишу Delete, чтоб удалить выделенные пиксели. На вид всё останется без изменений.
Шаг 5. Переходим Фильтр > Размытие > Размытие по Гауссу (Filter > Blur > Gaussian Blur). Радиус устанавливаем 20 пикселей. Понижаем Непрозрачность (Opacity) до 75%. Вновь выделяем три основных слоя и копируем их. Нажимаем Ctrl+E, чтоб объединить слои. Перемещаем получившийся слой выше стёртого. Нажимаем Ctrl+Alt+G. Это создаст обтравочную маску, которая обозначается направленной вниз стрелкой возле миниатюры слоя. Это означает, что верхний слой будет использовать прозрачные пиксели нижнего слоя как маску.
Шаг 6. Переходим Фильтр > Другие > Цветовой контраст (Filter > Other > High Pass). Радиус установите равный 4.
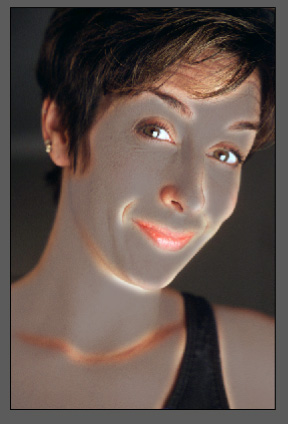
фото уроки фотошопа
Меняем режим наложения на Линейный свет (Linear Light) и понижаем Непрозрачность (Opacity) до 40%. готово!

фото уроки фотошопа
Цель этого урока состояла в том, чтоб избавиться от основных дефектов и разгладить кожу, но не в том, чтоб сделать человека похожим на модель. Эта техника идеально подходит для каждодневного использования.
Удачи вам и успехов.








Комментарии:
Всё зависит от величины самой фотографии и желаемого эффекта.
Лассо лучше не пользоваться совсем. Не нужно будет поправлять, сразу сделать выделение Быстрой маской.
Цветность в самой нижней группе, второй снизу.
http://s3.hostingkartinok.com/uploads/images/2013/11/4d78ce554595d4265eecbcc06fc68542.jpg