Старение фото в Фотошоп. Урок Photoshop
 Старение фото в Фотошоп. Урок PhotoshopВсегда интересны старинные фотографии, есть в них своеобразный шарм.
Итак. Попробуем состарить фотографию. Для ускорения процесса нам понадобится набор кистей с разломами и трещинами. Рекомендую скачать себе и установить прежде, чем мы продолжим. * Скачать с Deposit Сразу скажу про исходный размер фотографии, чем больше она будет - тем лучше. Моя примерно 3000х2000 пикселей.  Подразумевается, что кисти вы уже установили. Итак, при активном белом цвете, выберите набор кистей Cracks и подберите более приглянувшуюся. Я выбрал такую, которая перекроет почти всю фотографию. Создайте новый слой Ctrl+Shift+N и на нем кликните кистью.
 Далее я подогнал размер кисти под размер фотографии. Нажмите Ctrl+T - трансформация и потяните за угол к углу фотографии.
 Для придания трещинам большей реалистичности, нужно поработать с эффектами слоя. Для появления окна настроек слоя, кликните два раза по слою. Применяем два эффекта как на картинках ниже:
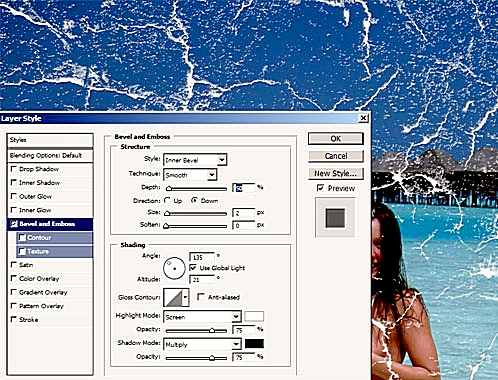 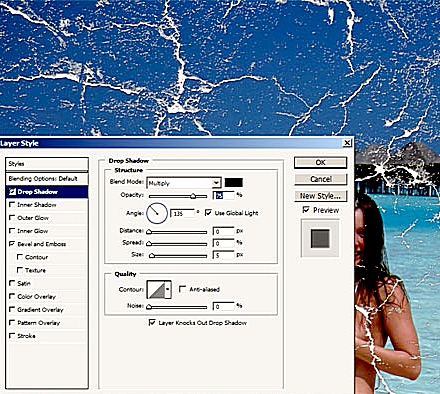 После того как настроите эффекты, кликайте ОК. Теперь надстраиваем еще один эффект. Выполняем действия как на картинке, при этом слой с кистями должен быть активен. Эввект появится на один слой выше.
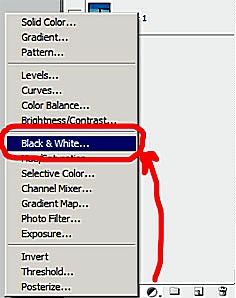 Настройки очень специфичны для каждой фотографии, могу сказать лишь, что пытайтесть сделать так, чтобы человек на фото был более светлым, все остальное немного бледноватое. Подобный стиль необходим, т.к.старые фотоаппараты не могли вытянуть качественно фон и он был недоработан, в то время как передний план часто засвечивался. После настройки - ОК. Я получил вот это.
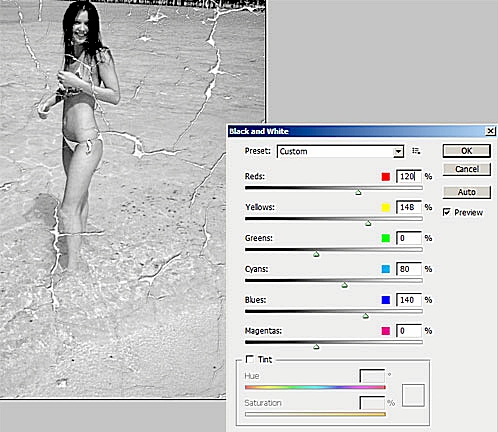 Далее идет тонирование. Кликаем и выбираем как на картинке.
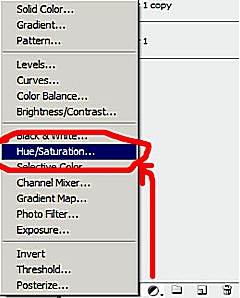 В данном случае, настройки практически всегда одинаковы. Важно заметить, что тонирование должно лишь слегка оттенять фото, а не делать его шоколадного оттенка. Не забудьте поставить галочку на Colorize, прежде чем забьете цифры. Sepia - не то к чему мы стремимся! И ксатти при этом мы еще и немного осветляем наше фото.
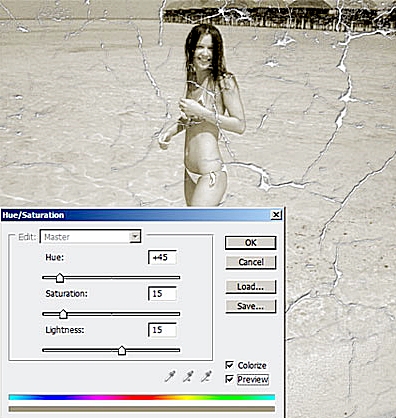 Настало время добавить шума. Сначала выделите слой, на котором лежит сама фотография. Далее переходим в Filters > Noise > Add noise. Если у вас фото размер как у меня, вам подойдут мои настройки. Чем меньше фото, тем меньше проценты шума.
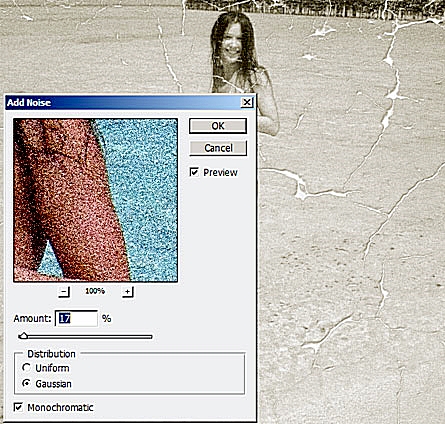 Теперь создайте еще один слой Ctrl+Chift+N. На этом слое мы расположим градиент. Выберите его из панели инструментов и настройте примерн окак у меня. Внимание: первый цвет темно-серый, второй цвет отсутствует, вместо него прозрачность. После того, как вы настроили градиент, несколько раз попробуйте применить его от центра к краю или за край фотографии.
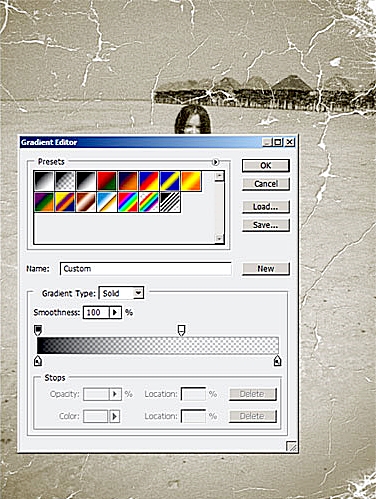 По краям наше фото затемнится. Теперь изменим тип смешивания для слоя с градиентом на Color Burn.
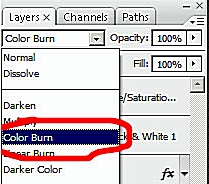 И вот, наше фото готово! На слое с трещинками можно поиграть еще. Обычно углы более замяты, но и перебарщивать не нужно. В общем без фанатизма .
|








Комментарии: