Для создания ярких, притягивающих взгляд изображений зачастую не нужно тратить много времени или сил. В этом уроке Джеймс Уайт (James White) покажет, как придать замечательному модельному снимку, любезно предоставленному сайтом ThinkStock.com., эффект ретро стиля.
Вы попрактикуетесь работать с панелью слоев и получите полезные советы по использованию масок, режимов наложения (Blending Modes) и команды «Цветовой тон/насыщенность» (Hue/Saturation). Вы также узнаете, как взаимодействуют слои, когда они перекрываются определенным образом, и как добавление отдельного цвета может усилить общий эффект на фотографии.
Не бойтесь экспериментировать, пробуйте различные варианты работы с командами Фотошоп для достижения непредсказуемых результатов.
- Примерное время выполнения работы: 3 часа
- Программное обеспечение: Фотошоп (Adobe Photoshop)
- Файлы для выполнения работы можно скачать здесь.
Шаг 1
Для начала давайте посмотрим несколько эскизов, чтобы уловить общую идею и получить представление о том, что ожидает нас в конце. Когда вы начнете работу в Фотошоп, эти эскизы помогут задать вам нужный курс. Последние два изображения я представил в качестве вдохновляющего примера относительно требуемого стиля и формы.
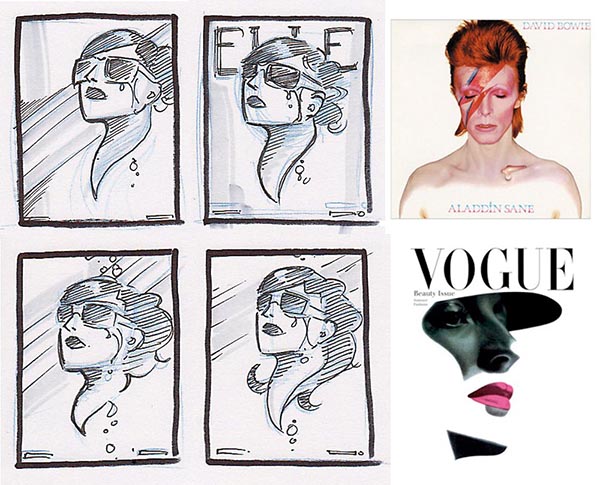
Шаг 2
Скачайте и откройте файл jw_lady.jpg. Используя инструмент «Клонирующий штамп» ![]() (Clone Stamp) с мягкой кистью, закрасьте ожерелье, отдельные волоски и прочие явные дефекты на шее модели. Старайтесь сохранять тон кожи естественным и следите за бликами и тенями, чтобы использование штампа было незаметно.
(Clone Stamp) с мягкой кистью, закрасьте ожерелье, отдельные волоски и прочие явные дефекты на шее модели. Старайтесь сохранять тон кожи естественным и следите за бликами и тенями, чтобы использование штампа было незаметно.
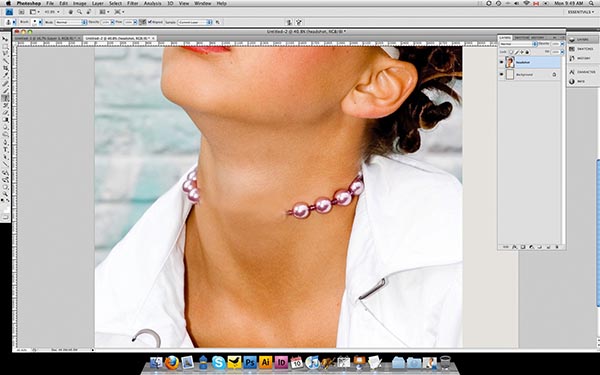
Шаг 3
Используя инструмент «Многоугольное лассо» ![]() (Polygonal Lasso), выделите голову и часть шеи и нажмите на иконку слоя-маски
(Polygonal Lasso), выделите голову и часть шеи и нажмите на иконку слоя-маски ![]() (Layer Mask) на панели слоев для устранения заднего фона. После преобразования выделения в слой-маску вы можете воспользоваться инструментом «Кисть»
(Layer Mask) на панели слоев для устранения заднего фона. После преобразования выделения в слой-маску вы можете воспользоваться инструментом «Кисть» ![]() (Brush) для скругления и корректировки границ маски, если это вам необходимо.
(Brush) для скругления и корректировки границ маски, если это вам необходимо.
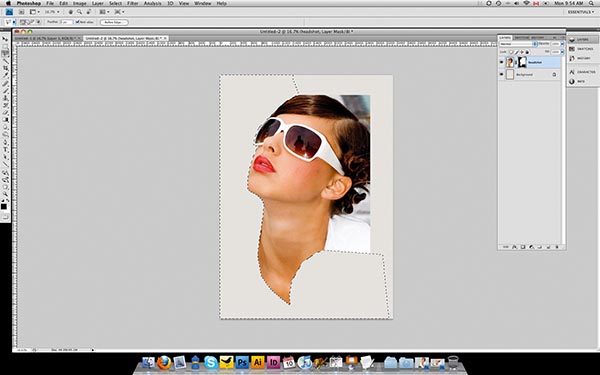
Шаг 4
Сделав выделение в предыдущем шаге, откройте диалоговое окно команды «Цветовой тон/насыщенность» (Hue/Saturation) и передвиньте ползунок «Цветовой тон» (Hue) до значения 187, а ползунок «Насыщенность» (Saturation) до значения 9. Эти действия устранят все естественные цвета и оставят только синий оттенок. Затем для добавления контраста откройте диалоговое окно команды «Уровни» (Levels) и передвиньте черный ползунок до отметки 21, а белый – до отметки 247.

Шаг 5
Теперь нам надо добавить немного мягкости коже модели. Сделайте копию верхнего слоя, затем обратитесь к строке меню «Фильтр» (Filter) и выберите «Размытие по Гауссу»(Gaussian Blur). Установите значение радиуса размытия - 4,7 пикселей для нового слоя, затем уменьшите его непрозрачность (Opacity) до 51%. Возможно, вам понадобится выполнить выборочное маскирование отдельных областей, чтобы сохранить их резкость, например, область на лице, где расположены солнцезащитные очки.
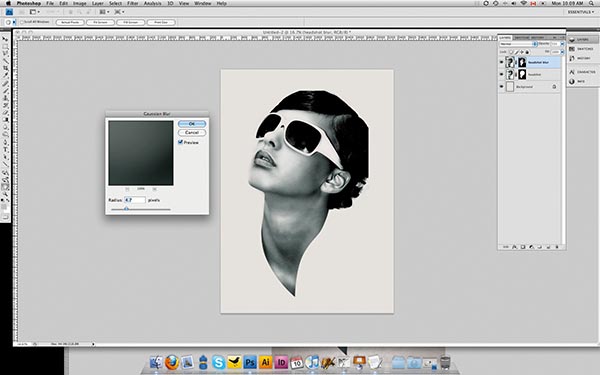
Шаг 6
Создайте три новых слоя. На первых двух слоях, используя инструмент «Кисть» ![]() (Brush) с выбором жесткой кисти, добавьте несколько росчерков за головой модели около шеи. Сделайте активным третий слой и с помощью инструмента «Многоугольное лассо»
(Brush) с выбором жесткой кисти, добавьте несколько росчерков за головой модели около шеи. Сделайте активным третий слой и с помощью инструмента «Многоугольное лассо» ![]() (Polygonal Lasso) скруглите и отредактируйте все места, где фотография была излишне обрезана.
(Polygonal Lasso) скруглите и отредактируйте все места, где фотография была излишне обрезана.

Шаг 7
Создайте новый слой и измените режим наложения на «Умножение» (Multiply). Выберите инструмент «Многоугольное Лассо» ![]() (Polygonal Lasso) и выделите область губ, пропуская зубы. Затем залейте выделенную область розовым цветом, чтобы добавить яркое цветовое пятно на лицо.
(Polygonal Lasso) и выделите область губ, пропуская зубы. Затем залейте выделенную область розовым цветом, чтобы добавить яркое цветовое пятно на лицо.
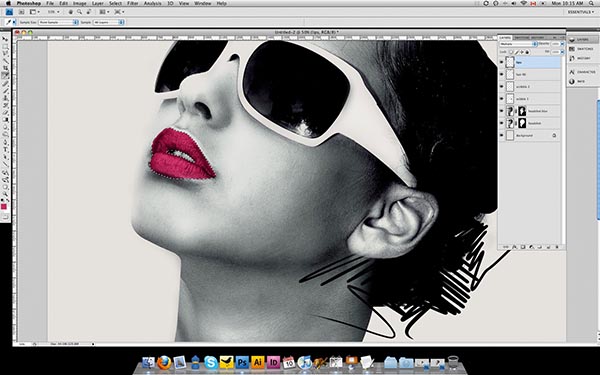
Шаг 8
Создайте новый слой. Выделите с помощью инструмента «Многоугольное лассо» ![]() стекла солнцезащитных очков и залейте их черным цветом. Для большей красочности я добавил на стекла очков мелкую звездную пыль.
стекла солнцезащитных очков и залейте их черным цветом. Для большей красочности я добавил на стекла очков мелкую звездную пыль.
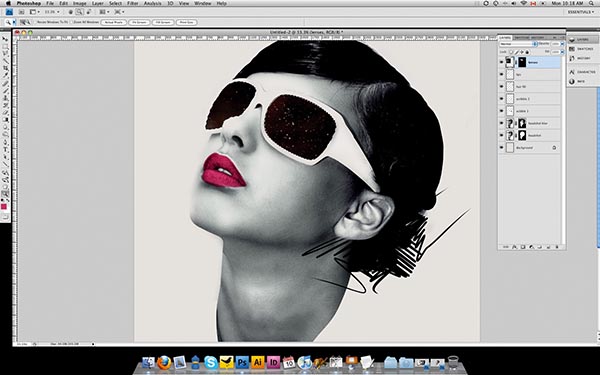
Шаг 9
Чтобы усилить эффект звездной пыли на стеклах, я добавил еще один слой звезд и придал им синий оттенок, используя диалоговое окно команды «Цветовой тон/насыщенность»(Hue/Saturation). Для создания этого эффекта вам понадобится изображение звезд, которое вы без труда сможете найти в Интернете.
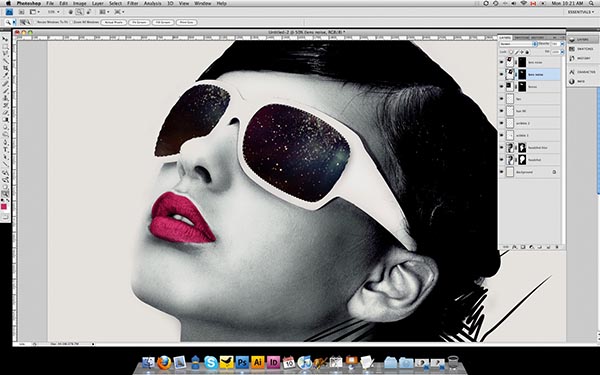
Шаг 10
Для создания слез, похожих на капли ртути, я использовал картинку с каплями воды, придав им черно-белый цвет с помощью команды «Цветовой тон/насыщенность»(Hue/Saturation). Затем я поработал с диалоговым окном команды «Уровни» (Levels) для усиления контраста.
С помощью инструмента «Многоугольное лассо»![]() (Polygonal Lasso) выделите капли и нажмите на иконку слоя-маски (Layer Mask) для устранения заднего фона. Чтобы придать каплям объем, примените к слою эффект «Отбросить тень» (Drop Shadow), который будет едва различим.
(Polygonal Lasso) выделите капли и нажмите на иконку слоя-маски (Layer Mask) для устранения заднего фона. Чтобы придать каплям объем, примените к слою эффект «Отбросить тень» (Drop Shadow), который будет едва различим.
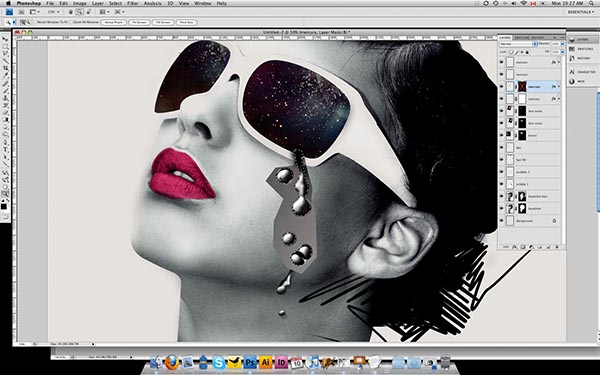
Шаг 11
Создайте новый слой и, используя инструмент «Кисть» ![]() (Brush), добавьте яркие цвета на кончики капель. После добавления цветных пятен, измените режим наложения на«Перекрытие» (Overlay) и уменьшите непрозрачность (Opacity) до 60%
(Brush), добавьте яркие цвета на кончики капель. После добавления цветных пятен, измените режим наложения на«Перекрытие» (Overlay) и уменьшите непрозрачность (Opacity) до 60%
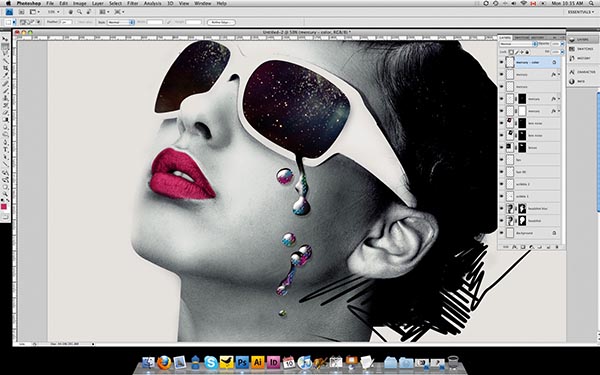
Шаг 12
Найдите несколько изображений с источником света. Это могут быть фотографии уличных фонарей или солнечного затмения. Переместите их на наше изображение, измените режим наложения на «Экран» (Screen), поработайте с уровнями для устранения заднего фона и при необходимости воспользуйтесь масками.

Шаг 13
Создайте два новых слоя. На первом измените режим наложения на «Экран» (Screen) и уменьшите непрозрачность до 46%. Воспользуйтесь инструментом «Кисть» ![]() (Brush), чтобы добавить немного приглушенного цвета на затылок модели – например, розового или голубого. Затем на втором слое с помощью инструмента «Градиент»
(Brush), чтобы добавить немного приглушенного цвета на затылок модели – например, розового или голубого. Затем на втором слое с помощью инструмента «Градиент» ![]() (Gradient) нанесите по всему изображению заливку с переходом от голубого к розовому оттенку. Измените режим наложения на «Перекрытие» (Overlay) и уменьшите непрозрачность (Opacity) до 22%
(Gradient) нанесите по всему изображению заливку с переходом от голубого к розовому оттенку. Измените режим наложения на «Перекрытие» (Overlay) и уменьшите непрозрачность (Opacity) до 22%

Шаг 14
На панели слоев создайте новую папку и добавьте в нее новый слой. Используя инструмент «Прямоугольник» ![]() (Rectangle), нарисуйте голубой прямоугольник, проходящий по лицу модели. Сделайте копию этого слоя, установите флажок «Блокировать прозрачные точки» (Lock Transparent Pixels) на панели слоев и залейте новый прямоугольник розовым цветом. Выберите оба слоя и поверните их, используя команду «Трансформирование» (Transform). Для удаления полос с лица модели добавьте слой-маску для папки.
(Rectangle), нарисуйте голубой прямоугольник, проходящий по лицу модели. Сделайте копию этого слоя, установите флажок «Блокировать прозрачные точки» (Lock Transparent Pixels) на панели слоев и залейте новый прямоугольник розовым цветом. Выберите оба слоя и поверните их, используя команду «Трансформирование» (Transform). Для удаления полос с лица модели добавьте слой-маску для папки.
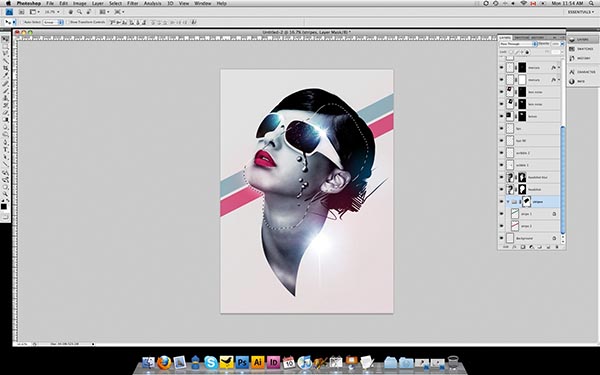
Шаг 15
Найдите рисунок с песчаной текстурой хорошей контрастности и переместите его на свою работу для создания фона и завершения образа. Воспользуйтесь командой «Цветовой тон/насыщенность» (Hue/Saturation), чтобы убрать лишние цвета, и командой «Уровни» (Levels) – для добавления контраста.
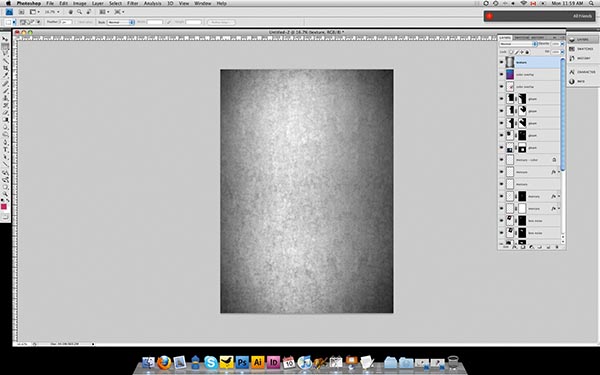
Шаг 16
Измените режим наложения для слоя с текстурой на «Перекрытие» (Overlay) и уменьшите непрозрачность до 73%. Затем переместите этот слой в самый низ панели слоев, чтобы он оказался сразу над слоем заднего фона.
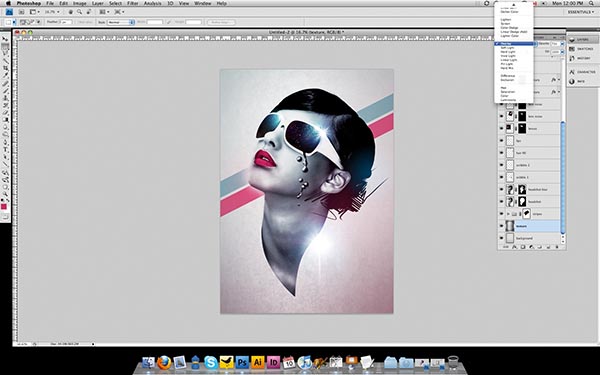

Автор: Джеймс Уайт (James White)
Перевод: Ксения Руденко








Комментарии: