
Большинство видов почтовых клиентов предназначены в первую очередь для получения, создания, обработки, пересылки и хранения электронных писем. Несмотря на многообразие современных видов почтовых клиентов, представленными различными разработчиками, наиболее популярным и массовым клиентом является почтовое приложение «Mozilla Thunderbird». Программа безошибочно работает с разными операционными системами, такими как «Windows», «Mac OS X» и «Linux», может похвастаться богатой функциональностью и гибким настраиваемым интерфейсом. К достоинствам программы несомненно можно отнести ее способность поддерживать неограниченное количество различных учетных записей электронной почты.
Введение
Отдельно стоит обратить внимание на почтовый клиент «Mailbird», дата выхода первой версии которого приходится на 2012 год. Данное приложение для обработки электронных сообщений на восемь лет младше программы «Mozilla Thunderbird», но это не помешало «Mailbird» завоевать звание «Лучшая программа для работы с электронной почтой Windows» в 2015 году. С тех пор почтовый клиент «Mailbird» набирает популярность, завоевывает репутацию надежного и простого в использовании приложения благодаря своему уникальному набору функций и современному интерфейсу.
На сегодняшний день, правильный и удобный почтовый клиент поможет упорядочить огромное количество входящих писем и существенно облегчить управление почтовыми ящиками. И каждая из этих программ способна обеспечить исполнение заявленных задач. Но у пользователей резонно может возникнуть вопрос, какой же из представленных клиентов лучше? Для этого в нашей статье мы сравним часто используемые функции обеих программ и постараемся полноценно описать основные возможности каждой из них. И после ознакомления, пользователи смогут отдать предпочтение тому приложению, которое в полной мере будет соответствовать личным требованиям каждого. В качестве первоначального этапа сравнения почтовых клиентов «Mozilla Thunderbird» и «Mailbird» представим характеристику приложений по четырем критериям в табличной форме, благодаря которым пользователи уже сейчас смогут сделать свой выбор в пользу конкретного образца.
1. Интерфейс и начальная конфигурация
За счет применения инновационного подхода к процессу создания почтового клиента, использования профессиональных решений, учитывающих опыт разнообразных вариантов, доступных на рынке, разработчики приложения «Mailbird» представили современный и уникальный интерфейс, интуитивно понятный любому пользователю, подкупающий своими удобством и простотой. Поэтому привыкнуть к интерфейсу можно мгновенно, и в помощь пользователям будет доступно множество кнопок, которые будут служить помощником в поиске нужных папок и функций.
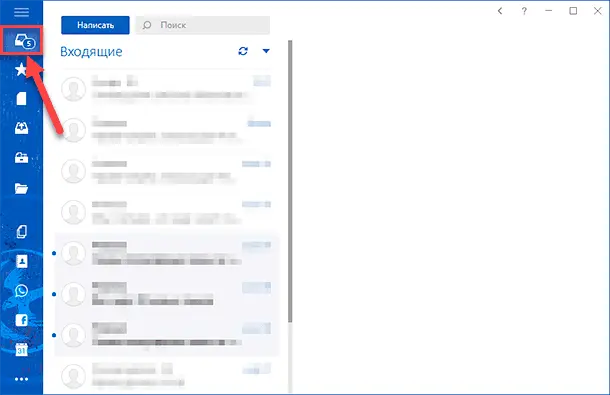
Используя кнопки в левой части приложения «Mailbird», пользователи получают доступ к содержимому, за которое отвечает каждый элемент управления. Например, выбрав папку «Входящие», в боковой панели правее кнопок управления появляются письма, которые пользователи могут прочитать, удалить, скопировать или выполнить другие действия по своему усмотрению. Данный почтовый клиент имеет гибкий интерфейс, и пользователям на выбор предлагается два возможных варианта расположения писем. Первый является стандартным видом отображения входящей корреспонденции и имеет закрепленный граничный размер панели писем (представлен на снимке выше).
Второй вариант расположения писем позволяет пользователям самостоятельно управлять шириной панели электронных сообщений при помощи двух способов.
В первом случае пользователям необходимо поместить курсор на границу панели и добиться отображения сдвоенной стрелки, потом левой кнопкой мыши нажать и удерживая в таком положении перетянуть боковую границу панели в правую часть окна программы до самого конца. По завершению процедуры расширения, панель расположения писем будет представлена в следующем виде.
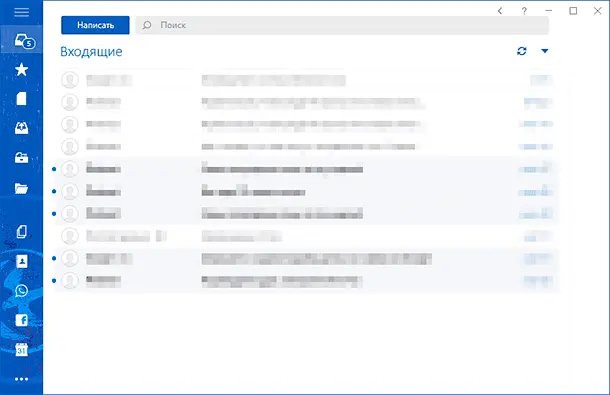
Во втором случае, пользователи могут задать данный вид расположения писем в разделе «Настройки». Для этого в левом верхнем углу окна приложения необходимо найти кнопку главного меню, представленную в виде трех горизонтальных полос, расположенных вертикально одна над другой, и щелкнуть по ней левой кнопкой мыши. А затем во всплывающем контекстном меню выберите из представленных вариантов раздел «Настройки».
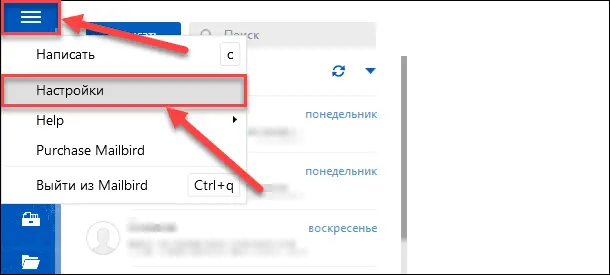
Далее в новом всплывающем окне находим в левой боковой панели раздел «Внешний вид» и в правой части окна убираем «галочку» напротив строки «Показать панель чтения».
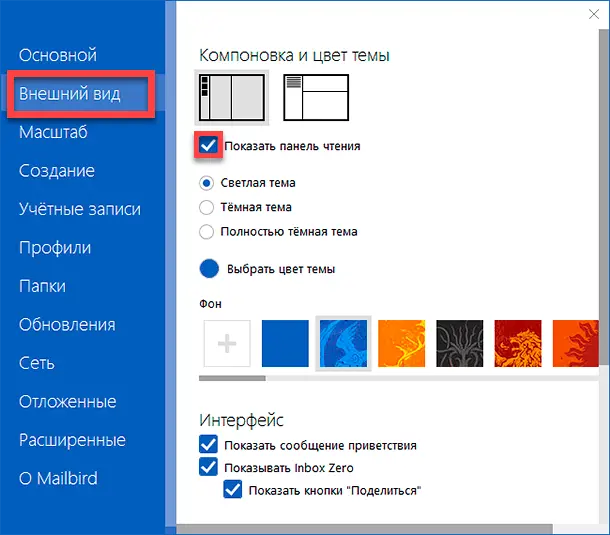
Ширина панели отображения писем сразу примет максимальные граничные размеры.
Поскольку почтовый клиент «Mailbird» достаточно хорошо интегрирует разнообразные сторонние приложения, его интерфейс дополнен третьей боковой панелью, расположенной в правой части программы. Данная панель была создана с целью упрощенного доступа к таким приложениям, как «Facebook», «Slack», «WhatsApp» и другим.
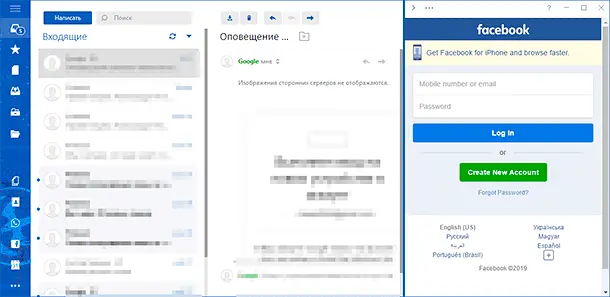 Третью панель можно скрыть, если ее наличие мешает, она отвлекает внимание пользователей или ей не пользуются по ряду отдельных причин. Для этого, в верхней части панели, щелкните кнопку «Свернуть боковую панель», представленную в виде стрелочки, и третья панель исчезнет.
Третью панель можно скрыть, если ее наличие мешает, она отвлекает внимание пользователей или ей не пользуются по ряду отдельных причин. Для этого, в верхней части панели, щелкните кнопку «Свернуть боковую панель», представленную в виде стрелочки, и третья панель исчезнет.
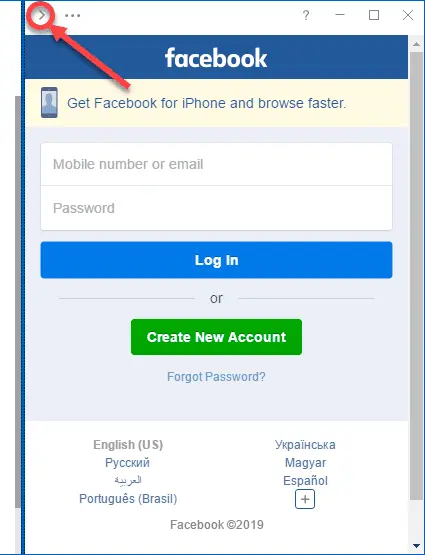
Чтобы вернуть панель обратно, щелкните по стрелке «Развернуть боковую панель» в правом верхнем углу окна, и панель будет отображена.
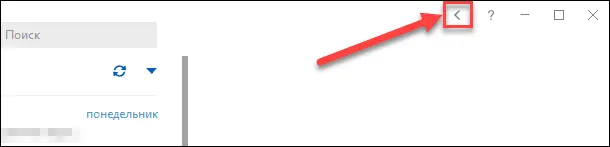 Теперь обратим внимание на внешний вид приложения «Mozilla Thunderbird». Интерфейс в данном почтовом клиенте заметно уступает характеристикам приложения «Mailbird» и выглядит устаревшим по сравнению с ним. И несмотря на то, что приложение регулярно обновляется, а вместе с ним и улучшается интерфейс, для обычных пользователей подобные изменения практически не заметны. Но консерватизм внешнего вида «Mozilla Thunderbird» компенсируется привычным видом кнопок, назначение которых абсолютно понятно, что значительно облегчает общую работу с письмами. Главные структурные папки расположены стандартно и очень удобно в левой части приложения, и подобное расположение дает легкий доступ к нужным электронным письмам.
Теперь обратим внимание на внешний вид приложения «Mozilla Thunderbird». Интерфейс в данном почтовом клиенте заметно уступает характеристикам приложения «Mailbird» и выглядит устаревшим по сравнению с ним. И несмотря на то, что приложение регулярно обновляется, а вместе с ним и улучшается интерфейс, для обычных пользователей подобные изменения практически не заметны. Но консерватизм внешнего вида «Mozilla Thunderbird» компенсируется привычным видом кнопок, назначение которых абсолютно понятно, что значительно облегчает общую работу с письмами. Главные структурные папки расположены стандартно и очень удобно в левой части приложения, и подобное расположение дает легкий доступ к нужным электронным письмам.
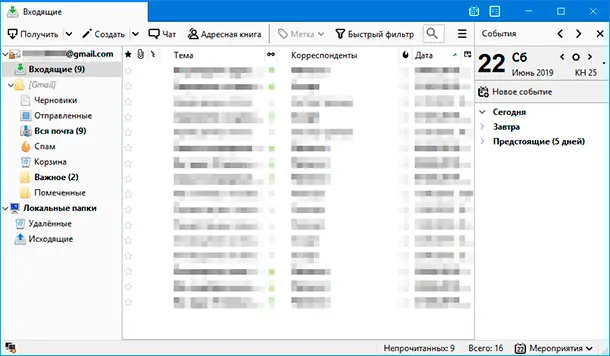
Если сравнить первоначальную процедуру входа в обоих приложениях, то значительно легче ее выполнить в почтовом клиенте «Mailbird». Она более удобна для пользователей, потому как требует ввести лишь идентификатор электронной почты, а остальные настройки приложение задаст самостоятельно в автоматическом режиме (например, выберет требуемый интернет-протокол «POP» или «IMAP»).
Относительно почтового клиента «Mozilla Thunderbird», ситуация с первичным входом в приложение выглядит несколько сложнее, и пользователям потребуется приложить некоторые усилия для настройки приложения. Весь процесс не займет много времени, но пользователи должны будут указать отдельные параметры вручную, а приложение «Mailbird» не требует дополнительных настроек, хотя и предоставляет пользователям возможность произвести настройку параметров самостоятельно.
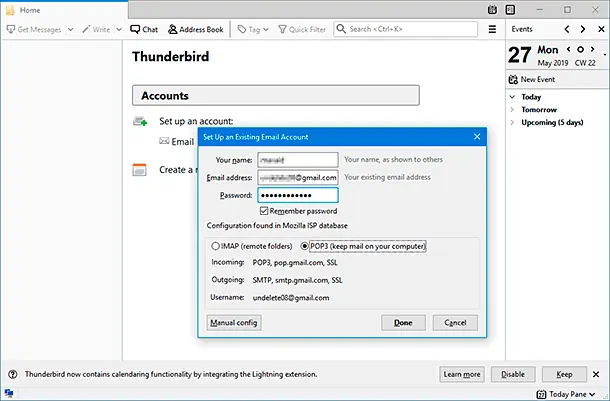
2. Основные характеристики оценивания
1. Система фильтрации
Пользователи по электронной почте ежедневно получают множество писем, независимо от того, насколько обширную переписку они ведут. Ведь часто помимо важной входящей корреспонденции, пользователям приходят различные рекламные рассылки и спам-сообщения. Одним из лучших способов избежать подобных писем, считается использование антиспам-фильтров. У почтового клиента «Mozilla Thunderbird» подобный фильтр есть, и его можно настроить индивидуально, отталкиваясь от конкретных предпочтений пользователя. Подобно почтовым клиентам «Gmail» и «Outlook», пользователям для создания фильтров предоставляется возможность выбора писем в соответствии с различными критериями, такими как «Отправитель», «Тема», «Размер электронного сообщения» и другим параметрам.
Что бы выполнить настройку фильтров необходимо открыть меню «Thunderbird», кнопка доступа к которому находится на главной ленте приложения правее поисковой ячейки, и представлена тремя горизонтальными линиями.
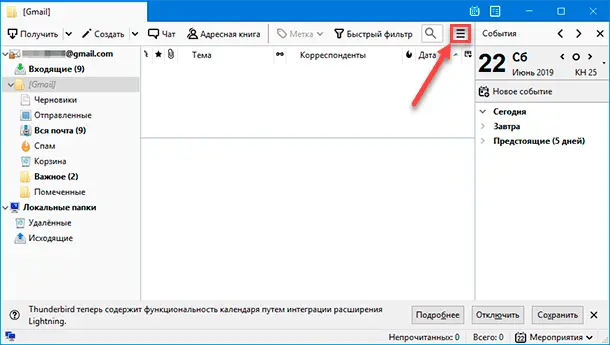 Во сплывающем контекстном меню управления приложением «Mozilla Thunderbird» пользователям будут представлены разнообразные разделы, содержащие вложенные вкладки. Наведите курсор на раздел «Вложения» и дождитесь отображения вложения. Затем найдите вкладку «Фильтры сообщений» и вызовите новую всплывающую панель, в которой из доступных вариантов повторно выберите раздел «Фильтры сообщений».
Во сплывающем контекстном меню управления приложением «Mozilla Thunderbird» пользователям будут представлены разнообразные разделы, содержащие вложенные вкладки. Наведите курсор на раздел «Вложения» и дождитесь отображения вложения. Затем найдите вкладку «Фильтры сообщений» и вызовите новую всплывающую панель, в которой из доступных вариантов повторно выберите раздел «Фильтры сообщений».
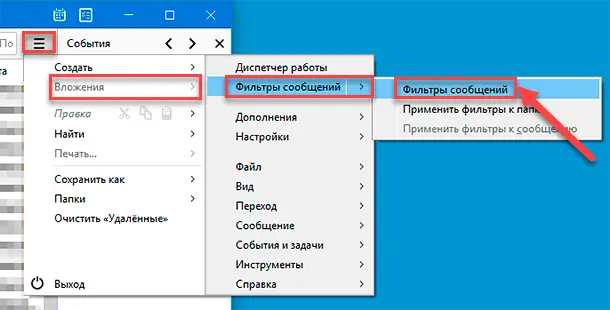 В новом открывшемся окне настроек автоматического запуска заданных вариантов фильтров нажмите на кнопку «Создать» для установки пользовательских характеристик нового фильтра входящих электронных сообщений.
В новом открывшемся окне настроек автоматического запуска заданных вариантов фильтров нажмите на кнопку «Создать» для установки пользовательских характеристик нового фильтра входящих электронных сообщений.
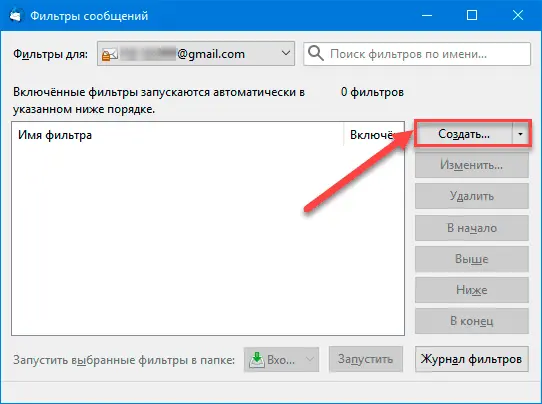
Всплывающее окно «Правила фильтрации» позволит применить необходимые параметры конкретного фильтра в соответствии с требованиями пользователей, выбрать определенные условия его активации и установить исполнение действий с электронными сообщениями, попадающими под ограничения установленного правила.
По завершению настройки фильтра нажмите на кнопку «ОК» для подтверждения заданных параметров.
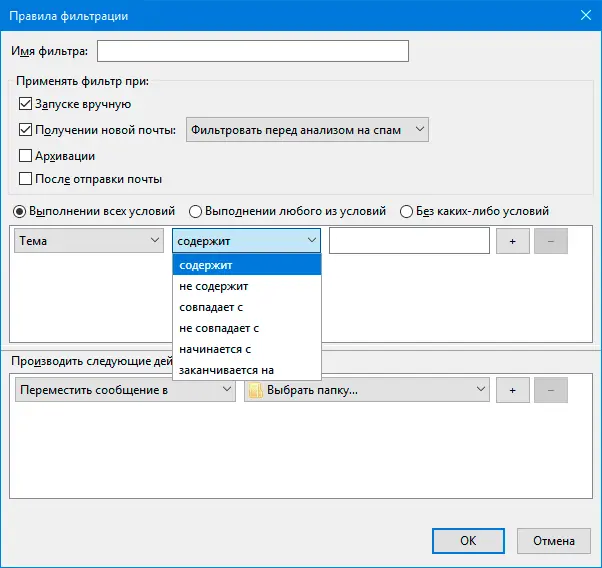
Если рассматривать почтовый клиент «Mailbird», то он, к сожалению, не имеет встроенных защитных фильтров или правил. И пользователи, в случае выбора приложения «Mailbird» в качестве основного почтового клиента могут рассчитывать только на настройки фильтра поставщика «Интернет-услуг» и службы защиты от спама стороннего антивирусного приложения при его наличии.
2. Менеджер контактов
Второй критерий оценивания двух почтовых служб на который мы хотим обратить внимание – это «Менеджер контактов». И если в предыдущем сравнении лидером можно назвать приложение «Mozilla Thunderbird», позволяющее устанавливать разнообразные защитные фильтры от спам-сообщений, то сейчас инициатива бесспорно переходит к приложению «Mailbird». И в первую очередь благодаря своему современному и уникальному менеджеру контактов, обладающего красивым интерфейсом пользователя. Все что потребует почтовый клиент, так это выбрать учетную запись, и контакты будут синхронизироваться автоматически.
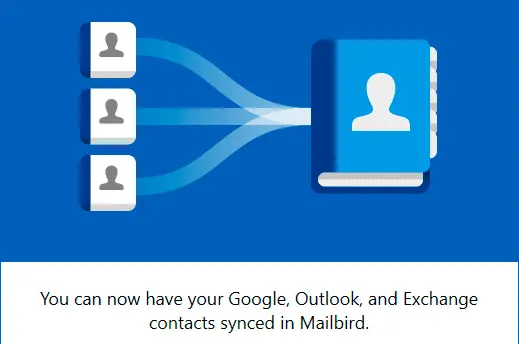
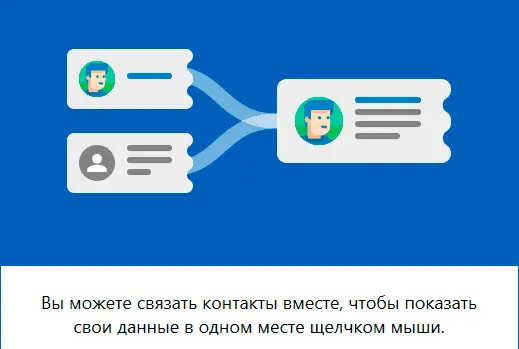
Также пользователи могут привязать свою учетную запись «Facebook» для синхронизации изображения профиля контакта. И более того, будут иметь возможность видеть все электронные письма, отправленные конкретным абонентом, просто нажав на фотографию отправителя.
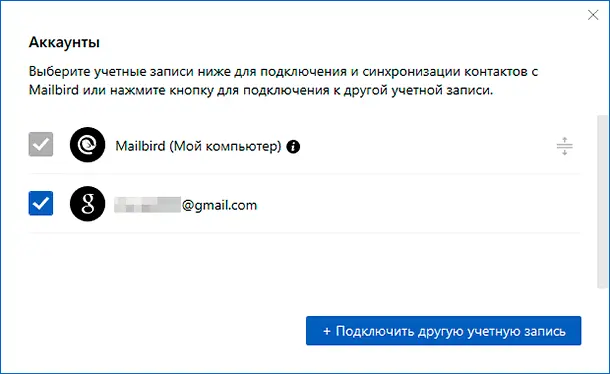 Менеджер контактов в почтовом клиенте «Mozilla Thunderbird» представлен названием «Адресная книга».
Менеджер контактов в почтовом клиенте «Mozilla Thunderbird» представлен названием «Адресная книга».
 Щелкните соответствующую кнопку на главной ленте приложения и во всплывающем новом окне пользователям будет представлены две адресные папки «Личная адресная книга» и «Собранные адреса», каждая из которых будет содержать определенные контакты пользователей.
Щелкните соответствующую кнопку на главной ленте приложения и во всплывающем новом окне пользователям будет представлены две адресные папки «Личная адресная книга» и «Собранные адреса», каждая из которых будет содержать определенные контакты пользователей.

Данная форма является типичным стандартом для большинства адресных книг и позволяет почтовому клиенту «Mozilla Thunderbird» импортировать ваши контакты из приложений «Outlook» и «Outlook Express», и поддерживает распространенные форматы «.vcf» и «.txt».
3. Вложения: размер и характеристики
Многие почтовые службы, такие как «Gmail», не позволяют отправлять электронные письма с большим количеством прикрепленных файлов, ограничение размера которых варьируется в зависимости от конфигурации почтового сервера. Поэтому, пользователям приходится сводить к минимуму количество вложенных элементов или осуществлять отправку нескольких сообщений с вложениями подряд на один и тот же почтовый ящик, чтобы выполнить пересылку всех необходимых файлов. Сравнение двух почтовых клиентов «Mailbird» и «Mozilla Thunderbird» позволяет убедиться, что по данному критерию программы друг от друга особых отличий не имеют. Единственная разница представлена подсчетом общего количества и размера вложенных файлов у почтового клиента «Mozilla Thunderbird». Данная информация дает пользователям представление, сколько вложений было загружено в конкретное электронное сообщение и на сколько велик его конечный размер.
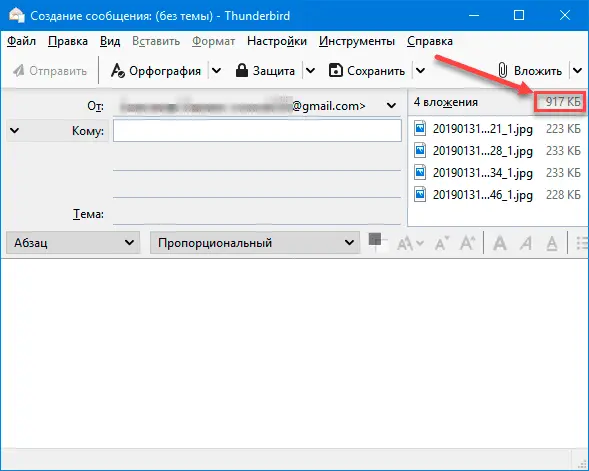 У почтового клиента «Mailbird» подсчет общего веса и количества вложенных файлов, которые были прикреплены к электронному письму, не производится, а лишь ведется учет и отображение вложенных элементов сообщения.
У почтового клиента «Mailbird» подсчет общего веса и количества вложенных файлов, которые были прикреплены к электронному письму, не производится, а лишь ведется учет и отображение вложенных элементов сообщения.
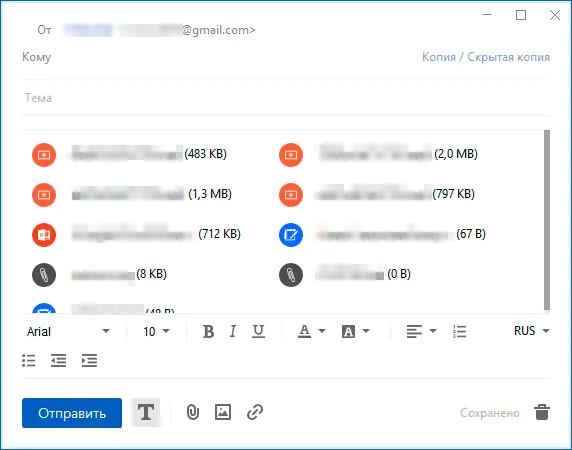 Также, в то время, когда почтовый клиент «Mailbird» позволяет прикреплять файлы большого размера без особых проблем, приложение «Mozilla Thunderbird» в аналогичной ситуации выдаст предупреждение, и предложит для такой отправки использовать возможности внутренней функции «Firelink». Она позволяет выгружать вложения на сервис онлайн-хранения и заменяет в готовом электронном сообщении прикрепленные файлы текстовой ссылкой, по которой получатель письма может скачать вложение. Такой способ позволяет намного быстрее осуществлять отправку писем и значительно экономить дисковое пространство.
Также, в то время, когда почтовый клиент «Mailbird» позволяет прикреплять файлы большого размера без особых проблем, приложение «Mozilla Thunderbird» в аналогичной ситуации выдаст предупреждение, и предложит для такой отправки использовать возможности внутренней функции «Firelink». Она позволяет выгружать вложения на сервис онлайн-хранения и заменяет в готовом электронном сообщении прикрепленные файлы текстовой ссылкой, по которой получатель письма может скачать вложение. Такой способ позволяет намного быстрее осуществлять отправку писем и значительно экономить дисковое пространство.
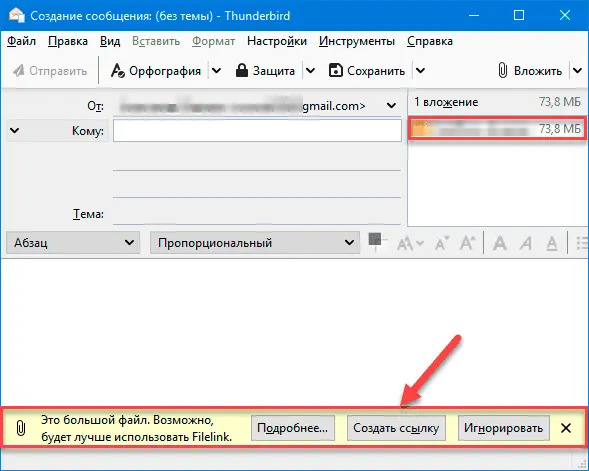
4. Добавление нескольких учетных записей
Великолепное взаимодействие с несколькими почтовыми ящиками одновременно позволяет почтовому клиенту «Mozilla Thunderbird» занимать лидирующую позицию по отношению к почтовому клиенту «Mailbird». Для начала нужно понимать, что «Mozilla Thunderbird» и «Mailbird» имеют возможность связывать неограниченное количество почтовых ящиков, и, таким образом, получать быстрый доступ к ним при необходимости из единого приложения. Это позволяет существенно экономить время пользователей и повышать удобство при обработке электронной почты на различных почтовых ящиках. Благодаря данной функции пользователям не придется выходить из своей основной учетной записи для прочтения писем из других аккаунтов. Но почему при одинаковых возможностях по созданию и управлению несколькими почтовыми ящиками, приложение «Mozilla Thunderbird» имеет предпочтение перед почтовым клиентом «Mailbird»? «Mozilla Thunderbird» – это бесплатная кроссплатформенная свободно распространяемая программа для работы с электронной почтой. И поэтому, чтобы создать несколько учетных записей, дополнительной оплаты от пользователей не требуется. Они могут использовать возможности почтового клиента «Mozilla Thunderbird» абсолютно свободно в полном объеме. У приложения «Mailbird», как и большинства подобных ему программ, присутствуют отдельные ограничения. Например, в почтовом клиенте «Mailbird» пользователям, для создания нескольких учетных записей, необходимо будет приобрести профессиональную версию приложения, потратив определенную сумму денег, в то время как при использовании версии «Lite», будет доступна лишь одна учетная запись.
Для создания дополнительной учетной записи в приложении «Mozilla Thunderbird», необходимо нажать левой кнопкой мыши на раздел с именем текущей учетной записи, содержащий название вашей почты. Далее в центральной панели в разделе «Учётные записи» выберите пункт «Просмотр параметров этой учетной записи».
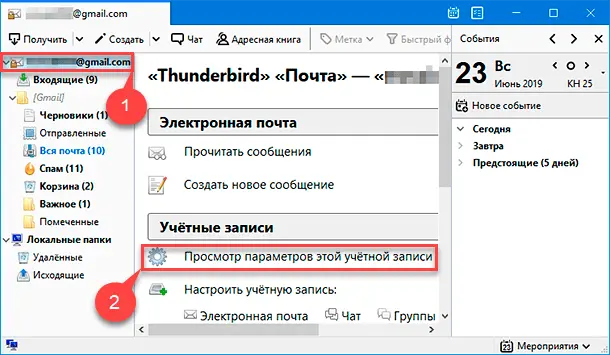
Во всплывающем новом окне «Параметры учетной записи» нажмите на кнопку с названием «Действия для учетной записи».
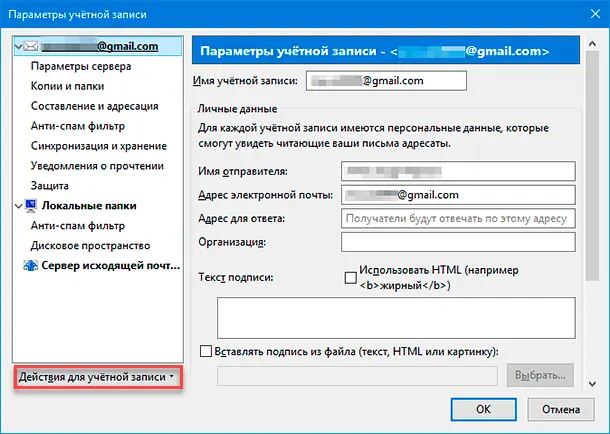
Дождитесь отображения вложенного контекстного меню, в котором из представленных вариантов выберите раздел «Добавить учетную запись почты».
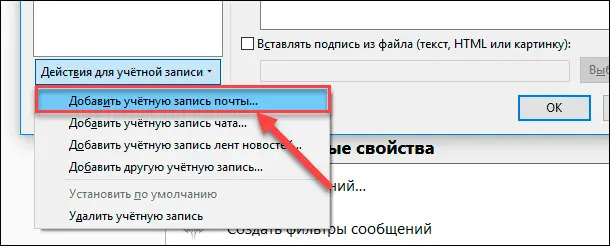
Затем укажите параметры настроек нового почтового ящика, наличие которого необходимо, и по завершению он будет добавлен в главном окне программы.
3. Индивидуальные и уникальные функции почтовых клиентов
1. Реклама и обновления
Всплывающие рекламные сообщения и требования о необходимости обновления приложений несомненно являются раздражающим фактором не только в почтовом клиенте, но и любых программах и приложениях, массово используемых пользователями для своих нужд, таких как, просмотр видео сюжетов, прослушивания музыкальных композиций, онлайн игр и т.д. Особенно, когда такие сообщения появляются регулярно и с завидным постоянством в течение всего времени. Поэтому снижение нагрузки в виде отсутствия дополнительных рекламных блоков и обязательного требования об обновлении является важным фактором повышения привлекательности почтового клиента. И безусловным фаворитом является почтовый клиент «Mozilla Thunderbird», в котором такие надоедливые отвлекающие элементы отсутствуют полностью. Приложение не предложит выполнить обновление, разумно предполагая, что пользователи полностью удовлетворены его возможностями, раз продолжают его использовать.
Напротив, бесплатный вариант приложения «Mailbird» действительно, время от времени, отображает пользователям рекламу «Upgrade Now» с предложением обновить версию программы до профессионального уровня, которая всегда появляется в правом нижнем углу окна.
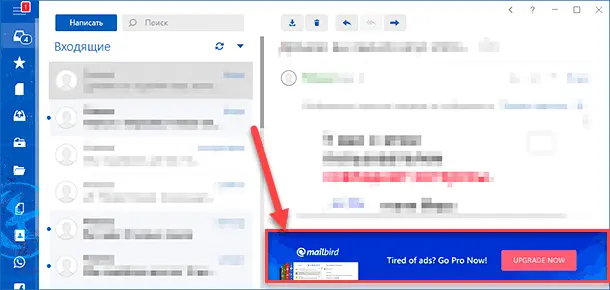
Следовательно, исходя из такой характеристики, пользователям несомненно будет предпочтительнее использовать почтовый клиент «Mozilla Thunderbird», позволяющий обрабатывать свои электронные сообщения, не отвлекаясь на рекламу и всплывающие окна.
2. Встроенная функция предварительного просмотра
Системная функция «Быстрый просмотр» помогает пользователям программы «Mailbird» беспрепятственно и быстро просматривать любые изображения, которые были отправлены им на почту, непосредственно сразу из тела письма. Чтобы активировать функцию «Быстрый просмотр» пользователи могут воспользоваться двумя простыми способами.
Первый способ: Откройте письмо, содержащее вложенное изображение, которое необходимо просмотреть, найдите миниатюру снимка и щелкните по ней правой кнопкой мыши. Затем во всплывающем контекстном меню, из предложенных вариантов действий, выберите раздел «Быстрый просмотр».
 Мгновенно на экране появится отмеченное изображение. Выйти из режима просмотра можно при помощи кнопки «ESC» на клавиатуре или нажатием в правом верхнем углу кнопки «Закрыть», стандартно представленной в виде «крестика».
Мгновенно на экране появится отмеченное изображение. Выйти из режима просмотра можно при помощи кнопки «ESC» на клавиатуре или нажатием в правом верхнем углу кнопки «Закрыть», стандартно представленной в виде «крестика».

Второй способ: Этот способ проще, так как не требует вызова дополнительного контекстного меню. Откройте электронное письмо, в котором находится нужное изображение, левой кнопкой мыши выделите миниатюру снимка, которое необходимо просмотреть, и нажмите на клавишу «Пробел» на клавиатуре. Использование горячей клавиши в почтовом клиенте «Mailbird» дает пользователям преимущество в скорости открытия изображения.
3. Плагины и интеграция приложений
Когда дело подходит к применению сторонних приложений, «Mailbird» предоставляет пользователям возможность выбрать из исчерпывающего списка нужный вариант. Так же радует тот факт, что популярные приложения, такие как «Документы Google», «Календарь Google», «Slack», «WhatsApp» и другие, представлены в клиенте «Mailbird», и для пользователя не составит особого труда открыть любое из них. Больше всего почтовый клиент «Mailbird» привлекает способностью поддерживать запуск приложений из единой учетной записи. Например, связав с почтовым приложением «Mailbird» учетную запись «Gmail», пользователям будут доступны все приложения «Google» без необходимости каждый раз подключать отдельное приложение, такое как «Документы Google» или «Календарь Google». Все, что вам необходимо сделать, это в окне программы нажать на любое интересующее вас приложение, и оно сразу будет открыто в новом окне.

Наиболее привлекательное свойство интеграции «WhatsApp» – это способность при помощи программы «Mailbird» открывать окно приложения в отдельной третьей панели. Дополнительная панель практически не нагружает ваш процессор и не снижает общую производительность компьютерного устройства. Зато благодаря подобному взаимодействию, пользователи всегда смогут быть в курсе своих разговоров «WhatsApp», параллельно работая с письмами.
Второй представитель почтового приложения для обработки электронных писем программа «Mozilla Thunderbird» позволяет интегрировать плагины и настройки, основное действие которых направлено на увеличение дополнительных функциональных возможностей в повседневной работе с почтой. Например, при желании дополнить почтовый клиент «Mozilla Thunderbird» приложениями «Документы Google» или «Календарь Google», вам необходимо добавить соответствующее дополнение «G-Hub Lite».

После установки дополнения «G-Hub Lite» к программе «Mozilla Thunderbird» пользователям потребуется только добавить его вручную на панель инструментов, с целью получения доступа. В конечном счете цель достигнута, но становиться очевидно, что «Mozilla Thunderbird» выбирает более длинный путь, и к тому же не самый легкий. И проделав трудоёмкую работу по поиску и установке дополнения «G-Hub Lite», у пользователей есть возможность интегрировать только стандартные приложения «Google».
Таким образом, когда речь заходит об общей структуре, то «Mailbird» имеет некоторое преимущество, которое выражено в способности клиента интегрировать не только стандартные приложения, такие как «Dropbox» или «Google Диск», но также позволяет использовать другие разнонаправленные приложения («Feedly», «Todoist», «Wunderlist», «Slack» и т.д.). Иными словами, почтовая программа «Mailbird» объединяет в едином интерфейсе множество разнообразных приложений и позволяет их использовать более простым способом.
4. Функция «Отложить»
Еще одна полезная способность почтового клиента «Mailbird» – функция «Отложить», которая позволяет пользователям перенести прочтение электронного письма на более поздний срок. По истечению установленного времени, отложенное ранее пользователем сообщение, будет отображаться как новое непрочитанное письмо в папке под названием «Входящие». Такой подход к прочтению писем позволяет чрезвычайно легко проверять почту и обрабатывать электронные сообщения в соответствии с собственным распорядком, особенно если пользователи привыкли отвечать на письма в пакетном режиме. Чтобы воспользоваться функцией «Отложить» необходимо щелкнуть правой кнопкой мыши интересующее письмо и вызвать всплывающее контекстное меню. Затем из списка доступных действий выберите раздел «Отложить», в котором во вложенном меню будут представлены различные варианты временных диапазонов. Щелкните наиболее подходящий для конкретного письма вариант, и выбранные условия будут применены.
 В отличии от почтового клиента «Mailbird», «Mozilla Thunderbird» не имеет встроенного метода для перенесения времени прочтения электронным писем на определенный срок. Пользователям необходимо будет положиться на приложение «Календарь» и настроить в нем событие, которое будет напоминать о таком письме, либо использовать одно из сторонних дополнений, способное следить за временем и сообщать о необходимости обработать конкретные электронные письма.
В отличии от почтового клиента «Mailbird», «Mozilla Thunderbird» не имеет встроенного метода для перенесения времени прочтения электронным писем на определенный срок. Пользователям необходимо будет положиться на приложение «Календарь» и настроить в нем событие, которое будет напоминать о таком письме, либо использовать одно из сторонних дополнений, способное следить за временем и сообщать о необходимости обработать конкретные электронные письма.





Комментарии: