
Введение
Массовое задействование пользователями, для исполнения востребованных и необходимых операций в своей ежедневной деятельности, современных компьютерных устройств, оснащенных, в настоящее время, сверх высокими скоростными и мощностными характеристиками, помимо высокой степени надежности применяемых аппаратных комплектующих также требует обязательного наличия продвинутого программного обеспечения, способного поддерживать бесперебойное и безошибочное функционирование компьютерных комплексов, организовывать мгновенное исполнение любых процессов и обладать универсальной платформой для внедрения, при соответствующей необходимости, сторонних программных решений.
Одним из таких комплексных кроссплатформенных программных инструментов, используемым на подавляющем большинстве компьютерных устройств в мире, является операционная система «Windows» разработки специалистов корпорации «Microsoft». Готовый продукт, представленный в настоящее время своей новейшей версией «Windows 10», вобрал в себя как множество функциональных приложений из предыдущих версий системы, так и укомплектован новыми, доступными для дальнейшего взаимодействия и прямого полноценного использования, востребованными встроенными службами.
И несмотря на отсутствие в «Windows 10» конкретного приложения, специально предназначенного для записи или захвата экрана, операционная система укомплектована функциональной программой «Xbox Game Bar», оснащенной функцией захвата игрового процесса, которая также применима для полноэкранной видео записи пользовательских приложений.
Безусловно, существует огромное количество других сторонних программных решений со множеством дополнительных функций, которые пользователи могут задействовать для создания необходимых видео композиций. Однако, если присутствует потребность в быстром и понятном инструменте, способном записать видео урок, создать презентацию или описать в видео формате возникшую проблему для последующей отправки подготовленной композиции в службу технической поддержки, то приложение «Xbox Game Bar» – это хорошая (достаточная) альтернатива, встроенная по умолчанию в функционал операционной системы.
В данном руководстве по описанию возможностей новейшей системы «Windows 10» мы расскажем, как записать видео сюжет при работе в приложении, без необходимости использования стороннего программного обеспечения, посредством интерфейса «Xbox Game Bar». Кроме того, мы также представим порядок действий, необходимый для редактирования снимка экрана с помощью инструмента, встроенного в операционную систему.
Как включить возможность производить видео запись взаимодействий с приложениями на экране в «Windows 10»?
Чтобы активировать, заложенную разработчиками в функционале операционной системы «Windows 10», возможность осуществлять видео запись исполнения востребованных операций в подавляющем большинстве задействуемых приложений, пользователям необходимо установить соответствующее разрешение в настройках служебного инструмента «Параметры», выполнив следующий простой пошаговый алгоритм упорядоченных действий.
-
В операционной системе «Windows 10» присутствует по умолчанию много разнообразных способов добиться отображения востребованного приложения «Параметры», и пользователи могут воспользоваться наиболее удобным, исходя из личных конкретных предпочтений каждого, способом. Например, нажмите в нижнем левом углу рабочего стола на закрепленной «Панели задач» на кнопку «Пуск», представленную символьной проекцией «окна», и откройте главное пользовательское меню «Windows». Наведите указатель компьютерной мыши на схематическое изображение «сложной шестеренки» в вертикальной закрепленной ленте кнопок управления.
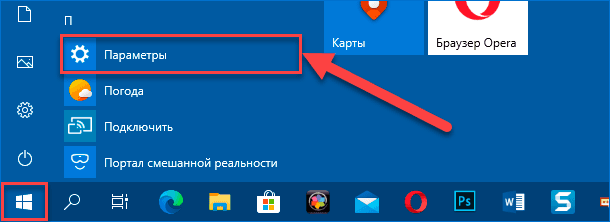
В открывшемся дополнительном меню нажмите на связанный с изображением раздел «Параметры», и одноименное приложение будет незамедлительно открыто.
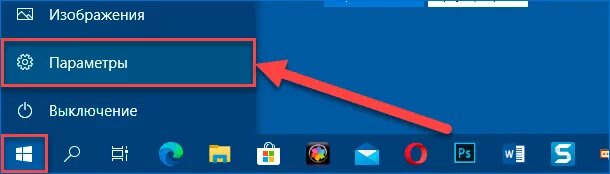
Или в основной панели меню, применяя колесо вращения компьютерной мыши или ползунок полосы прокрутки, отыщите, среди предлагаемых вариантов служебных инструментов и программ сторонних разработчиков, доступных для взаимодействия в операционной системе, и выберите раздел «Параметры», немедленно запускающий одноименное приложение.
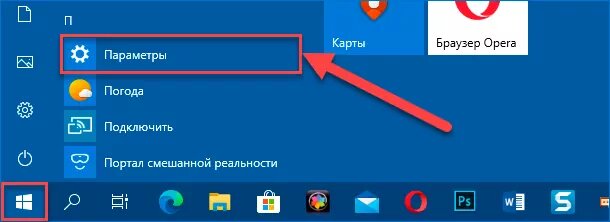
Также можно перейти в правый нижний угол рабочего стола и нажать на закрепленной «Панели задач» в выделенной области уведомлений на крайнюю справа кнопку, выполненную в виде схематического изображения «заметки». Во всплывающей боковой панели приложения «Центр уведомлений Windows» перейдите к нижнему ее краю и в отдельном выделенном, представленным в упорядоченном таблично-плиточном формате, закрепленном местоположении элементов прямого доступа отыщите и нажмите на кнопку быстрого действия «Все параметры», позволяющую мгновенно произвести запуск востребованного приложения.
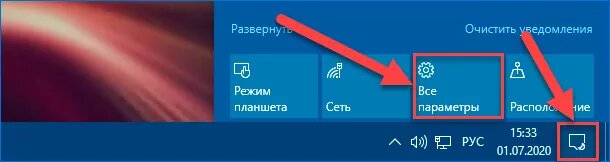
-
В представленном окне приложения «Параметры» отыщите, применяя при необходимости стандартные способы перемещения по вложенному содержимому, и выберите, из доступных для взаимодействия вариантов системных настроек, вкладку «Игры».
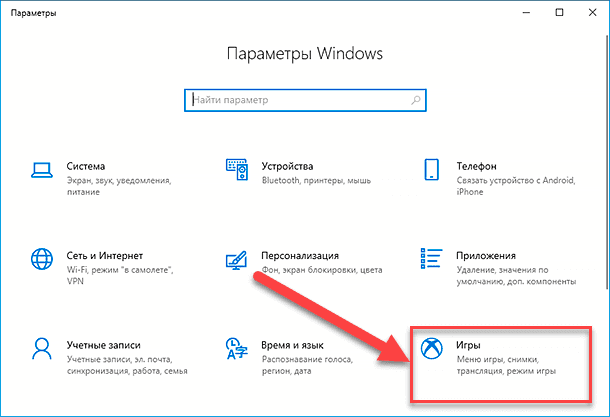
-
В левой боковой панели открывшейся страницы отмеченной вкладки перейдите в раздел «Меню игры».
-
В связанной правой вспомогательной панели в одноименном разделе, ответственном за выбор способа, посредством которого соответствующая функция запускает и распознает игру, установите переключатель параметра «Записывайте игровые клипы, делайте снимки экрана и транслируйте их с помощью меню игры» в положение «Вкл.» (индикативная окраска графического тумблера во включенном положении будет представлена в активном синем цвете вместо нейтрального белого).
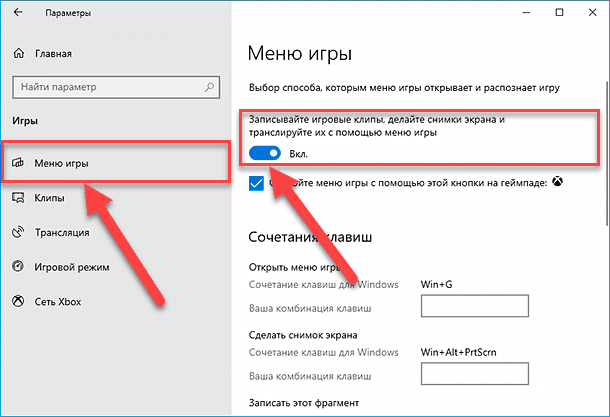
Выполнив представленный простой пошаговый алгоритм упорядоченных действий, пользователи смогут использовать приложение «Xbox Game Bar» для записи исполняемых действий на экране в различных приложениях в «Windows 10».
Как разрешить согласованное использование звука при видео записи в «Windows 10»?
Если пользователи планируют сопровождать собственные видео композиции дополнительными голосовыми пояснениями или сопутствующим музыкальным наполнением, то прежде чем приступить к воссозданию видео сюжетов, необходимо проверить настройки конфиденциальности в операционной системе «Windows 10» для данного пользовательского профиля, чтобы избежать нежелательной блокировки звукозаписи. Следуйте предлагаемому пошаговому упорядоченному алгоритму простых последовательных действий для проверки и соответствующей активации востребованного доступа приложения «Xbox Game Bar» к микрофону.
-
Как и в предыдущем разделе пользователям потребуется задействовать системное приложение «Параметры», открыть которое можно как ранее описанными способами, так и применив другие действенные варианты. Наиболее быстрые методы доступа к приложению предполагают использование сочетания горячих клавиш, и далее мы представим несколько простых вариантов запуска требуемого системного инструмента. Например, нажмите совместно комбинацию клавиш «Windows + X» или щелкните правой кнопкой мыши по кнопке «Пуск» в нижнем левом углу рабочего стола на «Панели задач» и откройте всплывающее меню «Опытного пользователя». Среди доступных для использования системных инструментов и разрешенных действий, отыщите и выберите раздел «Параметры», запускающий окно искомого приложения.
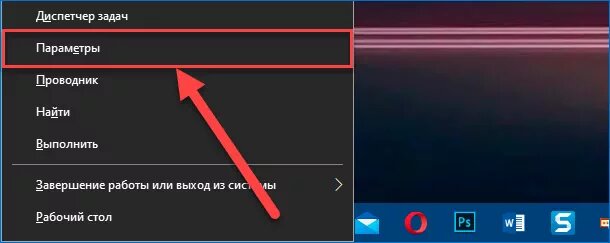
Или нажмите вместе сочетание клавиш «Windows + R» и откройте диалоговое окно «Выполнить», в котором в исполняемом поле «Открыть» введите команду (без наружных кавычек): «ms-settings:», а затем нажмите на кнопку «ОК» или клавишу «Ввод» на клавиатуре, также мгновенно осуществляющую вызов системного приложения «Параметры».
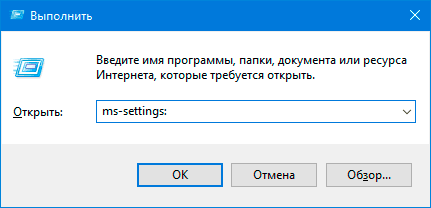
Наконец воспользуйтесь наиболее простым и самым быстрым способом. Совместно нажмите комбинацию клавиш «Windows + I» и требуемое приложение будет незамедлительно открыто.
-
На представленной основной странице окна системных настроек, используя при необходимости ползунок полосы прокрутки или колесо вращения компьютерной мыши, перейдите к концу списка доступных вложенных элементов приложения «Параметры» и выберите вкладку «Конфиденциальность».
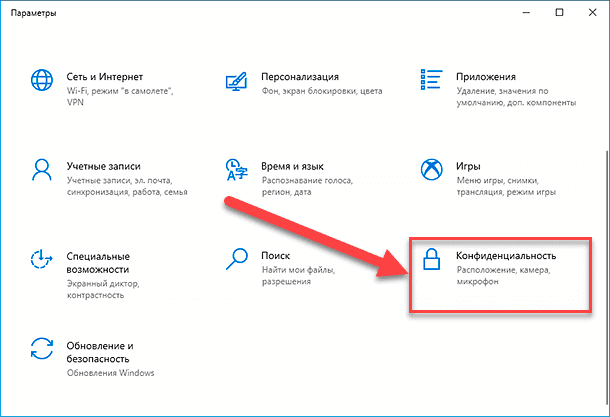
-
На новой ответственной странице в левой боковой панели, применяя для поиска в представленном содержимом стандартные методы перемещения, отыщите раздел «Разрешения приложений» и щелкните, левой кнопкой мыши, вложенный подраздел «Микрофон».
-
В правой боковой панели окна вкладки в разделе «Разрешить доступ к микрофону на этом устройстве» нажмите на связанную кнопку «Изменить».
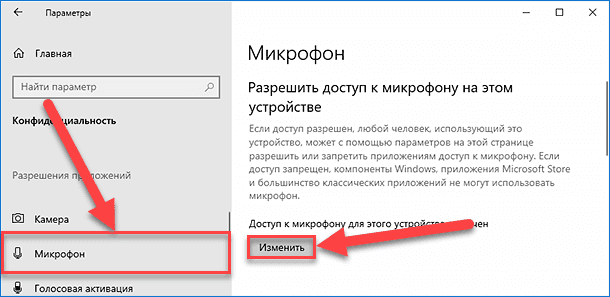
-
Во всплывающем отдельном окне установите переключатель параметра «Доступ к микрофону для этого устройства» в положение «Вкл.» (в подтверждение операции включения индикативная окраска графического тумблера будет изменена с нейтрального белого на активный синий цвет), чтобы разрешить соответствующее использование аппаратного устройства.
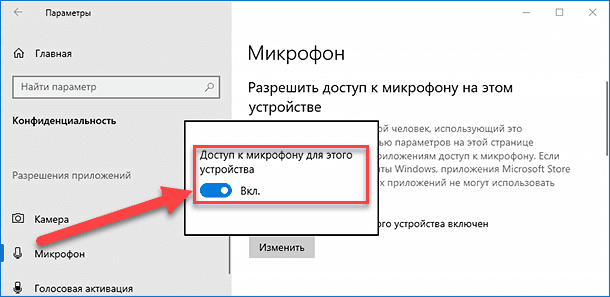
-
Потом перейдите к следующему разделу «Разрешить приложениям доступ к микрофону» и также установите связанный переключатель параметра в положение «Вкл.» (цветовое изменение окраски графического тумблера будет аналогично изменено с белого на синий цвет), что позволит активировать требуемое разрешение.
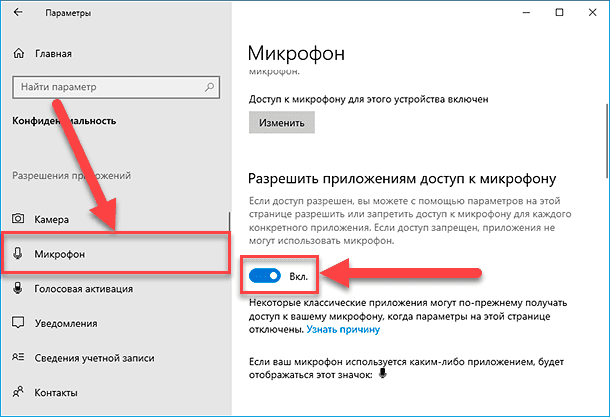
-
Затем, используя ползунок полосы прокрутки или колесо вращения компьютерной мыши, отыщите раздел «Выбрать приложения Microsoft Store, которые могут получать доступ к микрофону», среди представленного перечня установленных в системе прикладных инструментов перейдите к параметру «Xbox Game Bar» и переведите соответствующий переключатель в положение «Вкл.» (исполнение процедуры будет подтверждено сменой индикативной окраски графического тумблера с нейтральной белой, маркированной значением «Откл.», на активный синий цвет).
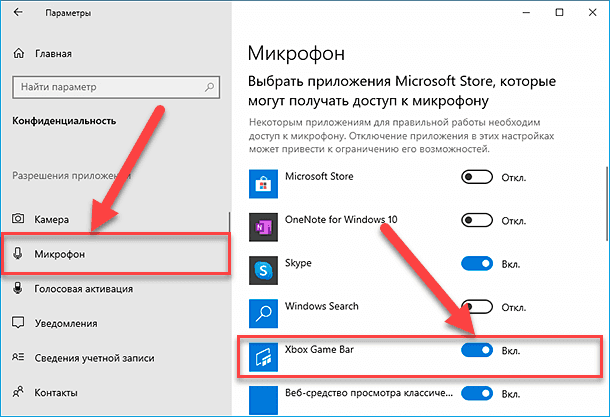
По исполнению пошагового упорядоченного алгоритма последовательных действий, пользователи смогут воспользоваться, при видео записи последовательности исполняемых действий в приложении на экране, дополнительно также и звуковыми сопровождающими объяснениями, при соответствующей необходимости, не опасаясь их блокировки.
Как произвести видео запись исполнения востребованных действий в пользовательском приложении посредством встроенного инструмента «Xbox Game Bar»?
Чтобы осуществить захват экрана и выполнить операцию видео записи практически любого приложения в операционной системе «Windows 10», используя встроенный по умолчанию служебный инструмент «Xbox Game Bar», предварительно откройте необходимое приложение, а затем исполните следующий упорядоченный алгоритм простых пошаговых действий.
Краткое примечание. Несмотря на заложенную разработчиками возможность использовать игровую панель «Xbox» для видео записи приложений, в функционале данного инструмента присутствуют некоторые ограничения, не позволяющие пользователям производить запись проводника файлов «Windows» или поверхности рабочего стола. Приложение «Xbox Game Bar» позволяет выполнять запись только приложений.
-
Откройте приложение «Xbox Game Bar», воспользовавшись для примера следующим простым способом. Нажмите на кнопку «Пуск», расположенную в левом нижнем углу рабочего стола на закрепленной «Панели задач», и откройте главное пользовательское меню «Windows». Задействуя для перемещения по вложенным, упорядоченный в алфавитном порядке, элементам панели меню колесо вращения компьютерной мыши или ползунок полосы прокрутки, отыщите и выберите раздел «Xbox Game Bar», мгновенно запускающий необходимое одноименное приложение.
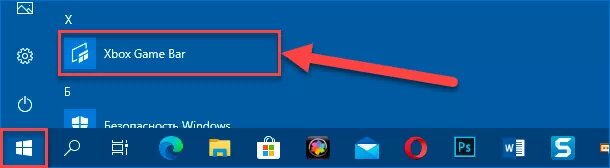
Или примените другой возможный вариант запуска востребованного приложения, задействуя возможности поисковой панели «Windows». Нажмите на закрепленной «Панели задач» на кнопку «Поиск», расположенную в нижнем левом углу рабочего стола и представленную в виде схематического символа «лупа». В выделенном поле отображенной панели введите поисковый запрос «Xbox Game Bar». Система произведет сверку совпадений с доступными приложениями и в разделе «Лучшее соответствие» представит итоговый искомый результат. Щелкните его левой кнопкой мыши или нажмите в правой боковой панели управления на кнопку «Открыть», и приложение «Xbox Game Bar» будет незамедлительно запущено.
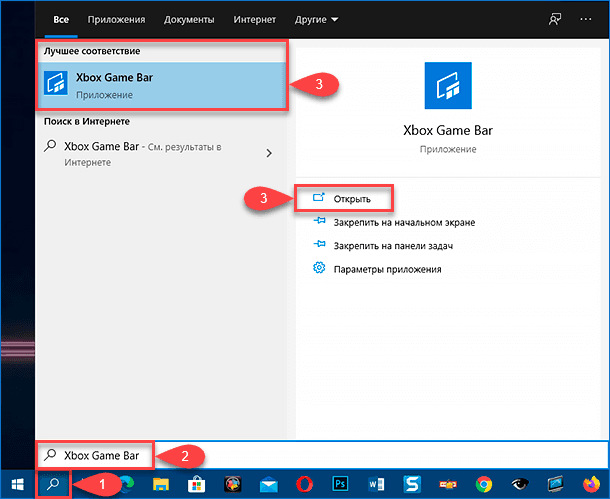
В завершение, можно воспользоваться самым простым и удобным способом, заключающимся в использовании сочетания горячих клавиш. Нажмите совместно комбинацию клавиш «Windows + G» и приложение «Xbox Game Bar» будет мгновенно открыто.
-
После запуска, приложение будет представлено несколькими отдельными окнами, каждое из которых отвечает за определенный разрешенный набор операций. В выделенном модульном окне «Записать» нажмите на кнопку управления «Начать запись», выполненную в виде небольшой белой, полностью окрашенной, окружности на фоне более широкого темного круга.
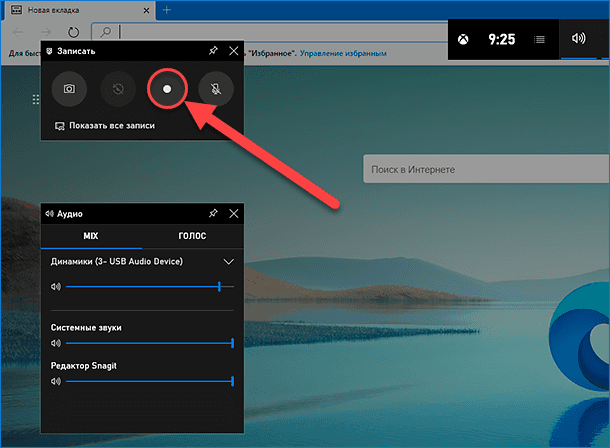
Подсказка. Если по какой-либо причине модульное окно «Записать» не отображается, то нажмите на одноименную кнопку «Записать», конечная форма которой выражена символьным фронтальным изображением «фотокамеры» на главной панели инструментов (расположена в центральной верхней части экрана и дополнительно оснащена электронными часами), и востребованная панель будет немедленно отображена. Кроме того, пользователи могут напрямую сразу начать процесс записи без обращения к кнопкам управления панели «Записать», применив разрешенное сочетание клавиш «Windows + Alt + R».
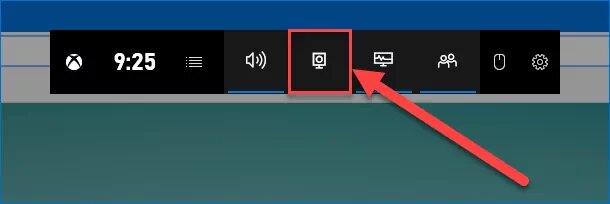
-
Нажмите в любом месте экрана, чтобы закрыть интерфейс служебного инструмента «Xbox Game Bar» и получить возможность выполнять запланированные операции в востребованном приложении.
-
Продолжайте вести видео запись исполняемых действий.
-
(Необязательно). В правом верхнем углу рабочего стола будет отображено не записываемое модульное окно «Записать», ведущее учет продолжительности записи и содержащее дополнительно две контролирующие кнопки управления. Нажмите на кнопку, представленную символьным изображением «перечеркнутого микрофона», ответственную за включение звукозаписывающей аппаратной гарнитуры.
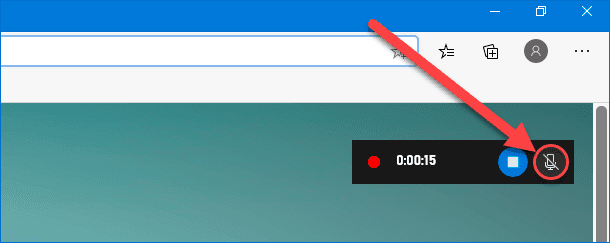
Формат представления контроллера будет изменен на символьное изображение «активного микрофона» и пользователи смогут прокомментировать во время записи создаваемую видео композицию.
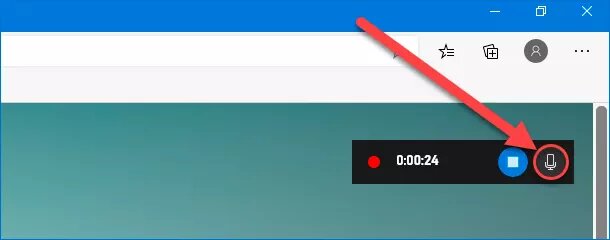
-
Нажмите на кнопку «Остановить запись» (или сверните приложение), чтобы завершить исполняемый сеанс.
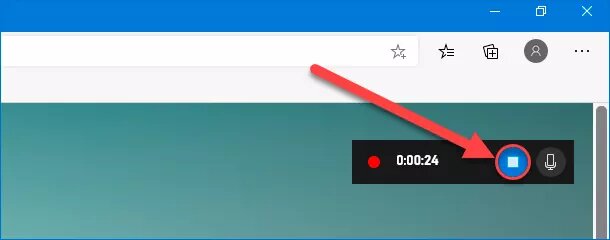
После выполнения описанного упорядоченного алгоритма последовательных пошаговых действий, созданная видеозапись будет автоматически сохранена в папке «Клипы», расположенной внутри связанной пользовательской библиотеки «Видео».
В качестве альтернативы, для быстрого прямого перехода к месторасположению сохраненных композиций, пользователи могут использовать следующую последовательность действий. Совместно нажмите сочетание клавиш «Windows + G», для отображения интерфейса приложения «Xbox Game Bar», в представленном модульном окне «Записать» выберите параметр «Показать все записи» и, в дополнительно открывшемся модульном окне «Коллекция», в левом верхнем углу, щелкните левой кнопкой мыши символьное изображение «Открыть в проводнике», исполненное в виде схематического значка «папки».
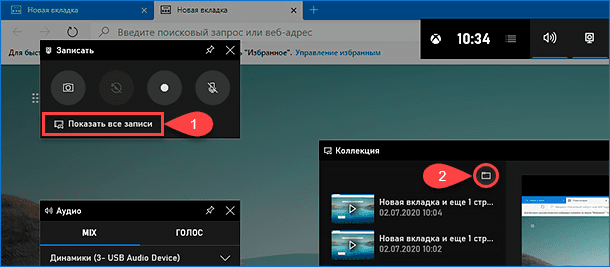
Или нажмите в модульном окне «Коллекция» на текстовую ссылку «Открыть папку с файлом» в правом нижнем углу окна.
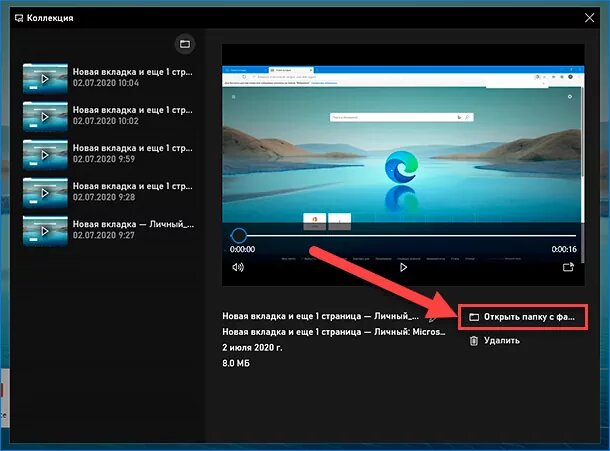
Как редактировать созданные видео сюжеты в приложении «Фотографии»?
Хотя встроенное приложение «Xbox Game Bar» имеет ограниченные функциональные возможности, пользователи все равно могут редактировать некоторые аспекты полученной видео записи с помощью, доступного в наборе служебного инструментария операционной системы «Windows 10», приложения «Фотографии».
Чтобы обработать и соответствующим образом отредактировать воссозданный, захваченный с экрана, видео сюжет с помощью приложения «Фотографии», пользователям предстоит выполнить пошаговый алгоритм простых упорядоченных последовательных действий.
-
Откройте проводник файлов «Windows», воспользовавшись на выбор любым известным или наиболее комфортным, исходя из персональных личных предпочтений каждого конкретного пользователя, способом. Например, нажмите на закрепленной «Панели задач» в нижнем левом углу рабочего стола на кнопку «Проводник», представленную в виде схематического изображения «папки», и мгновенно запустите востребованное окно проводника.

-
Введите следующий путь в адресной строке: «%HOMEPATH%\Videos\Captures», и нажмите на клавишу «Ввод» на клавиатуре для последующего перехода в указанную директорию.

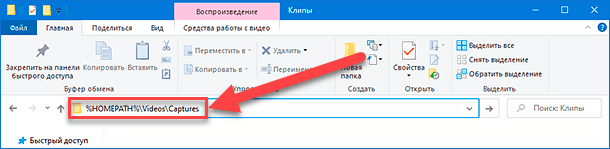
-
В основной центральной панели проводника щелкните правой кнопкой мыши готовый сохраненный файл захвата, представленный в расширении «.mp4», и откройте всплывающее контекстное меню. В представленной панели отыщите и выберите раздел «Открыть с помощью», открывающий дополнительное вложенное меню, в котором, из представленных вариантов пригодных для взаимодействия приложений, щелкните левой кнопкой мыши параметр «Фотографии», позволяющий запустить в данном приложении конкретный видео сюжет.
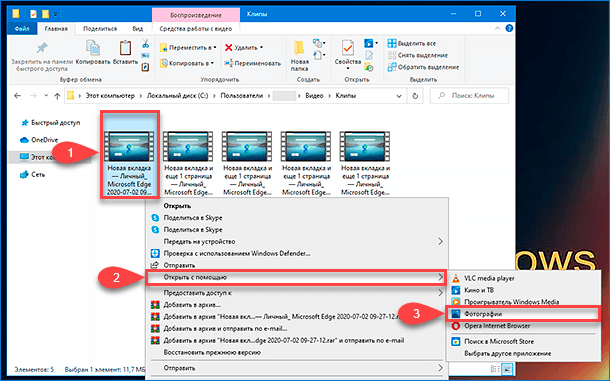
-
На главной ленте управления запущенного приложения «Фотографии» в правом выделенном блоке нажмите левой кнопкой мыши на кнопку «Изменить и создать», и откройте дополнительное вложенное скрытое меню доступа к разрешенным параметрам редактирования, полный список которых содержит следующие исполняемые элементы:
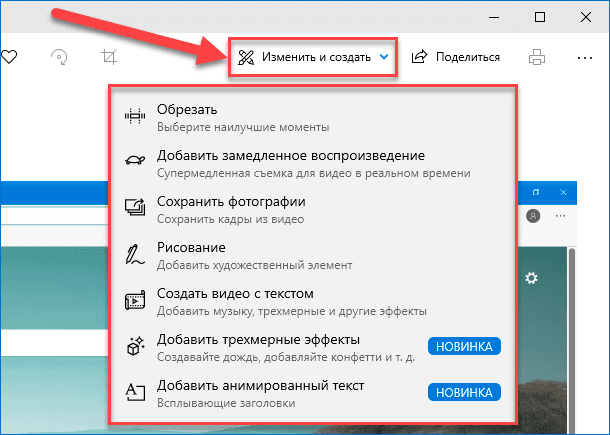
- «Обрезать» – позволяет сократить продолжительность открытой видео записи за счет удаления неудачных или лишних моментов.
- «Добавить замедленное воспроизведение» – значительно снижает скорость съемки видео в реальном времени.
- «Сохранить фотографии» – сохраняет отдельный кадр видео композиции в виде готовой фотографии.
- «Рисование» – предоставляет пользователям возможность комментировать видео сюжет посредством внесения различных рукописных элементов.
- «Создать видео с текстом» – позволяет получить доступ к различным дополнительным функциям для редактирования существующего видео, таким как дополнительное добавление музыкального сопровождения, трехмерных эффектов, фильтры, варианты движения и т.д.
- «Добавить трехмерные эффекты» – помогает пользователям накладывать дополнительные эффекты поверх видео, такие как «дождь», «конфетти», «замерзшее дыхание», «лазерное шоу» и другие визуальные улучшения представляемой отображаемой картинки.
- «Добавить анимированный текст» – дополнительно применяет к видео анимационные эффекты различной стилистики и структуры.
-
Выберите из доступных вариантов параметр редактирования «Обрезать» (в качестве примера).
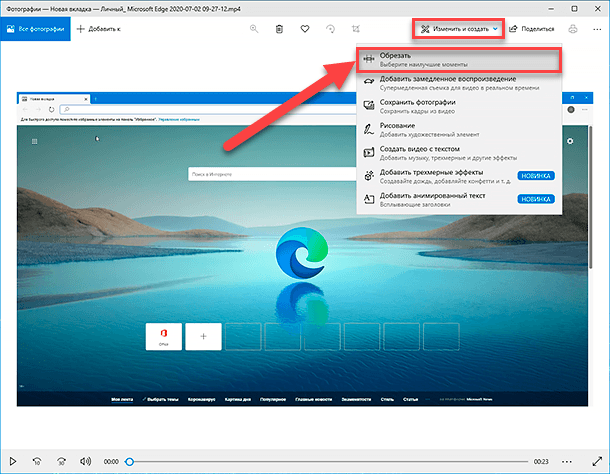
-
На ответственной странице редактирования используйте представленные элементы управления, выполненные в виде «белых кругов» и расположенные в начале и конце дорожки воспроизведения видео композиции, чтобы отметить начало и конец записи. Щелкните левой кнопкой мыши «белый круг» в начале видео дорожки и переместите данный элемент выбора по шкале воспроизведения до предполагаемого измененного нового начала композиции, удерживая кнопку мыши в зажатом состоянии, ориентируясь по временному счетчику в начале записи. Повторите аналогичную процедуру для конечного элемента выбора (белого круга), установив его в конечное положение будущей отредактированной записи.
-
Используя синий индикативный элемент управления, представленный схематическим графическим изображением «синей булавки», проверьте в отмеченном диапазоне отснятый материал и убедитесь, что будут отрезаны действительно лишние части от основной композиции.
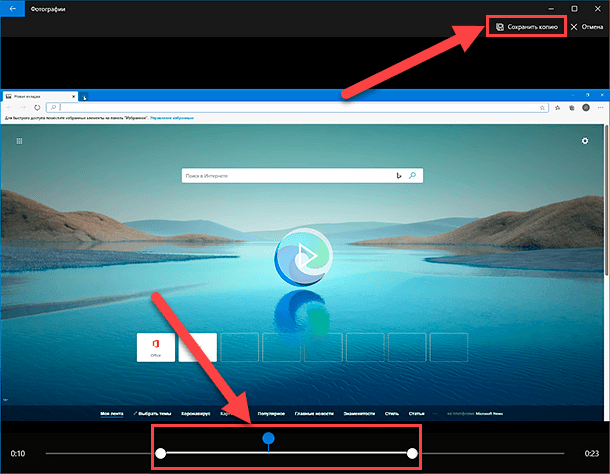
-
Нажмите на кнопку «Сохранить копию» в правом верхнем углу окна приложения.
После того, как будет исполнен представленный пошаговый алгоритм упорядоченных последовательных действий, пользователи получат отредактированную версию видео композиции, которую смогут отправить коллегам, друзьям или востребованным абонентам по электронной почте, загрузить на сетевой видео хостинг «YouTube» или поделиться другим доступным способом по своему усмотрению.
Если пользователям необходимо записывать голосовое сообщение вместо видео сюжетов, то можно использовать для данной цели соответствующее приложение «Запись голоса», также по умолчанию представленное в инструментарии операционной системы «Windows 10».
Полную версию статьи со всеми дополнительными видео уроками читайте в нашем блоге...








Комментарии: