
Введение
Современные персональные компьютерные устройства полноценно вошли в ежедневный обиход пользователей, и задействуются регулярно в самых разнообразных областях деятельности. Широкое многообразие вариативного исполнения и конструктивного наполнения устройств, основными представителями востребованного ряда которых являются персональные компьютеры и ноутбуки, позволяет конечным потребителям максимально полно и всеобъемлюще применять возможности компьютерных устройств, изначально заложенные производителями, для запуска различных трудоемких операций и высоко затратных процедур.
Огромную помощь компьютеры оказывают пользователям как для личного применения в домашних условиях, так и в деловых профессиональных сферах. И наиболее востребованы персональные устройства для учета и организации офисного документооборота, позволяя пользователям вести деловую активность на высоком уровне.
Контроль и управление всеми офисными документальными ресурсами возложен на специализированные программы, лидирующее положение по востребованности, популярности и массовости представленности на устройствах пользователей, среди похожих образцов приложений различных производителей, безусловно занимает пакет офисных программ «Microsoft Office».
Пакет включает набор разнообразных редакторов, каждый из которых отвечает за исполнение определенных операций, таких как, работа с текстами, таблицами, базами данных, презентациями и т.д. Особо востребовано, из пакетного набора программ, приложение «Microsoft Word», позволяющее создавать любые текстовые документы (письма, договора, соглашения, запросы, отчеты и т.д.) и, в свою очередь, оснащенное многими удобными функциями.
Одно из преимуществ программы выражено в возможности добавлять к документам «Microsoft Word» пользовательскую подпись, что позволяет наилучшим образом персонализировать итоговый текстовый файл.
Есть несколько способов выполнить указанную операцию. Пользователи могут добавить строку подписи, применить цифровую подпись или вставить собственную роспись, представленную в виде картинки. И далее мы подробнее остановимся на описании возможных доступных методов.
Добавление строки подписи
Встроенная функциональная возможность «Строка подписи Microsoft Office» предоставляет любому пользователю выделенное место для персонализированной инициализации (подписи) печатного документа. И если в дальнейшем предполагается произвести печать готового текстового документа, то использование данного инструмента приложения «Microsoft Word» безусловно является самым простым способом добавить индивидуальную подпись.
Чтобы добавить строку подписи в документ «Microsoft Word», пользователям предстоит выполнить простой последовательный пошаговый порядок действий.
Откройте текстовый документ в редакторе «Microsoft Word». В главном меню управления выберите вкладку «Вставка».
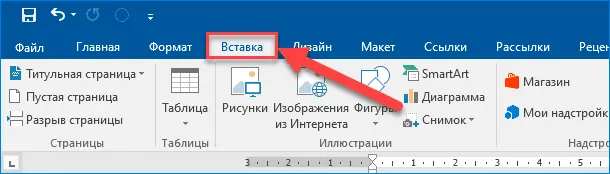
На открывшейся вложенной панели упорядоченных инструментов отыщите раздел «Текст» и нажмите на кнопку «Добавить строку подписи», представленную в виде совокупного схематичного символьного изображения «чистого листа» и «ручки».
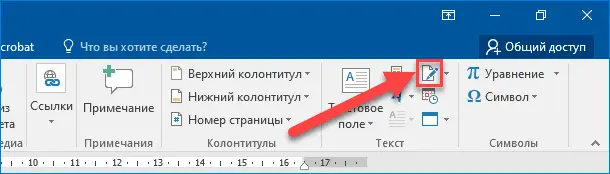
Или нажмите на черную индикативную стрелку управления, расположенную справа от указанного изображения кнопки, ответственную за отображение всплывающего меню, и выберите из доступных вариантов раздел «Строка подписи Microsoft Office».
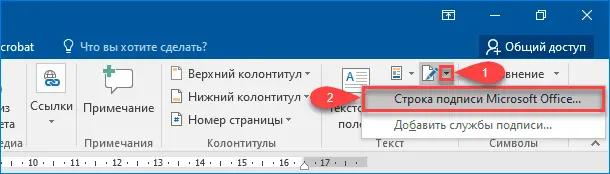
В новом, отображенном по результатам исполненных действий, всплывающем окне «Настройка подписи» заполните доступные текстовые поля и укажите собственные персонализированные данные, отождествляющие документ с конкретным пользователем. Помимо личного имени можно добавить должность и адрес электронной почты ответственного лица, а также, дополнительно, в соответствующей заполняемой строке, предоставить инструкции для подписавшего. Когда все необходимые изменяемые поля будут заполнены, нажмите на кнопку «ОК», чтобы вставить подготовленную подпись в документ.
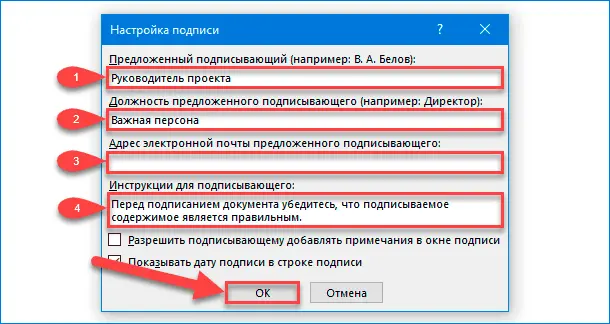
Сразу после заполнения, проверки и подтверждения указанных параметров подписи, соответствующая строка, содержащая «крест», «линию» и примененные пользовательские фразы, будет вставлена на страницу, чтобы указать пользователю подготовленное место для подписи.
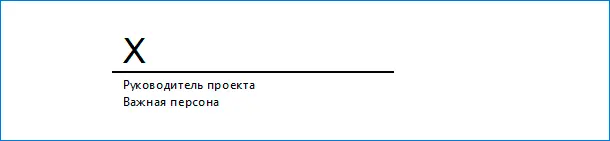
Теперь пользователи могут поместить данный блок в соответствующую позицию в документе «Microsoft Word», исходя из конфигурационной потребности или тематического формата построения текстового содержимого. Затем документ может быть подписан в указанном местоположении после постановки печати или, если текстовый документ «Microsoft Word» сохранен в файловом формате «DOCX», пользователи, следующим шагом, могут вставить цифровую подпись в документ.
Вставка цифровой подписи
Чтобы добавить цифровую подпись в выделенный документ «Microsoft Word», пользователям предварительно потребуется выполнить приведенные выше инструкции и, на первом этапе, вставить строку для подписи.
Затем потребуется установить сертификат безопасности для пользовательской подписи. Цифровой сертификат (также часто именуемый цифровое удостоверение) необходим для цифровой подписи, так как является гарантированным способом проверки подлинности цифровой информации, позволяет удостовериться, что сведения предоставлены конкретным, подписавшим их, создателем и данные дополнительно не были изменены. Если таковой отсутствует, то ответственная служба «Microsoft Word» предложит приобрести сертификат у доверенных партнеров корпорации «Microsoft», одним из представителей которых является удостоверяющий центр «GlobalSign».
В качестве альтернативы, пользователи могут самостоятельно создать собственный цифровой сертификат с помощью инструмента «SELFCERT», который находится в папке установки офисного приложения «Microsoft Office».
Откройте любым удобным способом проводник файлов «Windows», например, нажмите на «Панели задач» в нижнем левом углу рабочего стола на кнопку «Проводник», представленную в виде схематического изображения «папки», для мгновенного вызова востребованной директории «Этот компьютер».
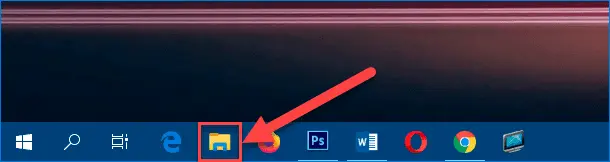
В открывшемся окне перейдите на системном диске «C:\» в конечную папку, содержащую, установленные для полноценного функционирования, файлы приложения «Microsoft Office», а затем отыщите, в перечне доступных элементов, файл «SELFCERT.EXE» и дважды щелкните по нему левой кнопкой мыши для его непосредственного запуска.
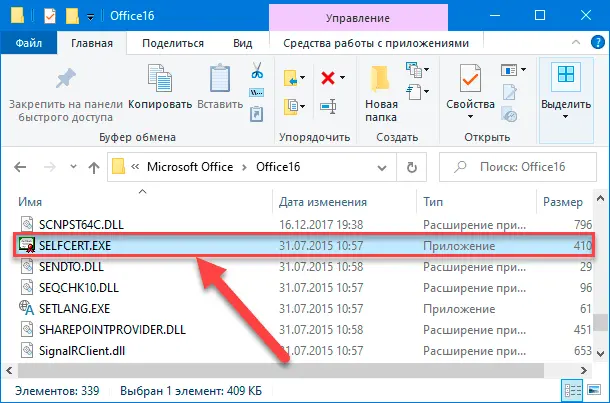
Во всплывающем отдельном новом окне инструмента «Создание цифрового сертификата» в установочном изменяемом поле «Имя вашего сертификата» введите приемлемое персонализированное название итогового цифрового удостоверения, а потом нажмите на кнопку «ОК» или клавишу «Ввод» на клавиатуре для непосредственного запуска автоматического процесса по его созданию.
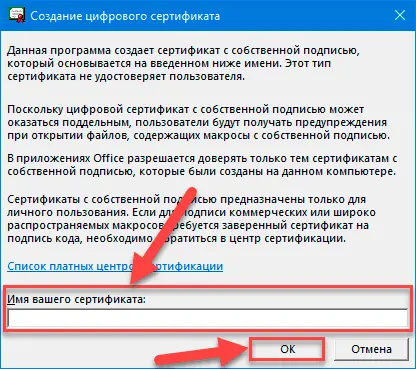
Установив индивидуальный цифровой сертификат, вернитесь к документу «Microsoft Word» и дважды щелкните строку подписи левой кнопкой мыши для дальнейшего внесения соответствующих востребованных изменений.
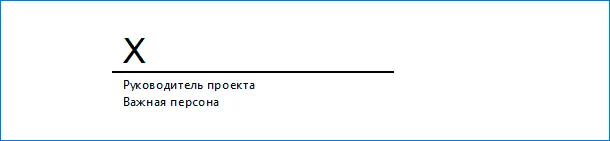
В появившемся новом окне «Подписание» в изменяемом поле раздела, полностью повторяющем формат строки подписи, рядом со схематическим «крестом» введите свое имя или нажмите на текстовую ссылку «Выбрать рисунок», чтобы вставить изображение своей рукописной подписи.
Потом нажмите на кнопку «Подписать», чтобы вставить цифровую подпись в содержимое текстового документа «Microsoft Word».

В новом всплывающем предупреждающем сообщении ответственной службы приложения «Microsoft Word» подтвердите намерение использовать, предварительно созданный, персональный сертификат.
После завершения процесса подписания, приложение подтвердит, что подпись была добавлена.
Если пользователям потребуется произвести дополнительное редактирование готового документа после его окончательного подписания, то цифровая подпись станет недействительной, и по завершению необходимо будет заново подписать измененный документ.
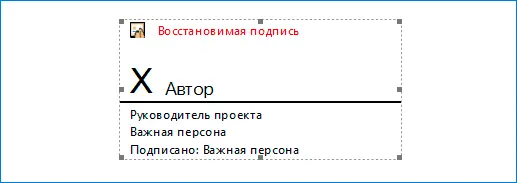
Полную версию статьи со всеми дополнительными видео уроками читайте в нашем блоге...








Комментарии: