
Введение
Один из популярных и распространенных способов регулярного использования компьютерных устройств выражается в просмотре разных видеосюжетов, фильмов, музыкальных видео композиций и ряда других элементов визуального способа подачи информации, который стал необычайно востребованным благодаря применению для управления компьютерами прогрессивного программного обеспечения, контролирующего запущенные процессы и оснащенного прикладными приложениями для воспроизведения любого видео содержимого разнообразного формата представления.
Таким программным инструментом совокупной организации полноценного функционирования компьютера является операционная система «Windows» разработки корпорации «Microsoft», представленная на сегодняшней день своей новейшей прогрессивной версией «Windows 10». Система имеет уникальную унифицированную платформу, которая поддерживает работоспособность не только встроенного инструментария, но и позволяет дополнительно устанавливать множество различных приложений сторонних производителей.
Для просмотра видео содержимого в операционной системе «Windows 10» присутствуют приложения «Кино и ТВ» и «Windows Media Player». Однако они рассчитаны на воспроизведение только определенного типа видеофайлов. И если при задействовании встроенных инструментов операционной системы не удается воспроизвести определенные неподдерживаемые видео форматы готовых композиций, то пользователям потребуется использовать один из возможных способов решения возникшей проблемы, выраженный в применении стороннего видеоплеера, обновлении кодека или конвертировании файла в другой поддерживаемый формат.
С целью определения, способны ли приложения для просмотра видео операционной системы «Windows 10» воспроизводить тот или иной вид видеофайлов, просто попробуйте сначала их непосредственно открыть и запустить в стандартном проигрывателе «Кино и ТВ» или «Windows Media Player». Если, по каким-либо причина, не удается отыскать на компьютере встроенное приложение «Кино и ТВ», то можно загрузить его бесплатную копию непосредственно из магазина «Microsoft Store». При отсутствии возможности поддерживать данное расширение запущенного видео, пользователям будет представлено соответствующее системное всплывающее уведомление об ошибке. Тогда, для полноценного просмотра, потребуется воспользоваться одним из озвученных способом.
Используйте сторонний видеоплеер
Несмотря на наличие двух предустановленных приложений в операционной системе «Windows 10», список воспроизводимых расширений видеофайлов довольно невелик. Приложение «Кино и ТВ» поддерживает только некоторые распространенные форматы, такие как «MOV», «AVI» и «MP4», а проигрыватель «Windows Media Player» способен проигрывать ряд других типов файлов (например, «3GP», «MPEG-4», «WMV», «H.263», «H.264»). Однако, вводя такой ограниченный список возможных для дальнейшего просмотра видеоматериалов, «Microsoft», похоже, сама подталкивает пользователей к отказу от использования предустановленных инструментов и поиску альтернативных вариантов.
Поскольку приложение «Кино и ТВ» не поддерживает все форматы видеофайлов, а программа «Windows Media Player» не обновлялась в течение десяти лет, то лучший способ воспроизведения неподдерживаемых видеофайлов в «Windows 10» безусловно заключается в использовании стороннего видеоплеера.
«VLC Media Player»
Мы рекомендуем мощное программное решение «VLC Media Player», представляющее собой, по нашему мнению, лучший вариант для большинства пользователей «Windows 10». Проигрыватель способен воспроизводить практически все видео и аудио форматы файлов, что делает его мощной альтернативой, встроенным по умолчанию, проигрывателям операционной системы.
Практически в любой ситуации пользователи могут быть уверены, что «VLC Media Player» будет воспроизводить конкретный видеофайл, вести прямую трансляцию или отображать содержимое «DVD» диска, если приложение по умолчанию «Кино и ТВ» не сможет этого сделать. И в качестве дополнительного критерия, повышающего привлекательность указанного приложения для просмотра большинства видов цифровых видео материалов, проигрыватель поставляется с сотнями различных вариантов настройки.
Чтобы открыть видеофайл в «VLC Media Player», запустите приложение, на панели управления нажмите на кнопку «Медиа», отображающую всплывающее контекстное меню, в котором, из доступных вариантов вложенного содержимого, выберите раздел «Открыть файл». В открывшемся окне проводника «Выберите файл(ы)» перейдите к месторасположению искомой композиции и нажмите на кнопку «Открыть» для автоматического запуска.
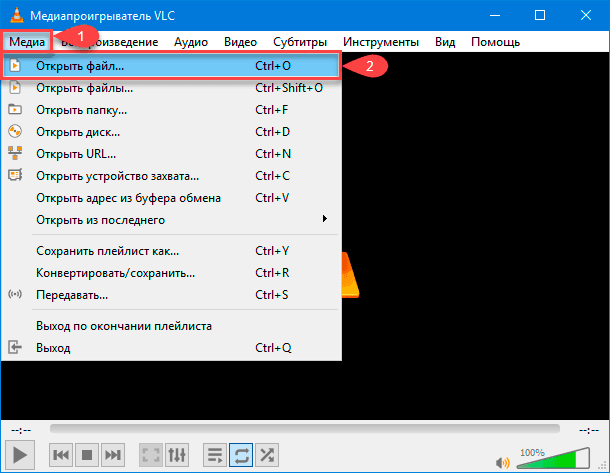
Примечание. Вызвать окно проводника файлов можно сразу напрямую без использования панели управления приложения путем совместного нажатия стандартной комбинации клавиш «Ctrl + O».
«MPV»
Проигрыватель «MPV» – еще один мощный альтернативный видеоплеер для пользователей операционной системы «Windows», он кроссплатформенный, что позволяет ему не ограничиваться только системой корпорации «Microsoft» и полноценно функционировать с другими операционными системами, такими как «Linux», «Mac OS» и «Android».
В отличие от множественных меню и настроек, предлагаемых медиа проигрывателем «VLC Media Player», данный вариант плеера предельно прост и понятен, не содержит встроенного меню управления и оснащен только основными параметры воспроизведения. Проигрыватель «MPV» не требует дополнительной установки, представлен в портативном варианте и может быть запущен с любого внутреннего или внешнего запоминающего устройства, например, «USB-накопителя».
Чтобы открыть востребованный видеофайл в приложении «MPV» и начать его непосредственное воспроизведение, просто перетащите файл в открытый интерфейс проигрывателя.
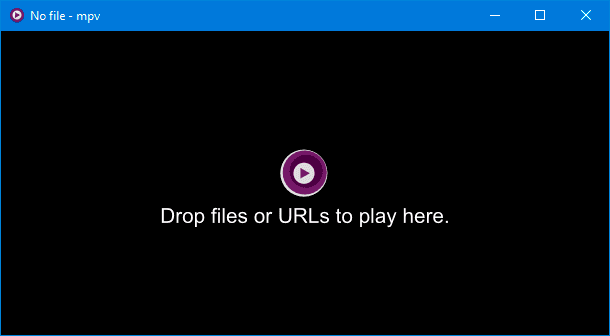
«PotPlayer»
Медиа плеер «PotPlayer» является одним из лучших видеопроигрывателей для опытных пользователей, среди доступных приложений сторонних разработчиков. Он предлагает огромное количество разнообразных настроек, поддерживает аппаратное ускорение для видеозаписей высокого разрешения и включает встроенный видео редактор для исправления и корректировки видеофайлов во время воспроизведения.
Интерфейс проигрывателя по умолчанию полностью черный, но пользователи могут настроить его с помощью различных встроенных тем и цветовых схем.
Чтобы открыть мультимедийные файлы в воспроизводящем приложении «PotPlayer», щелкните правой кнопкой мыши внутри открытого пространства интерфейса «PotPlayer» или нажмите на кнопку «PotPlayer» в левом верхнем углу окна проигрывателя для отображения всплывающей панели управления. В представленном списке разнообразных разрешенных действий и параметров настройки «PotPlayer», выберите раздел «Открыть файл», представленный самым первым в упорядоченном списке, перейдите в открывшемся проводнике файлов к месторасположению нужной видео композиции и дважды щелкните по ней левой кнопкой мыши или отметьте и нажмите на кнопку «Открыть» для непосредственного запуска своего видеофайла.
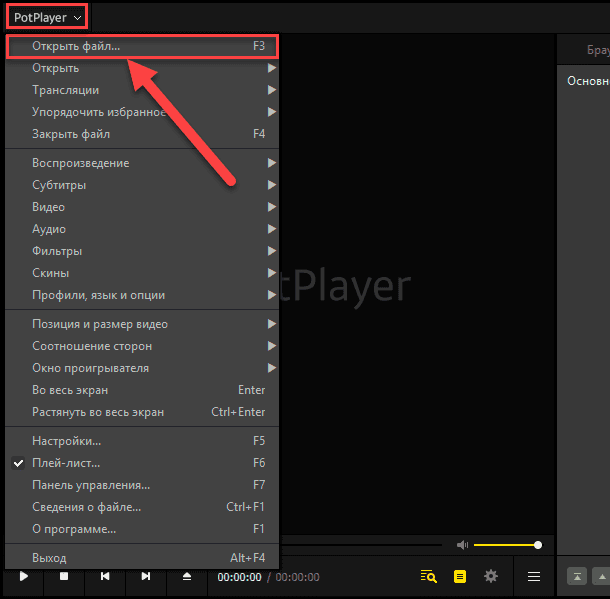
Примечание. Проигрыватель «PotPlayer» также поддерживает способ быстрого перехода в проводник для выбора видеофайла, выраженный в использовании функциональной кнопки «F3».
Измените видео проигрыватель по умолчанию
Если пользователи предпочитают использовать стороннее воспроизводящее видео приложение в качестве мультимедийного проигрывателя по умолчанию для любых видеозаписей, то необходимо внести определенные изменения в настройки операционной системы «Windows 10» и присвоить выбранному медиа плееру соответствующий приоритет.
Установить востребованные изменения пользователи смогут в системном приложении «Параметры», открыть которое можно многими разными способами. Например, нажмите на кнопку «Пуск», расположенную на «Панели задач» в нижнем левом углу рабочего стола, и откройте главное пользовательское меню «Windows». Отыщите, в упорядоченном списке установленных на компьютере системных приложений, служб и сторонних программ, и выберите раздел «Параметры» или нажмите на кнопку вызова искомого приложения в левой боковой панели пользовательского меню, представленную в виде схематически изображенной шестеренки. Востребованное приложение «Параметры» будет незамедлительно открыто.
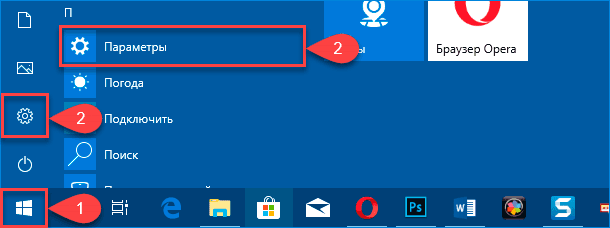
Также можно воспользоваться меню «Опытного пользователя», добиться отображения которого можно путем использования совместной комбинации клавиш «Windows + X» или щелкнув правой кнопкой мыши по кнопке «Пуск». Во всплывающей панели меню выберите, из доступных вариантов, раздел «Параметры» для непосредственного запуска одноименного приложения.
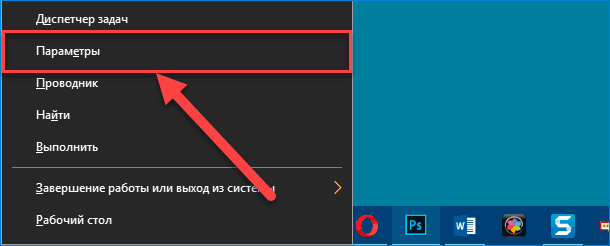
Или можно сразу выполнить мгновенный прямой переход в приложение «Параметры», нажав совместно комбинацию клавиш «Windows + I».
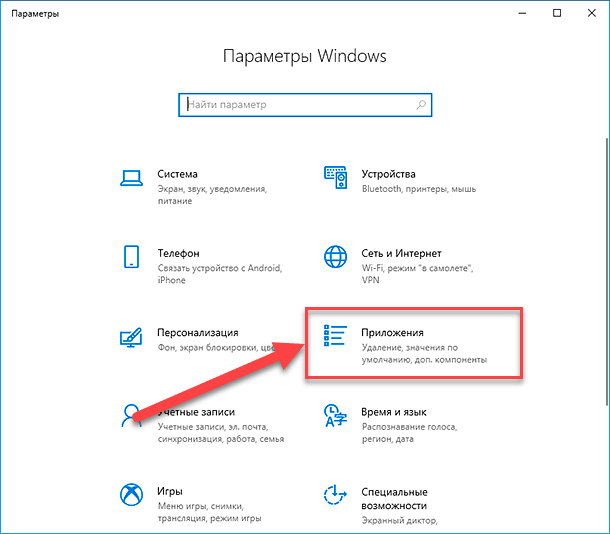
На главной странице запущенного окна приложения выберите вкладку «Приложения». На следующей странице, в левой боковой панели перейдите в раздел «Приложения по умолчанию». Затем в правой связанной панели, содержащей настройки используемых приложений для основных типов файлов, в разделе «Выбрать приложение по умолчанию» отыщите строку «Видеопроигрыватель» и нажмите на существующий, непосредственно заданный в данный момент, видеоплеер. Если на компьютерном устройстве установлено приложение «Кино и ТВ», то, скорее всего, оно будет использоваться по умолчанию.
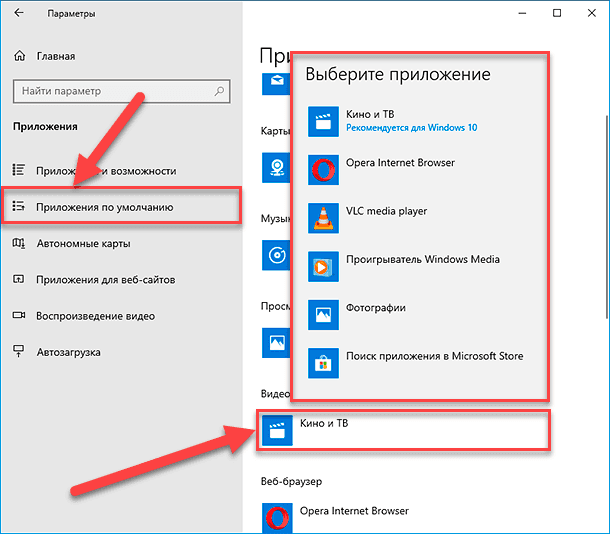
После нажатия на применяемый по умолчанию видеопроигрыватель, появится всплывающее вложенное окно «Выберите приложение», в котором будут перечислены возможные программы для использования в качестве основного, воспроизводящего видеофайлы, приложения. Щелкните левой кнопкой мыши предпочитаемый вариант, и в основном окне приложения «Параметры» в разделе «Выбрать приложения по умолчанию» в строке «Видеопроигрыватель» будет установлен соответствующий медиа плеер. Теперь операционная система «Windows» будет по умолчанию открывать все обнаруженные видеофайлы, используя указанное стороннее приложение.
Установите дополнительные видео кодеки
Кодек – это особый тип программного обеспечения, которое преобразовывает («декодирует») видеофайлы в соответствующие изображения и звук. Если на пользовательском персональном компьютере отсутствует кодек, подходящий для используемого формата видеофайлов, то видео загружаться не будет. Чтобы обойти данную проблему, пользователи могут дополнительно загрузить и установить сторонние видеокодеки на свой компьютер, наличие которых позволит просматривать любые видео композиции, недоступные для воспроизведения ранее.
Однако, при выполнении данной операции пользователи должны проявлять особую осторожность. Нередко, на менее авторитетных сайтах, включая нелегальные потоковые «Интернет-ресурсы», размещаются вредоносные объявления, маскирующиеся под кодеки, неосмотрительная загрузка которых может нанести вред персональному компьютеру путем размещения на нем зловредного, вирусного, шпионского или рекламного программного обеспечения.
Чтобы избежать попадания нежелательных и потенциально небезопасных программ на свой компьютер, загрузите пакет готовых кодеков «K-Lite Codec Pack» (прямая ссылка на сетевой ресурс: https://codecguide.com/download_kl.htm), один из самых популярных комплектов видеокодеков, который совместим с любыми версиями операционной системы «Windows» и содержит необходимые программные решения для воспроизведения всех распространенных аудио и видео форматов медиа файлов, включая «FLV» и «WebM».
И хотя мы рекомендуем использовать, в первую очередь, сторонний проигрыватель, установка «K-Lite Codec Pack» автоматически добавит дополнительную поддержку видео форматов также в проигрыватель «Windows Media Player» и некоторые другие медиа плееры. Однако данный метод не будет работать для установленного по умолчанию приложения «Кино и ТВ».
Примечание. Медиа проигрыватель «VLC Media Player» содержит собственный набор видеокодеков, поэтому при использовании данного приложения для просмотра видеофайлов, нет необходимости дополнительно устанавливать пакет кодеков «K-Lite Codec Pack».
Для начала скачайте выбранный, в соответствии со своими предпочтениями и предъявляемыми требованиями, вариант «K-Lite Codec Pack» и запустите исполняемый файл-установщик, который по умолчанию перейдет в стандартный режим установки «Normal» с предварительно заданными настройками. Если присутствует необходимость указать отдельные параметры установки самостоятельно, то выберите расширенный режим «Advanced».
Нажмите на кнопку «Next», чтобы перейти к следующему этапу установки.
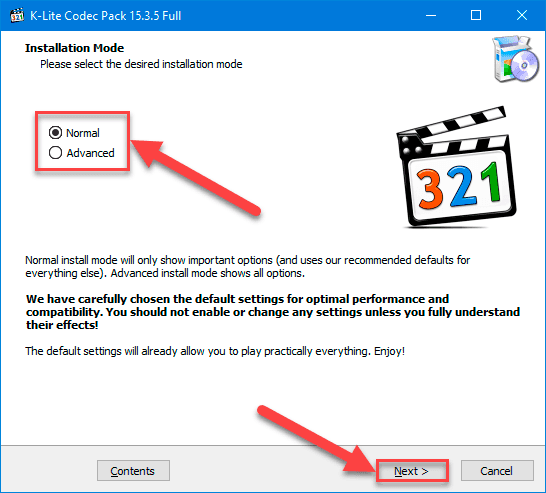
Подтвердите другие приоритетные параметры установки и нажмите на кнопку «Next» для продолжения.
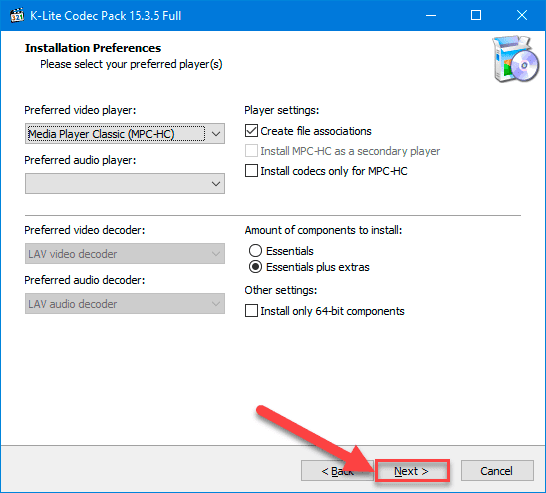
Следующие несколько этапов появятся лишь в том случае, если на предыдущей странице установщика в разделе предпочитаемого видеопроигрывателя был выбран вариант «Media Player Classic (MPC-HC)», или задано другое приложение для просмотра видеофайлов совместно с активным параметром «Install MPC-HC as a secondary player». (В нашем примере был выбран «Windows Media Player»).
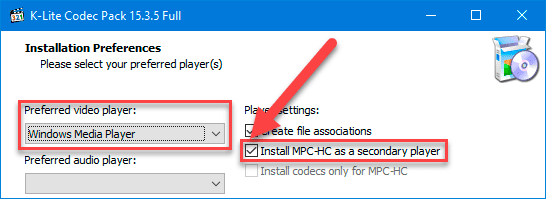
Подтвердите настройки проигрывателя «K-Lite Media Player Classic», а затем нажмите на кнопку «Next», чтобы перейти к следующему этапу.
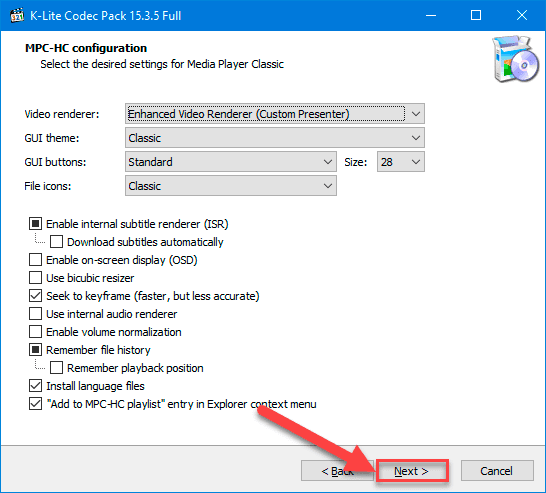
Проверьте и дополните или оставьте без изменений следующий этап настроек проигрывателя. Можно не редактировать, заданные заранее, параметры аппаратного ускорения для приложения «K-Lite Media Player Classic» и просто нажать на кнопку «Next» для продолжения.
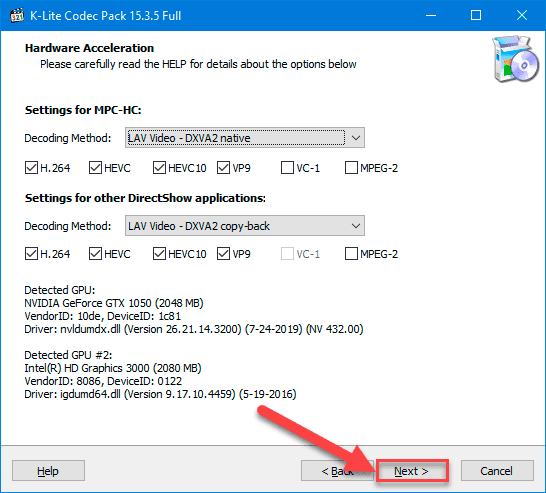
Установите предпочитаемые языковые параметры для субтитров и надписей на следующем этапе. Выберите основной и два дополнительных языка из раскрывающихся меню соответствующих полей.
По завершению, нажмите на кнопку «Next», чтобы продолжить.
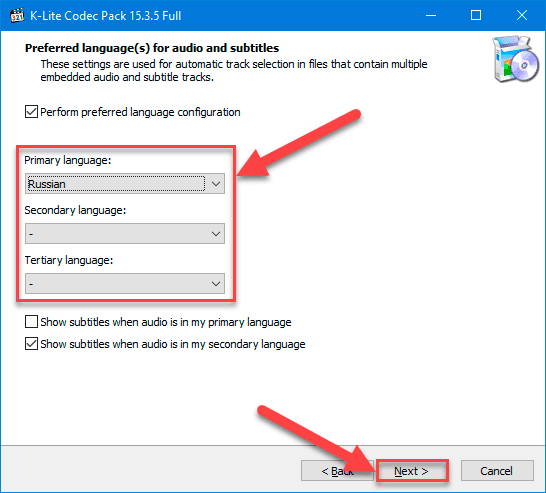
Выберите предпочитаемую аудио конфигурацию на следующей странице. Данные параметры также предварительно установлены, поэтому, если нет особой необходимости в их изменении, то не вносите дополнительные поправки, а используйте настройки по умолчанию, и нажмите на кнопку «Next» для перехода к следующему этапу.
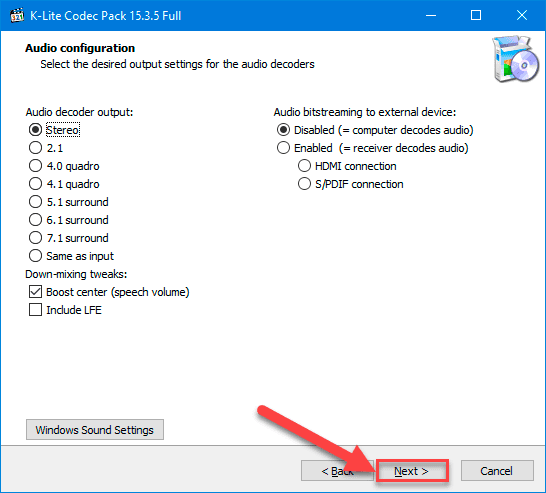
Если потребуется, откажитесь от установки дополнительного программного обеспечения на следующем этапе, отклонив предлагаемое предложение.
На завершающей странице установщика, дважды проверьте, выбранные на предыдущих этапах, параметры установки «K-Lite Codec Pack», а затем нажмите кнопку «Install», чтобы мастер непосредственно приступил к исполнению операции переноса кодеков на персональный компьютер согласно указанных настроек.
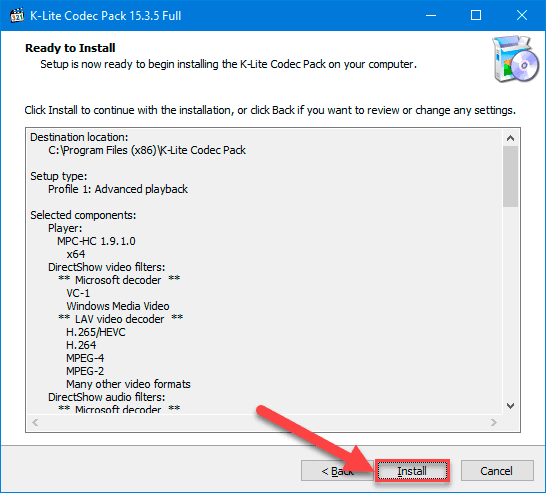
После завершения установки закройте окно мастера соответствующей кнопкой.
Теперь выбранный пользователями медиа плеер должен начать воспроизводить дополнительные форматы видеофайлов с использованием встроенных кодеков, включенных в установленный пакет.
Конвертируйте в другой видео формат
Если пользователи используют по умолчанию для просмотра различного видео содержимого приложение «Кино и ТВ», то единственным вариантом является преобразование неподдерживаемых видеофайлов в форматы, которые может открыть и воспроизводить стандартный встроенный проигрыватель операционной системы «Windows».
Существует несколько простых способов добиться изменения видео форматов файлов. Можно использовать, широко представленные в глобальной сети «Интернет», специализированные веб-сайты, которые будут в автоматическом режиме осуществлять перевод видео файлов в другие распространенные форматы в реальном времени непосредственно сразу при соответствующем обращении. Например, набрав на любом поисковом сетевом ресурсе фразу «FLV в MP4», пользователи получат огромный список потенциальных сайтов, способных обеспечить конвертацию востребованного файла в другой по выбору формат, но их применение может быть сопряжено с высоким уровнем риска, и поэтому данный способ не рекомендуется для регулярного использования.
Наилучшим вариантом, особенно для пользователей, установивших на своем компьютере медиа проигрыватель «VLC Media Player», является использование встроенных возможностей данного приложения для востребованного преобразования видеофайлов.
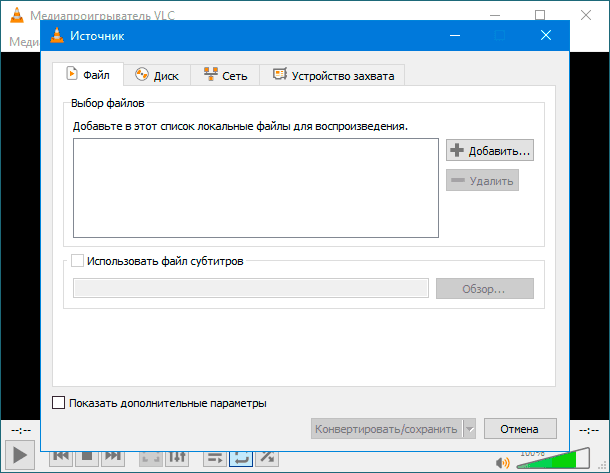
Приложение «VLC Media Player» оснащено встроенным меню преобразования и способно конвертировать видео и аудио файлы в форматы, которые поддерживает операционная система «Windows», такие как «MOV», «AVI», «MP4» и другие.
После того, как «VLC Media Player» преобразует файлы в формат, совместимый со стандартными приложениями «Windows», пользователи смогут открыть их в проигрывателе «Кино и ТВ» для непосредственного воспроизведения.
Полную версию статьи со всеми дополнительными видео уроками читайте в нашем блоге...








Комментарии: