Как создать загрузочный диск с Windows 7
Для установки Вам понадобится установочный диск с Windows 7, который можно приобрести или создать самому.
О том, как создать установочный CD/DVD рассказывать не вижу смысла. Ведь на много проще и удобнее устанавливать Windows с USB флешки.
 Для создания загрузочной флешки можно воспользоваться официальной программой от компании Microsoft – Windows 7 USB/DVD Download Tool. Она абсолютно бесплатна и есть в свободном доступе на сайте Microsoft. Данная программа также актуальна и для Windows 8 и 10.
Для создания загрузочной флешки можно воспользоваться официальной программой от компании Microsoft – Windows 7 USB/DVD Download Tool. Она абсолютно бесплатна и есть в свободном доступе на сайте Microsoft. Данная программа также актуальна и для Windows 8 и 10.
И так,
-
Скачайте и запустите программу.
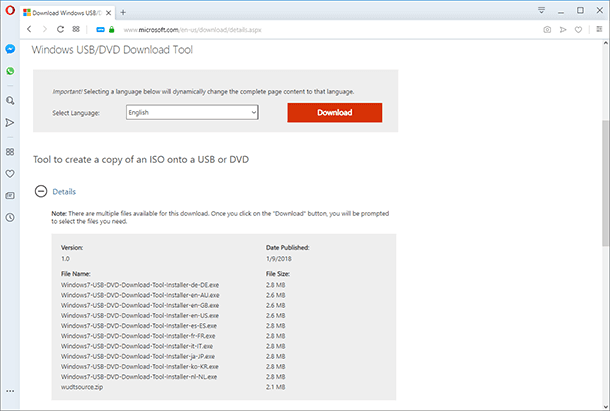
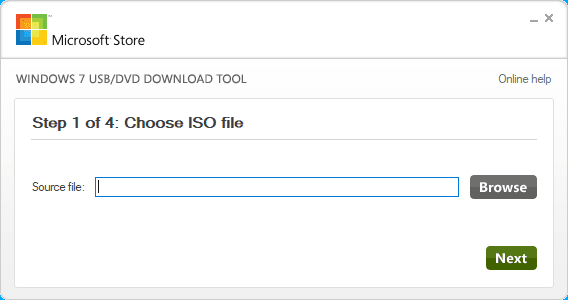
Выберите нужный файл образа системы и нажмите «Next».
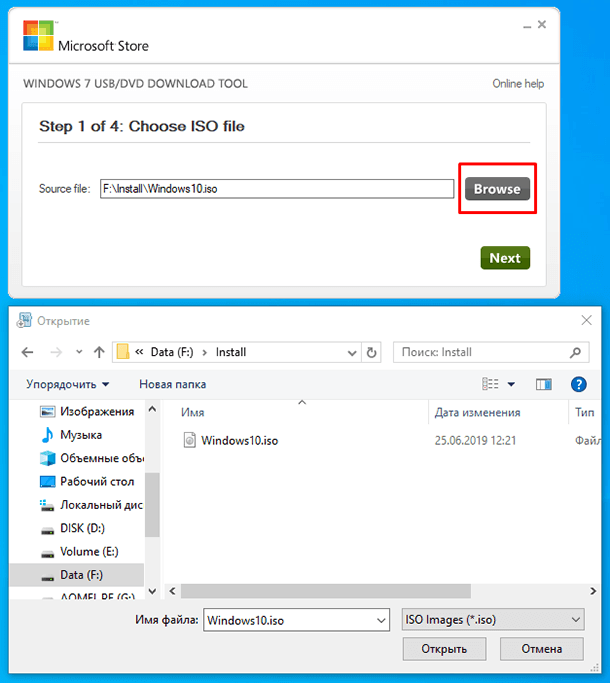
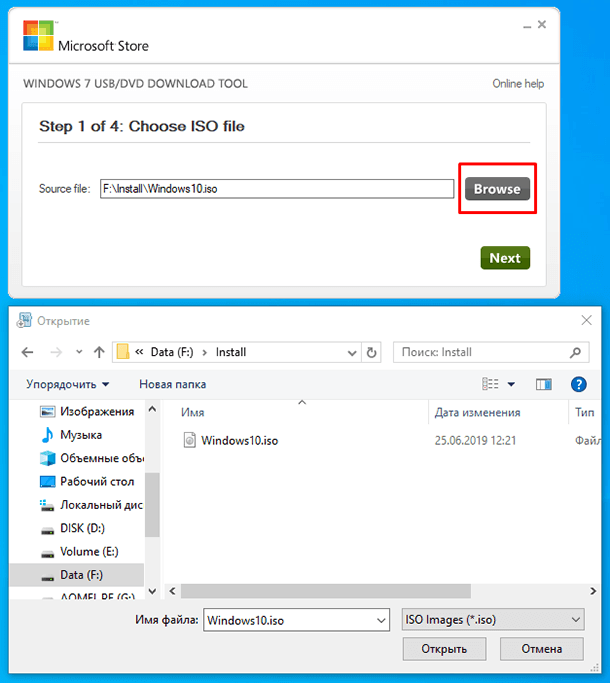
Выберите нужный тип носителя, то есть «USB-device».
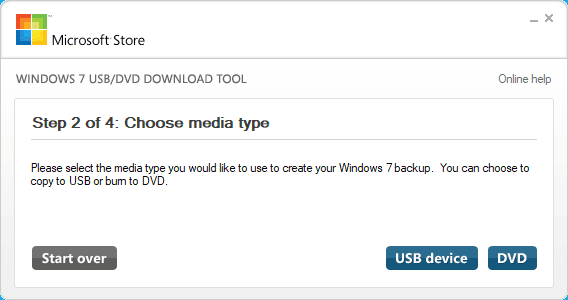
Выберите нужную флешку из списка всех устройств на компьютере (в моем случае это диск G) и нажмите «Begin copying».
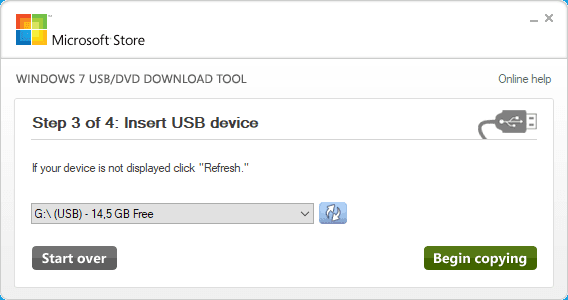
Видим окно предупреждения о том, что все данные с флешки будут удалены. Если важных файлов на данном накопителе у вас нет, нажимаем «Erase USB Device».
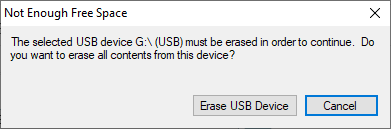
Подтверждаем то, что программа удалит все файлы и ожидаем завершения копирования файлов на флешку.
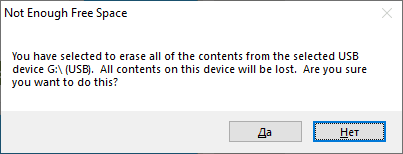
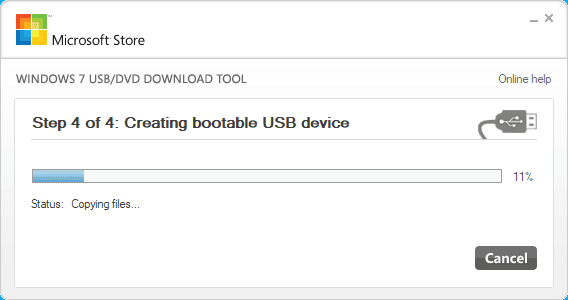
После завершения видим сообщение «Backup completed». То есть, загрузочная флешка готова и теперь её можно использовать.
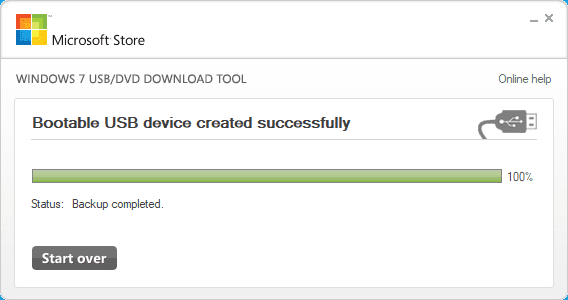
Как запустить компьютер из загрузочной флешки
Чтобы начать установку Windows 7, подключите загрузочную флешку к компьютеру, на который требуется установить систему и загрузите его из данной флешки.
Порядок загрузки компьютера, а именно необходимость загрузки из USB устройства, устанавливается в BIOS или UEFI.
О том, как войти в BIOS или UEFI и загрузить с USB флешки, DVD диска компьютер или ноутбук, смотрите в нашем видео:
Процесс установки Windows 7. Пошагово.
Итак, после загрузки компьютера из установочной флешки, вы увидите следующее окно.
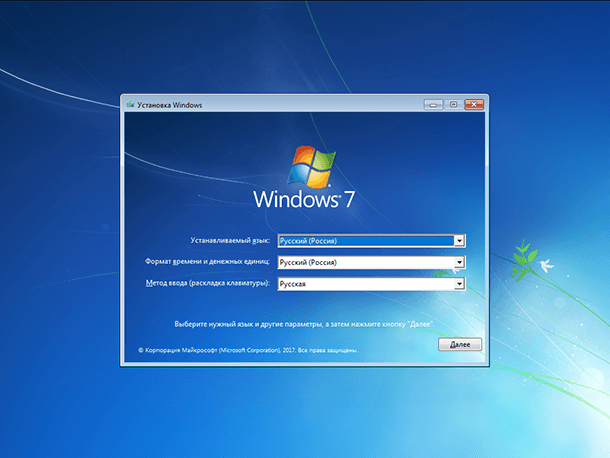
-
Выберите нужный язык и нажмите «Далее».
-
А в следующем окне, кнопку «Установить».
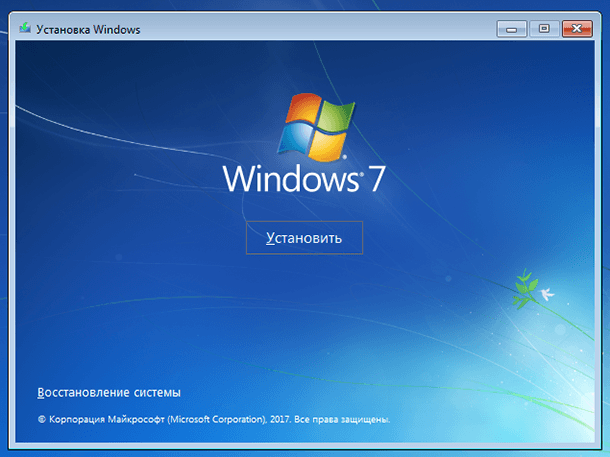
Примите условия лицензии.
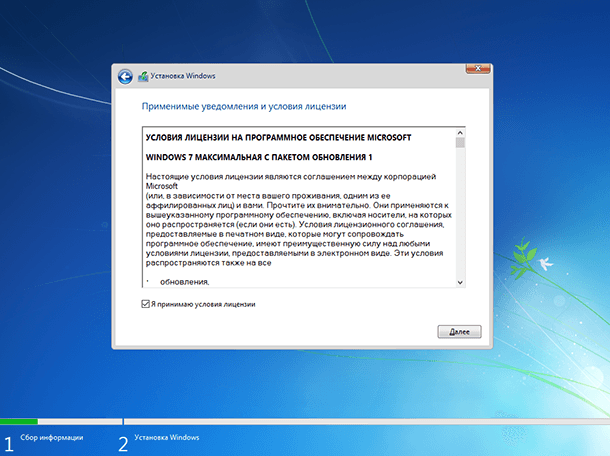
Выберите тип установки. Если это чистая установка системы, как в данном случае, выберите «Выборочную…» установку.
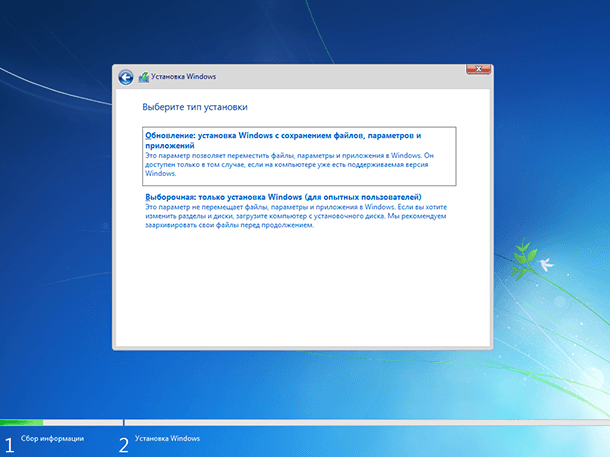
Укажите, где вы хотите установить Windows. То есть – на какой диск. Если у вас их несколько, то укажите желаемый. Если один, как у меня, то просто выберите его.
Только имейте ввиду, что все файлы из диска, на который устанавливается система, будут удалены.
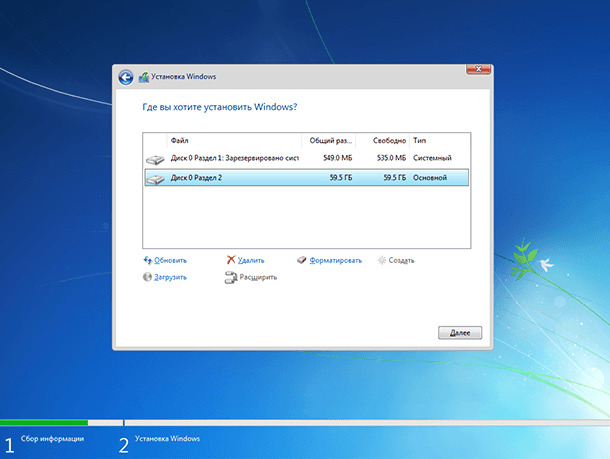
Программа установки скопирует необходимые файлы на компьютер и запустит непосредственно установку системы.
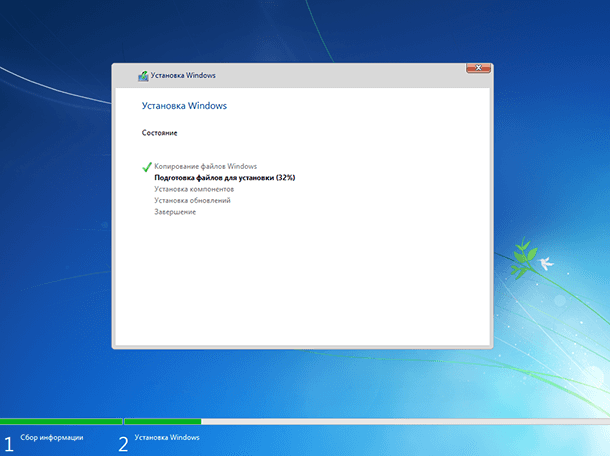
В время установки система перезагрузится несколько раз. Это нормально.
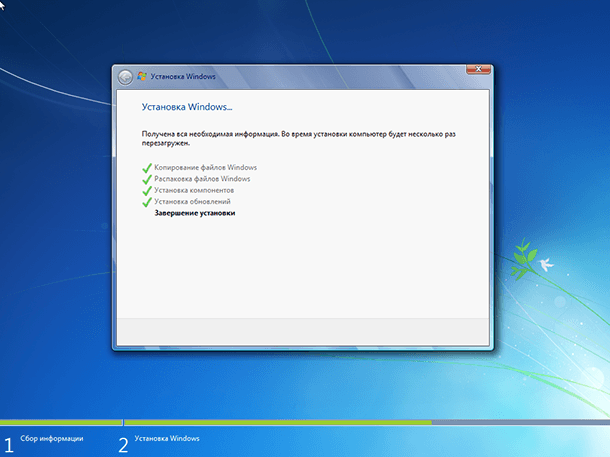
Выберите имя пользователя для вашей учётной записи, а также имя компьютера в сети.
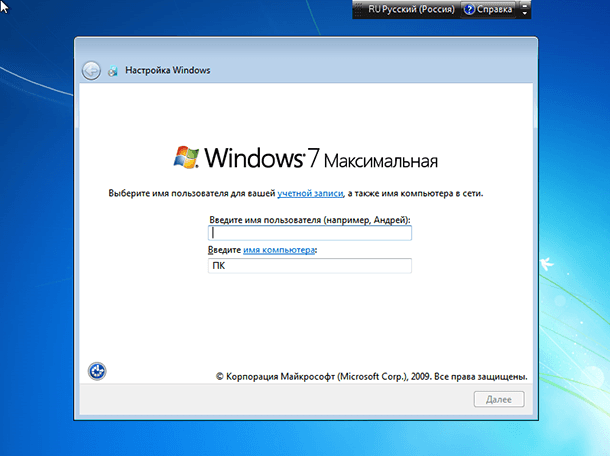
Установите пароль для входа в учётную запись. Если просто нажать «Далее», а пароль не вводить, то вход в систему будет осуществляться без пароля.
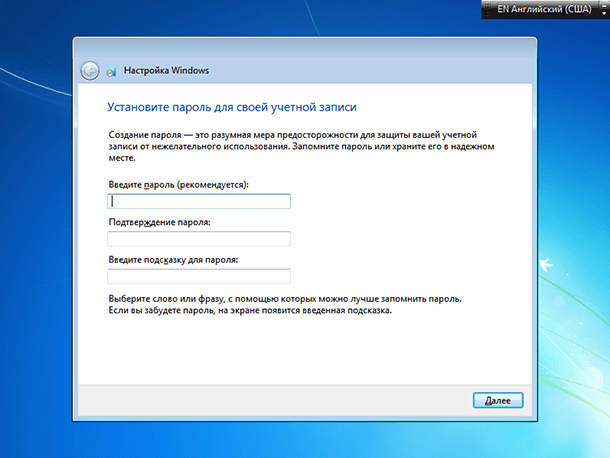
Введите ключ активации Windows 7. Если нажать кнопку «Пропустить», то систему можно будет активировать позже…
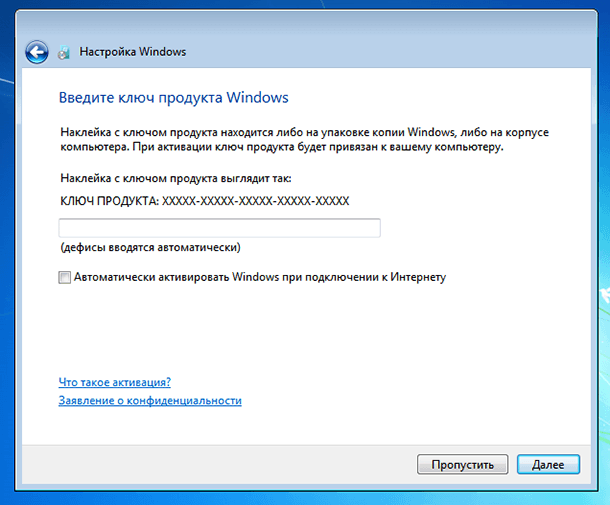
После чего система предложит осуществить дополнительные настройки. Вы можете отложить решение и осуществить настройки позже или использовать рекомендуемые параметры (если вы начинающий пользователь).
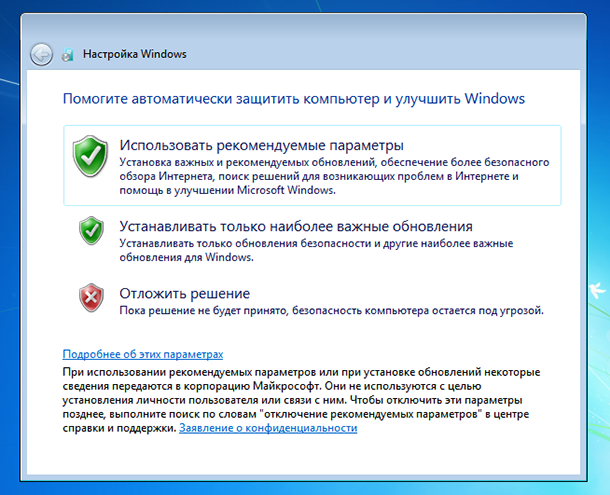
Выставьте часовой пояс и нажмите Далее.
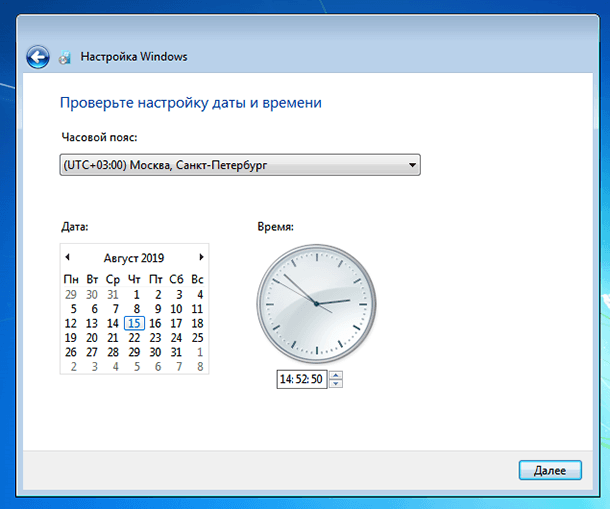
Если компьютер подключен к сети, Windows также предложит выбрать сетевые параметры. Выбираю Домашняя сеть.
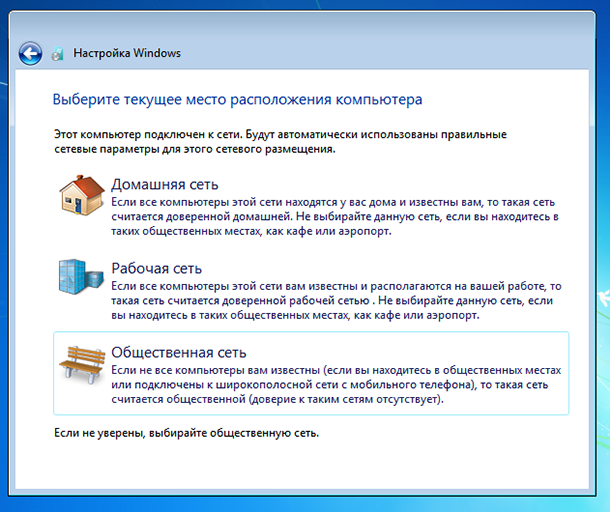
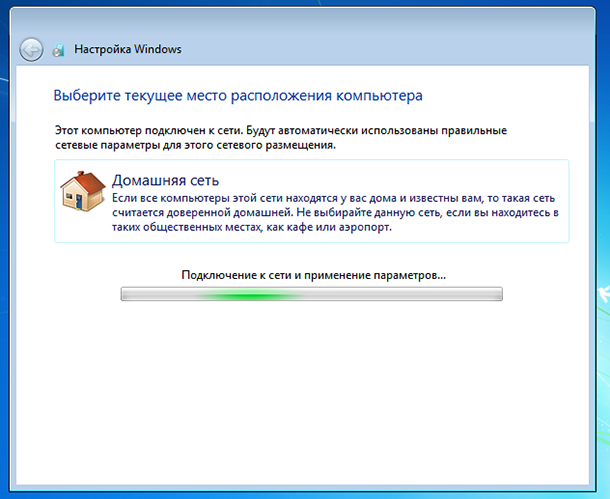
После этого система запустит применение установленных параметров и окончание установки.
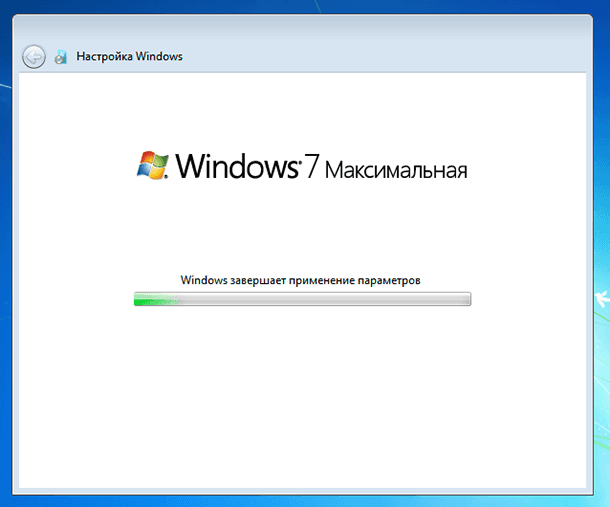
В результате система перезагрузится и запустится рабочий стол Windows 7.
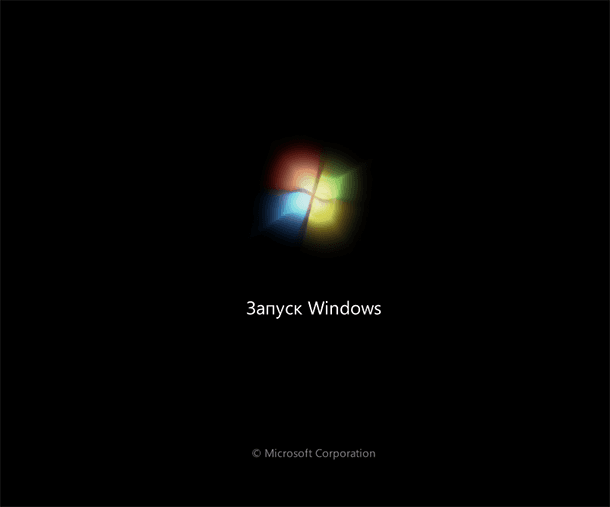
Как восстановить утерянные в результате переустановки системы данные
Если в результате установки, переустановки, обновления или сброса Windows вами были утеряны файлы, вы можете их восстановить их с помощью Hetman Partition Recovery.
Если во время установки Windows у вас возникли какие-то проблемы, ошибки или просто вопросы, то задавайте их все в комментариях.
Полную версию статьи со всеми дополнительными видео уроками смотрите в источнике: https://hetmanrecovery.com/ru/recovery_news/how-to-install-windows-7-on-a-computer-or-laptop-in-2019.htm





Комментарии: