
Введение
Стремление обновить операционную систему или необходимость вернуться к чистым настройкам «Windows» требуют наличия загрузочного носителя, содержащего установочные файлы операционной системы для успешной автоматической загрузки, настройки и отладки системы. Обычно, основным носителем данных выступает накопитель «USB», широко представленный в разных вариантах исполнения и системных характеристик.
Однако, чтобы запустить компьютерное устройство и продолжить работу с мастером установки операционной системы, загрузочный носитель «USB» должен быть соответствующим образом настроен. Например, если пользователи используют персональный компьютер с унифицированным расширяемым интерфейсом прошивки («UEFI»), а не устаревшей базовой системой ввода/вывода («BIOS»), необходимо первоначально убедиться, что носитель поддерживает данный тип прошивки материнской платы и сможет успешно выполнить процесс установки операционной системы.
Для более продвинутого нового типа прошивки существует несколько методов, которыми можно воспользоваться для создания загрузочного «USB-носителя», выполняющего установку операционной системы «Windows 10». Несмотря на отсутствие рекламы или обширных упоминаний, пользователи могут использовать официальный инструмент корпорации «Microsoft» «Media Creation Tool», чтобы загрузить установочные файлы на съемный диск с поддержкой как «UEFI», так и устаревшей прошивки «BIOS». Кроме того, пользователи также могут задействовать программу «Rufus», которая является сторонним инструментом, но в тоже время значительно упрощает создание установочного загрузочного носителя с поддержкой «UEFI».
В данном руководстве, раскрывающем особенности новейшей операционной системы «Windows 10», мы расскажем о шагах по созданию установочного флэш-накопителя «USB» с поддержкой «UEFI» с использованием инструментов «Media Creation Tool» и «Rufus».
Как создать загрузочный носитель «Windows 10» для компьютерных устройств с прошивкой «UEFI» с помощью «Media Creation Tool»?
Если пользователи обладают персональными компьютерными устройствами, использующими для управления низкоуровневыми функциями оборудования унифицированный интерфейс расширяемой прошивки «UEFI», то можно использовать инструмент «Media Creation Tool» для создания загрузочного «USB-носителя», позволяющего обновлять на месте или производить чистую установку операционной системы «Windows 10».
Чтобы создать инсталляционный носитель, подключите флэш-накопитель «USB» с объемом доступного свободного дискового пространства не менее восьми гигабайт к персональному компьютеру, а затем выполните следующие упорядоченные пошаговые действия.
-
Откройте предпочитаемый веб-браузер, наиболее удобный индивидуально для каждого конкретного пользователя, и выполните переход на официальную страницу загрузки операционной системы «Windows 10».
-
В разделе «Хотите установить Windows 10 на своем компьютере?» нажмите на кнопку «Скачать средство сейчас», чтобы сохранить средство создания загрузочного «USB-носителя» на компьютерном устройстве.
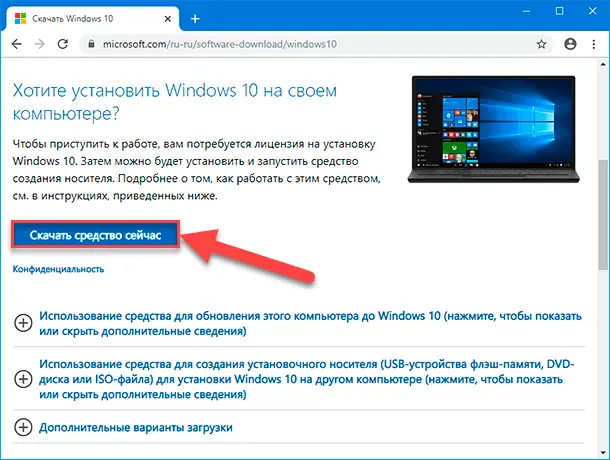
3. Перейдите в расположение загруженных элементов и дважды щелкните левой кнопкой мыши установочный исполняемый файл «MediaCreationToolxxxx.exe» (значение «xxxx» отображает версию операционной системы), чтобы запустить полученный инструмент.
4. Во всплывающем окне программы установки «Windows 10» нажмите на кнопку «Принять», подтверждая и соглашаясь с условиями лицензионного соглашения корпорации «Microsoft».
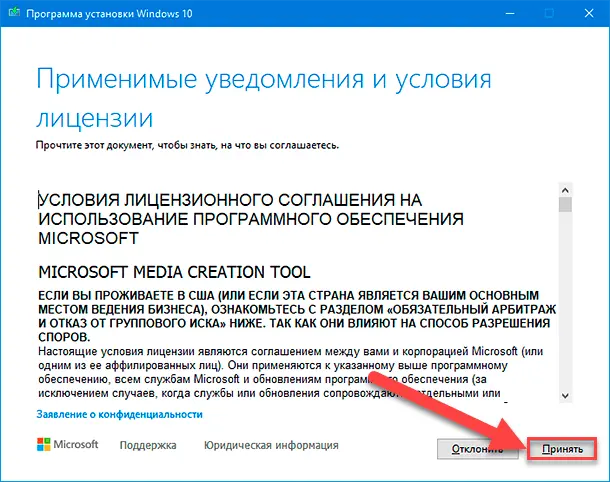 5. На следующей странице окна помощника установите индикатор выбора (точку) в соответствующей ячейке строки «Создать установочный носитель (USB-устройство флэш-памяти, DVD-диск или ISO-файл) для другого ПК».
5. На следующей странице окна помощника установите индикатор выбора (точку) в соответствующей ячейке строки «Создать установочный носитель (USB-устройство флэш-памяти, DVD-диск или ISO-файл) для другого ПК».
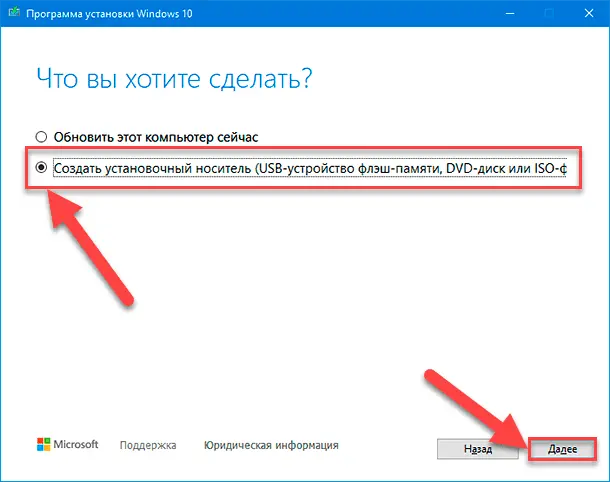 6. Нажмите на кнопку «Далее» в подтверждение своего выбора.
6. Нажмите на кнопку «Далее» в подтверждение своего выбора.
7. На новой странице, ответственной за выбор языка, выпуска и архитектуры операционной системы «Windows 10», снимите индикатор отметки («галочку») в ячейке строки «Использовать рекомендуемые параметры для этого компьютера» для активации прямого доступа к заблокированным параметрам настройки «Язык», «Выпуск» и «Архитектура».
8. Выберите и установите необходимые параметры, в зависимости от собственных требований, воспользовавшись вложенным меню каждого из полей, добиться отображения которых можно нажатием на схематическую стрелку «вниз» в правом углу поля каждого параметра.
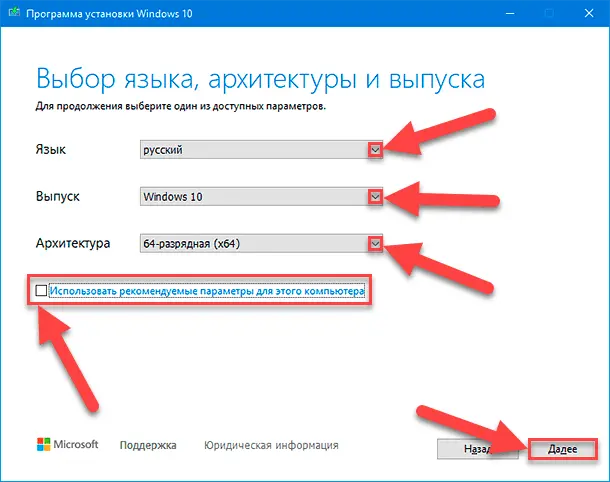
Совет. Если пользователи планируют в дальнейшем устанавливать операционную систему «Windows 10» на нескольких различных устройствах с «32-разрядной» и «64-разрядной» архитектурой, то в раскрывающемся меню поля «Архитектура» выберите параметр «Оба».
9. Нажмите на кнопку «Далее» для продолжения дальнейшего выбора следующих установочных характеристик.
10. На странице «Выберите носитель» установите индикатор выбора (точку) в ячейке строки «USB-устройство флэш-памяти».
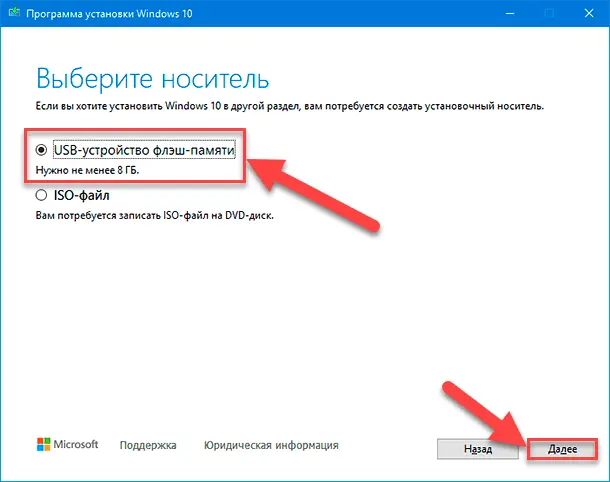
11. Снова нажмите на кнопку «Далее» в подтверждение отмеченного варианта носителя.
12. На следующей странице выберите съемный диск из предлагаемого списка подключенных к пользовательскому компьютеру внешних запоминающих устройств. Если доступные варианты носителей не отображаются, то нажмите на текстовую ссылку «Обновить список дисков», располагающуюся над разделом «Съемные носители», для поиска подходящих вариантов накопителей.
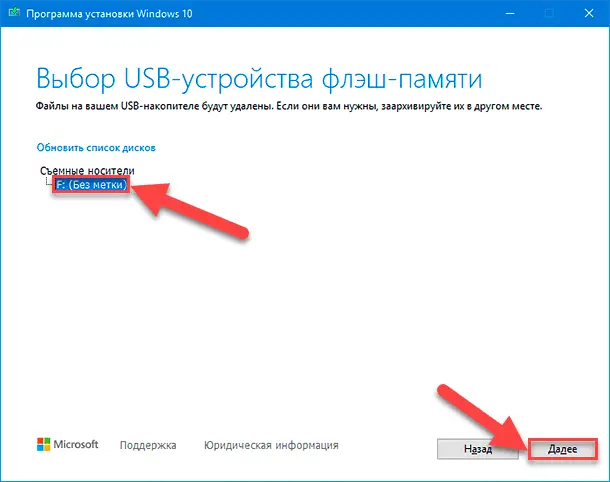
13. Нажмите на кнопку «Далее», закрепив конкретный выбор «USB-устройства» флэш-памяти.
14. На завершающей странице нажмите кнопку готовности для запуска необходимых процедур.
После выполнения данных подготовительных действий, инструмент загрузит необходимые файлы и создаст загрузочный флэш-накопитель «USB» с установочными файлами операционной системы «Windows 10», согласно заданных параметров, с поддержкой «UEFI» и «BIOS».
Как с использованием стороннего инструмента «Rufus» создать загрузочный носитель «Windows 10» для компьютерных устройств с прошивкой «UEFI»?
Если по какой-то причине, связанной с аппаратным или программным обеспечением, официальный инструмент «Media Creation Tool» от разработчика «Microsoft» не работает, то пользователи могут использовать стороннее программное обеспечение «Rufus» для создания установочного носителя с поддержкой «UEFI», используя существующий «ISO-файл».
Чтобы создать загрузочный носитель с использованием уже имеющегося, предварительно скачанного заранее, образа «ISO-файла» операционной системы «Windows 10», необходимо подключить «USB-накопитель» объемом доступного дискового пространства не менее восьми гигабайт к пользовательскому персональному компьютеру, и выполнить следующий упорядоченный пошаговый алгоритм действий.
Откройте наиболее предпочитаемый, в соответствии с личными приоритетами каждого пользователя, сетевой веб-обозреватель («Mozilla Firefox», «Microsoft Edge», «Opera», «Google Chrome» или любой другой по выбору) и перейдите на официальную страницу загрузки веб-сайта компании «Rufus».
В разделе «Скачать» выберите выпуск последней официальной версии инструмента и щелкните ее текстовую ссылку левой кнопкой мыши, чтобы сохранить файл на своем устройстве.
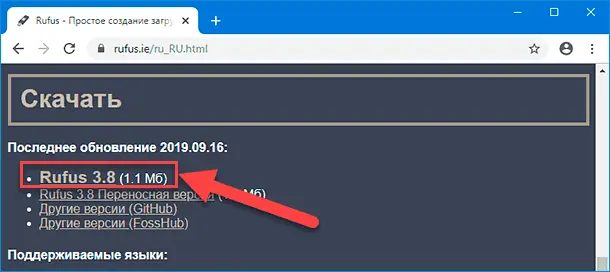
Дважды щелкните загруженный файл «Rufus-xx.exe» (где числовое значение «хх» является номером версии), предварительно отыскав его в директории хранения скачанных из «Интернета» элементов, чтобы запустить инструмент.
В открывшемся окне в разделе «Устройство», используя кнопку управления доступом ко вложенному меню, представленную схематически изображенной стрелкой «вниз», выберите флэш-накопитель «USB» объемом не менее восьми гигабайт.
В разделе «Метод загрузки» нажмите на кнопку «Выбрать», расположенную с правой стороны от основного поля указания приемлемого способа загрузки.
Во всплывающем окне «Открыть» перейдите к существующему файлу образа «ISO» операционной системы «Windows 10» и выберите его требуемый вариант.
Нажмите на кнопку «Открыть», подтвердив свой выбор.
Используйте в разделе «Схема разделов» раскрывающееся меню, добиться отображения которого можно путем нажатия на стрелку «вниз» в правой части соответствующего поля, чтобы выбрать параметр «GPT».
Аналогичным способом в раскрывающемся меню поля, расположенного в разделе «Целевая система», выберите из предлагаемых вариантов параметр «UEFI (non-CSM)».
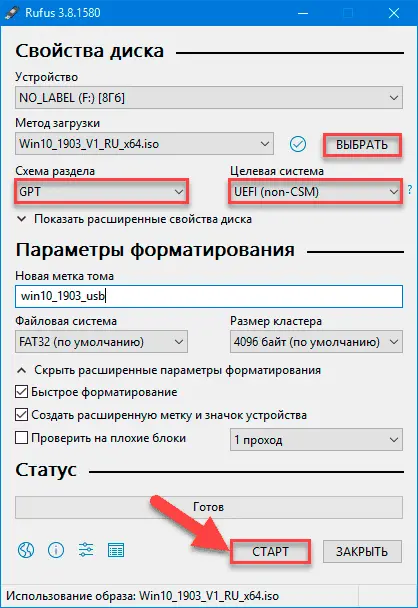
В разделе «Показать расширенные свойства диска», отображаемом после непосредственного нажатия на название раздела, оставьте все настройки без изменения, согласившись с заданными установками по умолчанию.
В поле «Новая метка тома» введите любое описательное имя диска для удобной будущей идентификации – например, «win10_1903_usb».
В разделах «Файловая система» и «Размер кластера» также оставьте предлагаемые настройки по умолчанию.
Нажмите на кнопку одноименного раздела «Показать расширенные параметры форматирования» для отображения скрытого дополнительного меню.
Выберите параметры «Быстрое форматирование» и «Создать расширенную метку и значок устройства» и установите, в соответствующих ячейках каждого, индикатор отметки («галочку») для активации.
Нажмите на кнопку «Старт».
Во всплывающем предупреждающем сообщении нажмите на кнопку «ОК», чтобы подтвердить соответствие указанных параметров и непосредственно приступить к выполнению процедуры создания загрузочного носителя.
По окончанию нажмите на кнопку «Закрыть».
После того, как все описанные последовательные шаги будут выполнены, «Rufus» создаст загрузочный «USB-накопитель» для установки операционной системы «Windows 10» с использованием, предоставленного пользователями, «ISO» образа, который затем можно будет использовать на компьютерных устройствах с прошивкой «UEFI».
Заключение
Современные персональные компьютерные устройства развиваются стремительными темпами и дополняются многими разнообразными образцами, благодаря чему, в том числе и заложенным собственным универсальным возможностям, массово используются пользователями для исполнения огромного числа различных по трудозатратам операций. Необычайно широкое применение компьютерных устройств предполагает наличие продвинутого программного обеспечения, самым ярким и наиболее востребованным представителем которого является операционная система «Windows», способного полноценно контролировать запущенные процессы, безошибочно управлять устройством и осуществлять успешную взаимосвязь пользователей с востребованными данными.
По самым разным причинам часто возникает ситуация, когда пользователям требуется воспользоваться загрузочным носителем для устранения возникших неполадок операционной системы или выполнения чистой установки «Windows».
Поэтому, основываясь на представленном руководстве, пользователи, при необходимости, всегда смогут создать установочный диск операционной системы на базе «USB» флэш-накопителя, как самого удобного и широко распространенного вида мобильного запоминающего устройства, и произвести запуск компьютера для обновления системы на месте или абсолютно новой установки «Windows 10».
Полную версию статьи со всеми дополнительными видео уроками читайте в нашем блоге...





Комментарии: