В этом уроке вы узнаете, как комбинируя различные стоковые фотографии можно создать безмятежный пейзаж в Photoshop. Вы узнаете различные методы, применяемые при создании коллажей, научитесь менять освещение, тени и делать цветокоррекцию. Давайте приступим!

Необходимые материалы:
Background, sky and swan (Фон, небо, лебедь)
(Фон в большом разрешении)
Left Mountain (Левая гора)
Right Mountain (Правая гора)
Right Rock (Камни справа)
Left Rock (Камни слева)
Mist Brushes (Кисти тумана)
Light Rays Brushes (Кисти лучи света)
Шаг 1. Удаляем небо на фоновом слое
Откройте фотографию фона в Photoshop. Превратим заблокированный фоновый слой в обычный – сделайте клик правой кнопкой мыши по слою и выберите опцию Layer from background (Из заднего плана).
Сначала нам нужно удалить неинтересное небо с этого слоя, чтобы добавить потом более драматичное. Это легко можно сделать с помощью Каналов (Channels).
Если у вас не видна палитра Каналов, выберите в меню Window > Channels (Окно - Каналы) и она появится. На этой палитре вы можете видеть следующие слои с каналами - RGB, Red (Красный), Green (Зеленый) и Blue (Синий).
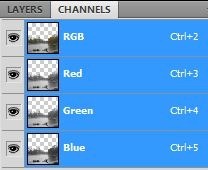
Перейдите на синий канал, сделайте клик правой кнопкой мыши по нему и выберите Duplicate Channel (Создать дубликат канала). Сделайте видимым только полученный канал Синий копия (BlueCopy).
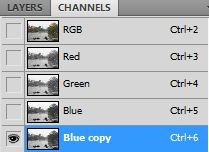
Выберите в меню Image > Adjustments > Levels (Изображение – Коррекция – Уровни) или нажмите Ctrl + L. Поставьте ползунки в строке Входные значения (Input Levels) на значения 128; 1,00; 232 и нажмите OK. Вы получите такой результат.

Нам необходимо создать маску для неба, для этого нужно оставить на изображении только черный и белый цвета, без оттенков серого. Белый цвет указывает те области на изображении, которые будут выделены, а области черного цвета останутся невыделенными. Если на изображении останутся оттенки серого цвета, то они будут выделены с 50% непрозрачностью (или другой % в зависимости от оттенка).
Чтобы сделать всю нижнюю часть изображения черной, возьмите инструмент Brush Tool (B) ![]() (Кисть), установите черный цвет и просто закрасьте все серые области, там, где находится вода.
(Кисть), установите черный цвет и просто закрасьте все серые области, там, где находится вода.
На линии горизонта находятся здания, которые нам не нужны. Осторожно закрасьте их белой кистью. Вы получите следующий результат, так должен выглядеть слой канала после редактирования.

Когда закончите, сделайте видимыми все каналы, кроме последнего Синий копия (BlueCopy).
Выберите в меню Select > Load Selection (Выделение – Загрузить выделенную область) и в появившемся окне сделайте настройки, как показано ниже. Нажмите OK.
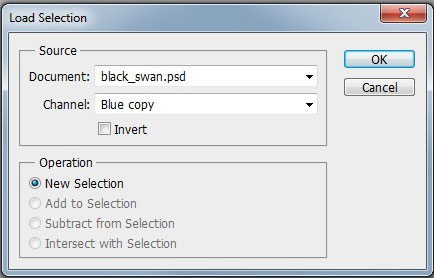
Появится выделение, полученное на основе канала Синий копия (BlueCopy).
Небо выделено, нам нужно удалить его. Сначала нужно инвертировать выделение. Для этого нажмите Ctrl + Shift + I или выберите в меню Select > Invert (Выделение - Инверсия). Затем перейдите на палитру слоев и кликните по иконке Add layer mask(Добавить слой-маску) внизу палитры слоев.
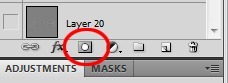
В результате небо скрылось на маске слоя, и мы можем добавить вместо него другое. Вот так выглядит наше изображение без неба.

Шаг 2. Удаляем дом
Слева на изображении присутствуют ненужные нам фрагменты дома.

Для удаления дома возьмите инструмент Brush Tool ![]() (B) (Кисть), выберите круглую кисть, установите ее Жесткость (Hardness) на 100%. Размер кисти поставьте 5 пикселей, Непрозрачность (Opacity) 100%, установите черный цвет переднего плана.
(B) (Кисть), выберите круглую кисть, установите ее Жесткость (Hardness) на 100%. Размер кисти поставьте 5 пикселей, Непрозрачность (Opacity) 100%, установите черный цвет переднего плана.
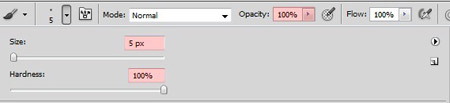
Перейдите на маску слоя, увеличьте масштаб просмотра изображения и закрасьте дом, чтобы скрыть его на маске слоя.
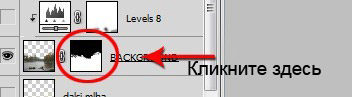
Шаг 3. Добавляем небо и горы
Откройте изображение неба и переместите его в вашу работу. Назовите этот слой SKY (Небо) и поместите его под слоем с фоном. Нажмите Ctrl + T и измените размер слоя до подходящего вам, нажмите OK.

Откройте изображение правой горы, удалите фон и переместите этот слой в вашу работу. Расположите слой ниже слоя с фоном и назовите его RIGHTMOUNTAIN (Правая гора). Уменьшите его размер до подходящего.
Затем сделайте то же самое с левой горой.

Шаг 4. Корректируем правую гору
На данный момент горы плохо вписываются в окружение. Правая гора должна быть менее контрастной, левая более светлой и менее насыщенной.
Сначала будем корректировать изображение правой горы. Добавьте новый корректирующий слой Levels (Уровни) над слоемRIGHTMOUNTAIN. Иконка Create new fill or adjustment layer (Создает новый корректирующий слой или слой-заливку)находится внизу палитры слоев.
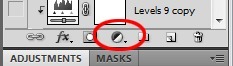
Установите ползунки для Входных значений (Input Levels) и Выходных значений (Output Levels) как показано ниже.
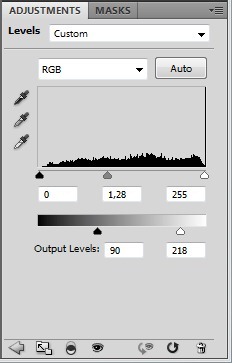
Сделайте клик правой кнопкой мыши по корректирующему слою и выберите опцию Create Clipping Mask (Создать обтравочную маску). Это позволит применить коррекцию только к слою с правой горой и не затронет остальные слои.
Примечание переводчика. Также для создания обтравочной маски можно сделать Alt + клик между нужными слоями на палитре слоев.
Шаг 5. Корректируем левую гору
Давайте подкорректируем изображение левой горы.
Сначала понизим насыщенность. Добавьте новый корректирующий слой Hue/Saturation (Цветовой тон/Насыщенность) над слоем с левой горой (слой LEFTMOUNTAIN). Выберите голубой цвет (Cyan) и поставьте его насыщенность на -65. Создайте обтравочную маску для этого слоя.
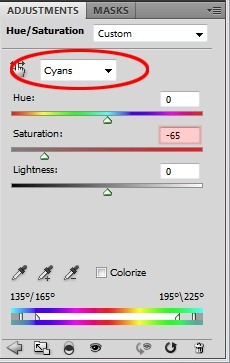
Горы должны быть светлее, потому что они находятся вдалеке. Добавьте новый корректирующий слой Levels (Уровни) над слоемHue/Saturation (Цветовой тон/Насыщенность) и установите Входные значения (Input Levels) на 0; 1,49; 255. Создайте обтравочную маску для этого слоя.
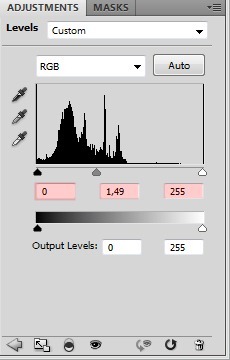
В результате ваше изображение будет выглядеть так.

Шаг 6. Нижняя часть гор
У левой горы отсутствует часть снизу. В этом шаге мы добавим ее.

Перейдите на слой с левой горой, возьмите инструмент Lasso Tool ![]() (L) (Лассо). Выделите указанную нижнюю часть левой горы. Нажмите Ctrl + C для копирования выделения и затем вставьте его выше слоев с левой горой и корректирующих слоев для нее (нажмите Ctrl + V), передвиньте изображение в нужное место.
(L) (Лассо). Выделите указанную нижнюю часть левой горы. Нажмите Ctrl + C для копирования выделения и затем вставьте его выше слоев с левой горой и корректирующих слоев для нее (нажмите Ctrl + V), передвиньте изображение в нужное место.

Назовите полученный новый слой BOTTOMMOUNTAIN (Гора снизу).
Это изображение должно быть светлее, чтобы соответствовать остальным горам. Для этого создайте новый корректирующий слойLevels (Уровни) над слоем BOTTOMMOUNTAINи установите ползунки для входных значений на 0; 1,49; 255. Создайте обтравочную маску, чтобы коррекция применилась только к нужному слою.
Вот так выглядит нижняя часть горы до и после коррекции.

Шаг 7. Добавляем туман
Я люблю добавлять туман в своих работах, так как он создает красивую мистическую атмосферу. Давайте добавим его на этом шаге.
Создайте новый слой ниже слоя с фоном и выше слоев с горами, назовите его MIST (Туман). Скачайте и установите в Photoshop кисти с туманом.
Возьмите инструмент Brush Tool (B) ![]() (Кисть) и выберите одну из кистей с туманом. Возьмите образец цвета со светлого участка неба или гор (для этого при активном инструменте Кисть сделайте Alt + клик по нужной части изображения на нужном слое, или воспользуйтесь инструментом Eyedropper Tool
(Кисть) и выберите одну из кистей с туманом. Возьмите образец цвета со светлого участка неба или гор (для этого при активном инструменте Кисть сделайте Alt + клик по нужной части изображения на нужном слое, или воспользуйтесь инструментом Eyedropper Tool ![]() (Пипетка)). Нарисуйте на слое MIST туман вокруг гор.
(Пипетка)). Нарисуйте на слое MIST туман вокруг гор.
У вас должен получиться следующий результат.

Шаг 8. Корректируем изображение реки
Для создания пространственной глубины и перспективы в работе вам нужно учитывать, что объекты вблизи должны выглядеть темнее, а объекты вдалеке – светлее. С учетом этого давайте внесем некоторые коррекции в работу.
Создайте новый корректирующий слой Levels (Уровни) над слоем с фоном (где река и деревья) и установите Входные значения на 0; 0,73; 255.

Нам нужно, чтобы этот корректирующий слой воздействовал только на слой с фоном и не воздействовал на остальные слои. Для этого создайте для него обтравочную маску.
Вот такой получится результат, работа стала выглядеть более реалистично.

Шаг 9. Корректируем деревья
Добавим каменные насыпи вдоль берегов реки, для этого сначала нам нужно переместить немного вверх деревья, чтобы освободить место для камней.
Возьмите инструмент Lasso Tool (L) ![]() (Лассо), перейдите на слой с фоном и выделите деревья слева. Нажмите Ctrl + С, чтобы скопировать выделение, и Ctrl + V, чтобы вставить его. Назовите новый слой LEFTTREES (Деревья слева).
(Лассо), перейдите на слой с фоном и выделите деревья слева. Нажмите Ctrl + С, чтобы скопировать выделение, и Ctrl + V, чтобы вставить его. Назовите новый слой LEFTTREES (Деревья слева).
Затем выделите деревья справа, также скопируйте и вставьте их на новый слой, назовите его RIGHTTREES (Деревья справа).

Возьмите инструмент Move Tool (V) ![]() (Перемещение) и переместите два новых слоя с деревьями немного вверх. Создайте новый корректирующий слой Levels (Уровни) над слоем RIGHTTREES, установите следующие входные значения: 34;1,00; 229. Создайте обтравочную маску для этого слоя. Сделайте то же самое со слоем LEFTTREES.
(Перемещение) и переместите два новых слоя с деревьями немного вверх. Создайте новый корректирующий слой Levels (Уровни) над слоем RIGHTTREES, установите следующие входные значения: 34;1,00; 229. Создайте обтравочную маску для этого слоя. Сделайте то же самое со слоем LEFTTREES.
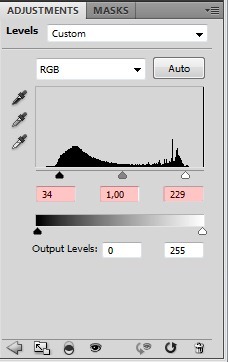
Вот такой должен получиться результат на этом шаге.

Шаг 10. Создание правого берега.
Добавим камни на правый берег и сделаем плавный переход между ними и деревьями. Откройте изображение Камни справа в Photoshop и переместите его в вашу работу. Нажмите Ctrl + T и измените размер изображения до подходящего, нажмите Enter.
Назовите этот новый слой RIGHTROCK (Камни справа), поместите его под слоем RIGHTTREES.

Как вы можете видеть, камни следует сделать темнее, чтобы они лучше вписывались в окружение. Для этого создайте корректирующий слой Levels (Уровни) над слоем RIGHTROCKи установите входные значения на 0; 0,65; 255, создайте обтравочную маску для этого слоя.
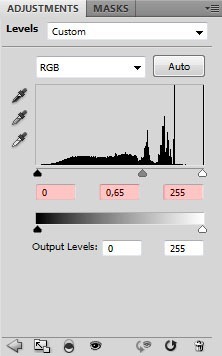
Чтобы сделать плавный переход между камнями и деревьями справа, добавьте маску к слою RIGHTTREES. Возьмите инструмент BrushTool ![]() (B) (Кисть), выберите мягкую круглую кисть, непрозрачность 100%, установите черный цвет переднего плана. Теперь, находясь в режиме маски слоя, рисуйте по тем частям изображения деревьев, которые хотите скрыть. Посмотрите на следующем скриншоте, как это сделал я.
(B) (Кисть), выберите мягкую круглую кисть, непрозрачность 100%, установите черный цвет переднего плана. Теперь, находясь в режиме маски слоя, рисуйте по тем частям изображения деревьев, которые хотите скрыть. Посмотрите на следующем скриншоте, как это сделал я.

Шаг 11. Создание левого берега
Откройте изображение Камни слева в Photoshop. Отделите камни от лишнего фона и переместите изображение в вашу работу. Расположите этот слой под слоем LEFTTREESи назовите его LEFTROCK (Камни слева).
Камни имеют более сильный контраст, чем остальное изображение, а также нужно подкорректировать их яркость. Исправим это с помощью корректирующего слоя Levels (Уровни) – установите входные значения на 0; 0,69; 255 и выходные значения на 0; 156 для понижения контрастности.

Не забывайте создавать обтравочную маску для корректирующего слоя, чтобы коррекция применялась только к нужному слою.
Нужно сделать плавный переход между деревьями и камнями слева. Сделайте то же самое, что мы делали справа, т.е. добавьте маску к слою LEFTTREESи закрасьте лишние края изображения.
На скриншоте ниже показано, что вам нужно закрасить черной кистью в режиме маски.

После этого шага ваше изображение будет выглядеть так.

Шаг 12. Добавляем лебедя
Откройте фотографию лебедя в Photoshop. Выделите лебедя и его отражение на воде (например с помощью инструмента Lasso Tool ![]() (L) (Лассо) или Magnetical Lasso Tool (Магнитное лассо)). Нажмите Ctrl + C для копирования и затем вставьте лебедя (Ctrl + V) в вашу основную работу.
(L) (Лассо) или Magnetical Lasso Tool (Магнитное лассо)). Нажмите Ctrl + C для копирования и затем вставьте лебедя (Ctrl + V) в вашу основную работу.
Назовите этот слой SWAN (Лебедь) и расположите его поверх всех слоев. Нажмите Ctrl + T и измените размер до подходящего, нажмите Enter.
Сам лебедь хорошо вписывается в окружение, но его отражение нужно подкорректировать. Оно должно быть более прозрачным и сильнее искаженным рябью воды.
Начнем с искажения отражения. Выберите в меню Filter > Liquify (Фильтр - Пластика). Возьмите инструмент Forward Warp Tool(Деформация) и установите размер кисти 8 пикселей.

Используя этот инструмент, исказите отражения лебедя в местах, показанных стрелками.

Сделаем теперь отражение более прозрачным, для этого добавьте маску к слою с лебедем. Возьмите инструмент Brush Tool (B) ![]() (Кисть), выберите круглую мягкую кисть, установите черный цвет в качестве основного и Непрозрачность (Opacity) кисти примерно на 50%. Аккуратно рисуйте по отражению, находясь в режиме маски, чтобы сделать его полупрозрачным.
(Кисть), выберите круглую мягкую кисть, установите черный цвет в качестве основного и Непрозрачность (Opacity) кисти примерно на 50%. Аккуратно рисуйте по отражению, находясь в режиме маски, чтобы сделать его полупрозрачным.

Шаг 13. Туман на реке
Добавим туман поверх реки. У нас уже есть туман в отдалении между деревьями и горами, но часть его должна попадать и на реку.
Создайте новый слой поверх всех слоев и назовите его RIVERMIST (Туман на реке). Возьмите инструмент Brush Tool (B) ![]() (Кисть),выберите одну из кистей тумана. Возьмите образец цвета с какой-нибудь светлой области изображения (Alt + клик по нужному месту на соответствующем слое) и нарисуйте немного тумана поверх реки.
(Кисть),выберите одну из кистей тумана. Возьмите образец цвета с какой-нибудь светлой области изображения (Alt + клик по нужному месту на соответствующем слое) и нарисуйте немного тумана поверх реки.
Для получения более реалистичного результата рисуйте туман более густым вдалеке, по мере отдаления от переднего плана работы.
На изображении ниже показано, к какому результату нужно стремиться.

Лебедь должен располагаться впереди тумана. Возьмите инструмент Eraser Tool (E) ![]() (Ластик), понизьте непрозрачность до 30% и сотрите лишний туман поверх лебедя.
(Ластик), понизьте непрозрачность до 30% и сотрите лишний туман поверх лебедя.

Шаг 14. Коррекция цвета
Мы поместили все необходимые элементы в работу. Начнем корректировать цвет для придания работе нужной атмосферы и настроения. Наша цель – создать спокойный, безмятежный пейзаж. Для этого я решил использовать теплые оттенки и понизить насыщенность, так как более насыщенные цвета добавляют ощущение энергии и динамики, а нам нужно противоположное.
Сначала давайте понизим насыщенность нашей работы в целом. Создайте новый корректирующий слой Hue/Saturation (Цветовой тон/Насыщенность) поверх всех слоев и поставьте значение Saturation (Насыщенность) на -15.
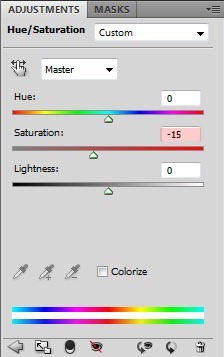
Сделаем изображение светлее, немного более контрастным и с преобладание светло-желтых оттенков. Все это можно сделать с помощью корректирующего слоя Gradient Map (Карта градиента).
Установите в редакторе градиентов показанные ниже настройки и поменяйте режим наложения для этого корректирующего слоя наSoft Light (Мягкий свет).

Добавим еще больше желтых оттенков светлым частям изображения и фиолетовых темным. Для этого создайте еще один корректирующий слой Gradient Map (Карта градиента) и выберите стандартный градиент от фиолетового к оранжевому. Поменяйте режим наложения слоя на Screen (Экран/Осветление) и понизьте Непрозрачность слоя до 35%.
Ниже вы можете видеть, что должно получиться в результате.

Шаг 15. Добавляем лучи света
На этом шаге добавим лучи света в работу для создания более фантастического настроения.
Создайте новый слой сверху всех слоев и назовите его SUNRAYS (Лучи солнца). Скачайте кисти с лучами света, указанные вначале урока, и установите их в Photoshop.
Выберите одну из кистей и нарисуйте с ее помощью лучи света, падающие влево, посмотрите, как их нужно расположить. Затем нарисуйте менее заметные лучи справа.
Для получения более реалистичного результата используйте низкую Непрозрачность (opacity) кисти и не берите чисто белый цвет, вместо него используйте светло-желтый, он смотрится более естественно.
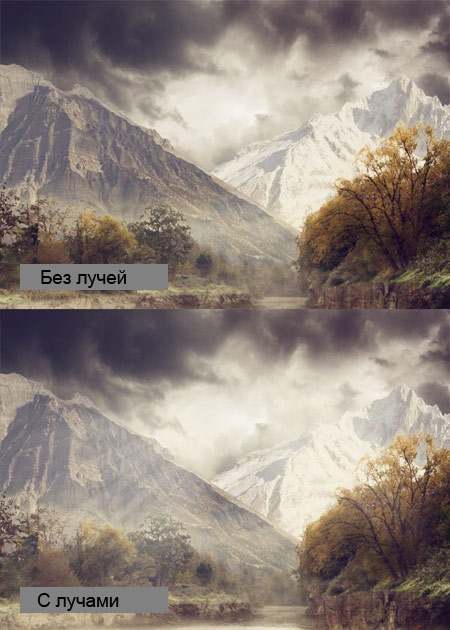
Для придания лучам света драматизма добавим световой блик.
Создайте новый слой поверх всех слоев, назовите его LENSFLARE (Блик). Возьмите инструмент Paint Bucket Tool (Заливка) и заполните этот слой черным цветом.
Выберите в меню Filter > Render > Lens Flare (Фильтр – Рендеринг – Блик) и в появившемся окне сделайте следующие настройки.
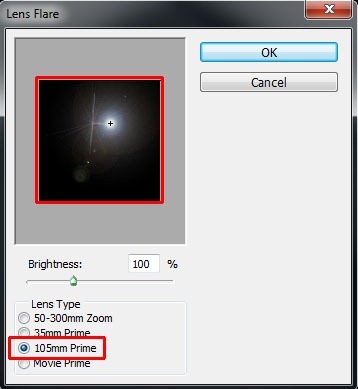
Поменяйте режим наложения для слоя с бликом на Screen (Экран/Осветление). Для большей естественности понизьте непрозрачность слоя до 50%.
В середине блик получился слишком ярким, это нужно поправить.
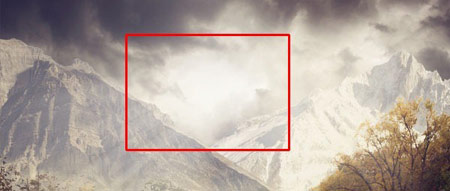
Для коррекции яркости блика добавьте маску к слою LENSFLARE. Возьмите инструмент Brush Tool (B) (Кисть), выберите мягкую круглую кисть с Непрозрачностью (Opacity) примерно 40% и, находясь в режиме маски, рисуйте этой кистью черного цвета поверх самого яркого места блика.
В результате получится так.

фото пейзаж
Шаг 16. Освещение и тени
На предыдущем шаге мы изменили глобальное освещение в работе, теперь нам нужно сделать, чтобы свет и тени на всех объектах нашего изображения соответствовали этому общему освещению. У нас достаточно яркий общий источник света, это значит, что между светлыми и темными тонами изображения должна быть большая разница, чем у нас есть на данный момент.
Создайте новый слой поверх всех слоев и назовите его LIGHTS (Освещение). Возьмите инструмент Paint Bucket Tool ![]() (Заливка) и заполните этот слой серым цветом #808080. Поменяйте режим наложения слоя на Overlay (Перекрытие). Серый цвет исчезнет.
(Заливка) и заполните этот слой серым цветом #808080. Поменяйте режим наложения слоя на Overlay (Перекрытие). Серый цвет исчезнет.
Возьмите инструмент Brush Tool (B) ![]() (Кисть), поставьте в настройках Непрозрачность (Opacity) примерно 40%, установите белый цвет и начните рисовать по тем участкам изображения, которые должны быть освещены. Затем установите черный цвет переднего плана и рисуйте по противоположной стороне всех объектов, там, где они должны быть в тени.
(Кисть), поставьте в настройках Непрозрачность (Opacity) примерно 40%, установите белый цвет и начните рисовать по тем участкам изображения, которые должны быть освещены. Затем установите черный цвет переднего плана и рисуйте по противоположной стороне всех объектов, там, где они должны быть в тени.
Чтобы точнее представить, по каким участкам нужно рисовать кистью черного и белого цвета, посмотрите, как слой LIGHTS(Освещение) выглядит, если поставить для него режим наложения Normal (Нормальный/Обычный). На втором скриншоте этот слой показан с режимом наложения Overlay (Перекрытие).

фото пейзаж
Как вы можете видеть, я рисовал не только по нижней части изображения, но также и по небу, чтобы увеличить контрастность между освещенными участками и теми областями, которые должны находиться в тени. Это придаст драматизма вашей работе, попытайтесь сделать также.
Шаг 17. Освещение на правой горе
Есть еще один момент, который нам нужно поправить – свет и тени на правой горе не соответствуют общему освещению. На исходной стоковой фотографии горы источник света располагался немного по-другому. Давайте сначала удалим два темных пятна на горе, которые не соответствуют общему освещению в работе.
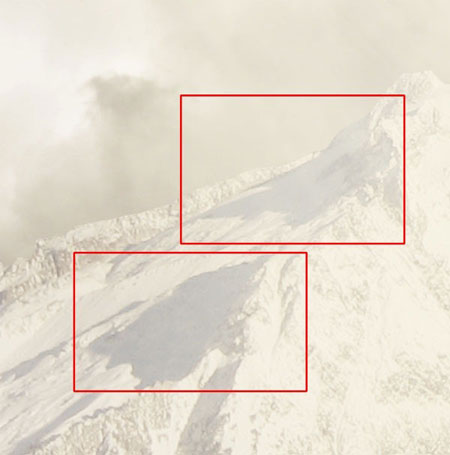
фото пейзаж
Создайте новый слой поверх всех слоев и назовите его SHADOWSREMOVING (Удаление теней). Возьмите инструмент Stamp Tool ![]() (S) (Штамп) и заполните эти темные участки более светлыми, беря в качестве образцов те области горы, которые находятся на свету. Посмотрите, какой должен получиться результат.
(S) (Штамп) и заполните эти темные участки более светлыми, беря в качестве образцов те области горы, которые находятся на свету. Посмотрите, какой должен получиться результат.
Примечание переводчика. Чтобы пользоваться инструментом Штамп на новом слое, не повредив нижний слой, установите наверху в настройках инструмента в строке Образец: Все слои (Sample: AllLayers).
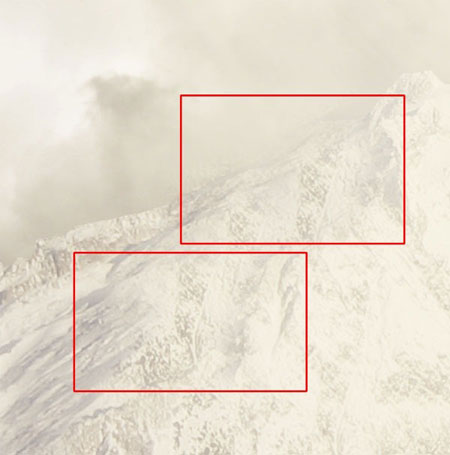
фото пейзаж
Если вы посмотрите на различные фотографии гор, вы заметите, что на них проходит четкая граница между теми частями горы, которые освещены, и теми, что находятся в тени. Но в нашей работе такого нет, давайте исправим это.
Создайте поверх всех слоев новый слой и измените его режим наложения на Multiply (Умножение). Возьмите инструмент BrushTool ![]() (B) (Кисть), понизьте Непрозрачность (Opacity) примерно до 20%. Возьмите образец цвета с темной области на горе (для этого сделайте Alt + клик по нужному участку), у меня, например, получился цвет #b9b2ae. Рисуйте по той части горы, которая должна быть в тени, сделайте четкую границу между освещенной и не освещенной областями.
(B) (Кисть), понизьте Непрозрачность (Opacity) примерно до 20%. Возьмите образец цвета с темной области на горе (для этого сделайте Alt + клик по нужному участку), у меня, например, получился цвет #b9b2ae. Рисуйте по той части горы, которая должна быть в тени, сделайте четкую границу между освещенной и не освещенной областями.
На скриншоте ниже вы можете видеть, как выглядит тень на горе при режиме наложения Normal (Нормальный/Обычный) иMultiply (Умножение).

красивые пейзажи фото
Шаг 18. Тень слева на реке
На этом и следующем шаге поправим света и тени на реке. Начнем с добавления тени слева реки. Возьмите инструмент Lasso Tool ![]() (L) (Лассо) и выделите тень на воде с правой стороны реки. Нажмите Ctrl +Shift + C, чтобы скопировать нужную область (объединенную на всех слоях) и Ctrl + V, чтобы вставить ее. Поместите этот новый слой поверх всех слоев и назовите егоLEFTSHADOW (Тень слева).
(L) (Лассо) и выделите тень на воде с правой стороны реки. Нажмите Ctrl +Shift + C, чтобы скопировать нужную область (объединенную на всех слоях) и Ctrl + V, чтобы вставить ее. Поместите этот новый слой поверх всех слоев и назовите егоLEFTSHADOW (Тень слева).

красивые пейзажи фото
Выберите в меню Edit > Transform > Flip Horizontal (Редактирование – Трансформирование – Отразить по горизонтали).Вам нужно этой тени на реке придать форму левого берега. Выберите Edit > Transform > Warp (Редактирование – Трансформирование – Деформация) и деформируйте слой, как показано ниже.

красивые пейзажи фото
Когда закончите, нажмите Enter.
Чтобы сделать плавный переход между слоями, понизьте непрозрачность слоя LEFTSHADOWдо 50%. Добавьте к нему маску и аккуратно сотрите лишние края, сделайте плавный переход между тенью на воде и остальной рекой. Должно получиться так.

пейзажи природы фото
Шаг 19. Тень справа
Тень справа на реке должна быть более узкой, чем на данный момент. Для коррекции этого создайте новый слой поверх всех слоев, назовите его RIGHTSHADOW (Тень справа). Поменяйте режим наложения на Screen (Экран/Осветление).
Возьмите инструмент Brush Tool (B) ![]() (Кисть), выберите мягкую круглую кисть, Непрозрачность (Opacity) 30%. Возьмите образец цвета со светлого участка на реке.
(Кисть), выберите мягкую круглую кисть, Непрозрачность (Opacity) 30%. Возьмите образец цвета со светлого участка на реке.
Теперь рисуйте поверх тени, чтобы осветлить ее.
Ниже вы можете видеть область, по которой нужно рисовать, слева скриншот с режимом наложения слоя Normal (Нормальный/Обычный), справа – нужный нам режим наложения Screen (Экран/Осветление).

пейзажи природы фото
Шаг 20. Переход между небом и горами
На данный момент у нас слишком резкий переход между горами и небом, это смотрится не очень реалистично. Если вы изучите различные фотографии гор, то заметите, что вершины гор обычно скрыты облаками. Давайте создадим такой эффект в нашей работе.
Создайте новый слой поверх всех слоев и назовите его TRANSITION (Переход). Возьмите инструмент Brush Tool (B) ![]() (Кисть), выберите мягкую круглую кисть, Непрозрачность (Opacity) 20%. Берете образцы цвета с участков неба около гор и рисуйте поверх краев гор данной кистью.
(Кисть), выберите мягкую круглую кисть, Непрозрачность (Opacity) 20%. Берете образцы цвета с участков неба около гор и рисуйте поверх краев гор данной кистью.
Ниже вы можете видеть, как я закрасил вершины гор (для наглядности я временно поместил черный фон под этот слой).

пейзажи природы фото
Шаг 21. Коррекция
Большую часть работы мы уже проделали, в конце добавим небольшие коррекции в работу. Сначала немного увеличим контрастность. Создайте новый корректирующий слой Levels (Уровни) поверх всех слоев и установите Входные значения на 15; 1,00; 241.

Добавим немного насыщенности, создайте новый корректирующий слой Hue/Saturation (Цветовой тон/Насыщенность) и поставьте значение Saturation (Насыщенность) на +15.
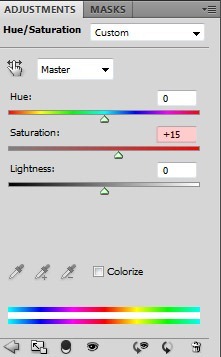
Шаг 22. Добавляем эффект виньетки
Я часто добавляю эффект виньетки в своих работах (т.е. затемнение изображения по краям), так как это позволяет сфокусировать внимание на центральной части работы. Создайте новый слой поверх всех слоев, назовите его VIGNETTE (Виньетка). Возьмите инструмент Paint Bucket Tool ![]() (Заливка) и заполните слой белым цветом.
(Заливка) и заполните слой белым цветом.
Выберите в меню Filter > Lens Correction (Фильтр – Коррекция дисторсии). Расположение этого фильтра в меню различается в разных версиях Photoshop. Если вы не можете его найти, нажмите Shift + Ctrl + R.
Установите настройки, как показано ниже.
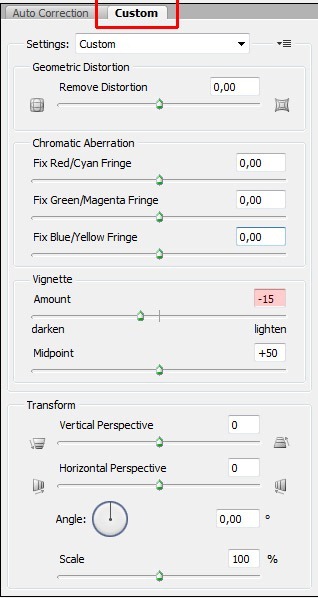
Поменяйте режим наложения слоя на Multiply (Умножение).
Шаг 23. Добавляем резкость
Последнее, что нам осталось сделать – добавить резкости. Нажмите Ctrl + Shift + Alt + E, чтобы получить объединенную копию всех слоев. Расположите этот слой поверх всех слоев и назовите его SHARPENING (Резкость).
Выберите в меню Filter > Other > High Pass (Фильтр – Другое – Цветовой контраст) и подберите такое значение радиуса (небольшое), чтобы были заметны только края объектов на изображении.

Поменяйте режим наложения этого слоя на Overlay (Перекрытие).
Окончательный результат

Автор: Jarka Hrncarkova
Переводчик: Виноградова Елена
Смотрите также:








Комментарии: