
Введение
Прослушивание музыки является неотъемлемой частью ежедневного задействования мобильных смартфонов. И часто большинство собственных подборок музыкальных композиций пользователей расположено на удаленных сетевых ресурсах. Однако не всегда есть возможность получить доступ к персональным музыкальным коллекциям, особенно когда пользователи находятся в пути, но это не повод отказываться от музыки и совершать путешествие в тишине. Существуют различные потоковые сервисы, однако многие из них требуют дополнительной оплаты, что часто неудобно и финансово затратно, особенно в тех случаях, когда данные произведения уже находятся во владении пользователей. Поэтому великолепным решением в такой ситуации будет перенос своей музыки на мобильное устройство под управлением операционной системы «Android», и далее мы подробнее опишем возможные методы, которыми пользователи смогут воспользоваться и применять в дальнейшем, исходя из своих возможностей и предпочтений.
Примечание. Пользователи также могут ознакомиться с подробным описанием способов загрузки и прослушивания музыки на «Android» устройстве (смартфоне или планшете) на нашем видеоканале в руководстве: «Как скачать и прослушать музыку на Android телефоне, приложения для музыки и музыка в VK».
Передача требуемых файлов через «USB-кабель»
Самый простой способ произвести передачу музыкальных композиций на мобильное устройство, управляемое операционной системой «Android», заключается в прямом его подключении к персональному компьютеру с помощью «USB-кабеля», который, как правило, поставляется в комплекте с устройством. И после успешного копирования своих музыкальных библиотек пользователи смогут непосредственно управлять ими посредством любого стандартного, предустановленного по умолчанию или перенесенного на устройство дополнительно, приложения для обработки доступных звуковых файлов сразу, как только они появятся на пользовательском смартфоне.
Процесс довольно прост и полностью повторяет процедуру подключения любого стороннего внешнего запоминающего устройства. Подключите смартфон или другой доступный пользователю образец мобильного аппарата к компьютеру и дождитесь его отображения в проводнике файлов. В операционной системе «Windows» он должен быть представлен в ответственном разделе проводника «Устройства и диски».
Пользователям операционной системы «MacOS» производства корпорации «Apple» нужно будет использовать приложение «Android File Transfer». Загрузите и установите его на свой «Mac», а затем подключите мобильное устройство «Android». Теперь пользователи смогут просматривать содержимое своего устройства «Android» и копировать музыкальные файлы прямо на него.
Операционная система «Android» иногда по умолчанию использует режим зарядки устройства, который запрещает совместный доступ к файловой системе устройства «Android» через «USB-подключение». Поэтому, если компьютер не обнаружил подключенное мобильное устройство, то проверьте правильность настроек «USB» соединения в настройках телефона.
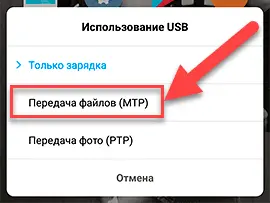
Мобильное устройство может выдать вопрос, требующий определения, что необходимо сделать с «USB-соединением», или предложит на выбор несколько готовых вариантов действий, когда пользователь подключает его к компьютеру, не полагаясь на самостоятельный автоматический запуск определенной операции. Среди доступных версий необходимо выбрать процесс «Передача файлов». На разных устройствах раздел, ответственный за обмен и передачу файлов, может иметь различные варианты названий, формулировка которых будет отличаться, но общий смысл будет одинаков. После идентификации мобильного устройства персональным компьютером пользователя, можно приступать к процедуре перемещения требуемых файлов.
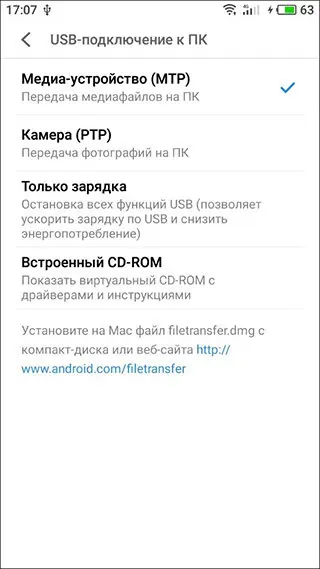
Откройте свою музыкальную папку и начните процесс копирования нужных элементов с компьютера на свое устройство «Android», предварительно выбрав конечную директорию, в которой будут располагаться музыкальная коллекция. Процедура переноса файлов стандартна, однако весь процесс может занять некоторое время в зависимости от того, сколько разнообразных композиций необходимо передать.
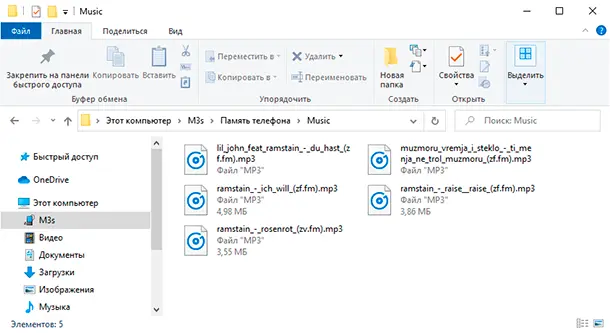
Передача с помощью флэш-накопителя «USB»
Пользователи также могут использовать внешнее «USB» хранилище данных на основе флэш-памяти для переноса музыкальных файлов с персонального компьютера на мобильное устройство. Для осуществления данной операции пользователям потребуется лишь наличие флэш-накопителя формата «USB-C» (если мобильное устройство «Android» использует данный тип «USB») или воспользоваться помощью специального переходного адаптера «USB-C OTG» («On The Go») для подключения стандартного носителя информации «USB».
Внешний вид и формат внутреннего файлового менеджера мобильного устройства на базе разнообразных версий операционной системы «Android» может отличаться, но, когда пользователи произведут подключение «USB-накопителя» к смартфону, на панели уведомлений будет предоставлена возможность просматривать и управлять содержимым подключенного носителя файлов. Если кнопки контроля не отображаются, то вручную откройте приложение диспетчера файлов своего устройства (или сначала загрузите его, например, «Asus File Manager») и с его помощью найдите «USB-накопитель».
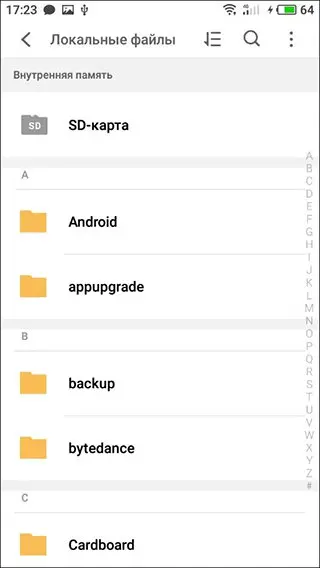
Большинство файловых менеджеров способны напрямую обеспечить процедуру перемещения пользовательских файлов или поддерживают стандартный процесс копирования, оставляя исходные файлы нетронутыми.
Например, в приложении «Samsung My Files» пользователи могут выбрать отдельный файл или целую папку, расположенную в прикрепленном внешнем хранилище «USB», а затем использовать кнопки управления «Переместить» или «Копировать», представленные в соответствующем меню, для исполнения требуемого процесса.
Выберите музыкальные файлы (или конкретные папки, содержащие пользовательские композиции) и нажмите на соответствующие кнопки для запуска процедуры переноса или копирования. Затем перейдите с «USB-накопителя» в каталог внутренней памяти устройства или установленной в телефоне «SD-карты», и вставьте отмеченные элементы, завершив процедуру.
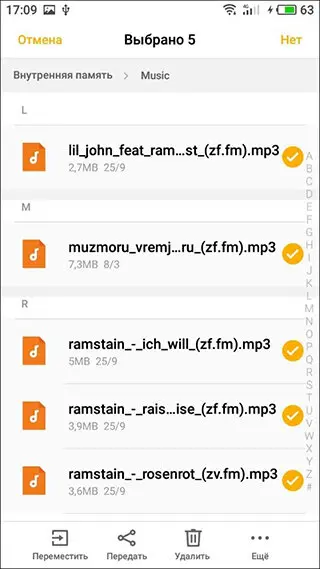
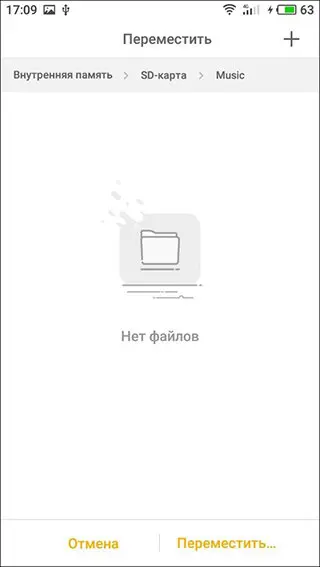
Теперь пользовательские музыкальные файлы будут сохранены на мобильном устройстве и полностью готовы к воспроизведению в любом музыкальном приложении по выбору.
Загрузите композиции на «Google Диск»
Благодаря наличию, зарезервированных для каждого пользователя, пятнадцати гигабайт бесплатного дискового пространства облачного удаленного хранилища «Google Диск», пользователям доступен, вероятно, самый простой способ синхронизировать собственную музыкальную коллекцию на всех своих устройствах, включая мобильный смартфон на базе операционной системы «Android» и персональный компьютер.
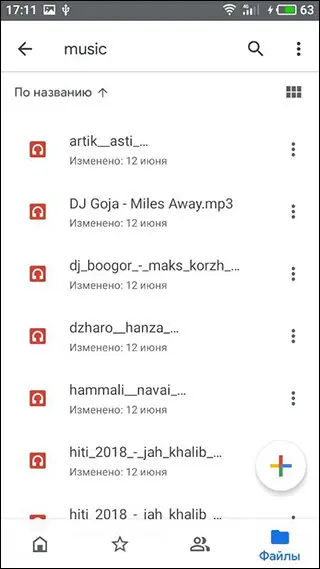
Приложение «Google Диск» для «Android» не позволяет непосредственно сразу загружать целые папки прямо на пользовательское мобильное устройство «Android». И если нет желания загружать каждый файл в отдельности один за другим, переходя от первой папки с музыкальными композициями к следующей, то самый простой способ – это воспользоваться мобильным приложением «CloudBeats».
Использование стороннего музыкального приложения для «Android» позволяет загружать файлы на пользовательское устройство непосредственно из облачного хранилища, в том числе из «Google Диск» и «Dropbox».
Для начала произведите загрузку музыки в приложение «Google Диск». Откройте на своем компьютере любой, предпочитаемый согласно собственным приоритетам, веб-браузер и выполните вход в приложение.
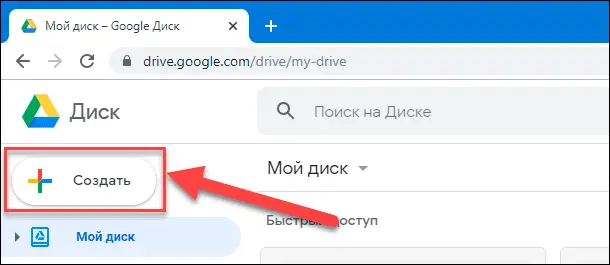 В левом верхнем углу страницы нажмите на кнопку «Создать» и добейтесь отображения всплывающего меню, в котором выберите из доступных вариантов раздел «Загрузить файлы», чтобы выполнить передачу каждого файла по отдельности, или «Загрузить папку», чтобы загрузить свою музыкальную коллекцию сразу целиком за один раз.
В левом верхнем углу страницы нажмите на кнопку «Создать» и добейтесь отображения всплывающего меню, в котором выберите из доступных вариантов раздел «Загрузить файлы», чтобы выполнить передачу каждого файла по отдельности, или «Загрузить папку», чтобы загрузить свою музыкальную коллекцию сразу целиком за один раз.
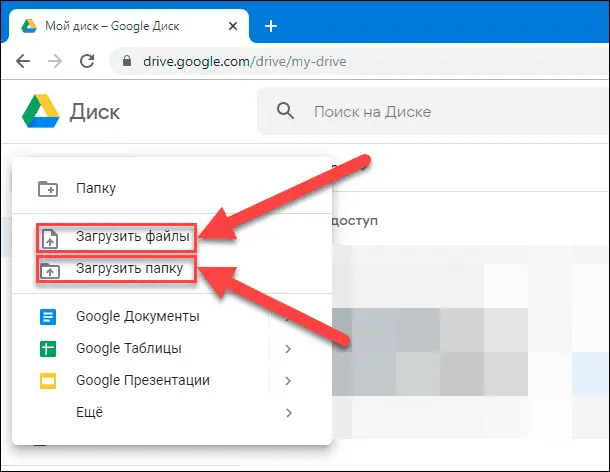 При желании можно использовать приложение «Google Backup and Sync» для синхронизации файлов с вашего компьютера. Загрузите установочный исполняемый файл и после его запуска приложение будет установлено в автоматическом режиме. Откройте подготовленное приложение и в окне приветствия нажмите на кнопку «Начать».
При желании можно использовать приложение «Google Backup and Sync» для синхронизации файлов с вашего компьютера. Загрузите установочный исполняемый файл и после его запуска приложение будет установлено в автоматическом режиме. Откройте подготовленное приложение и в окне приветствия нажмите на кнопку «Начать».
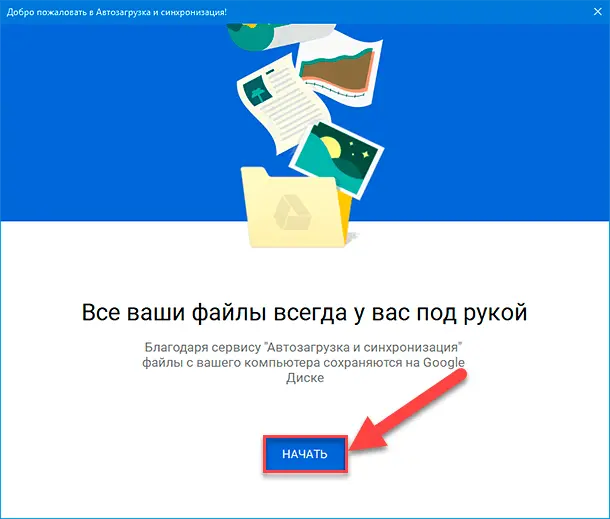 На следующей странице пользователям будет предложено войти в свою учетную запись «Google», используя собственные установочные данные, указанные при первичной регистрации. Заполните соответствующие поля имени пользователя и пароля и завершите процедуру авторизации.
На следующей странице пользователям будет предложено войти в свою учетную запись «Google», используя собственные установочные данные, указанные при первичной регистрации. Заполните соответствующие поля имени пользователя и пароля и завершите процедуру авторизации.
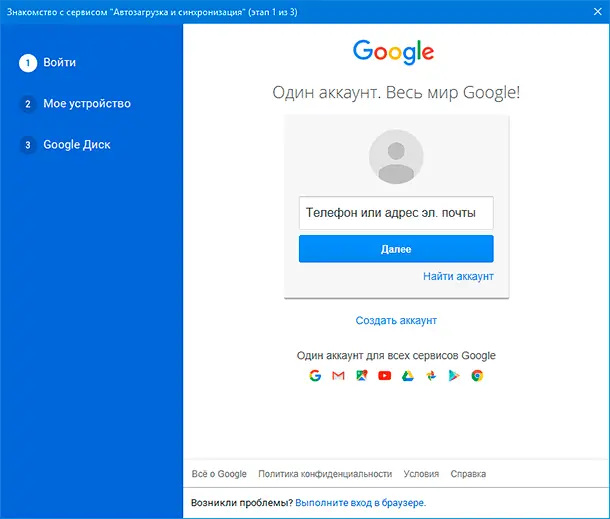 На следующем этапе, после успешного входа в систему «Google», выберите необходимые музыкальные папки для автоматического резервного копирования, которые желаете синхронизировать с «Google Диском», используя кнопку «Выбрать папку», а затем нажмите на кнопку «Далее».
На следующем этапе, после успешного входа в систему «Google», выберите необходимые музыкальные папки для автоматического резервного копирования, которые желаете синхронизировать с «Google Диском», используя кнопку «Выбрать папку», а затем нажмите на кнопку «Далее».
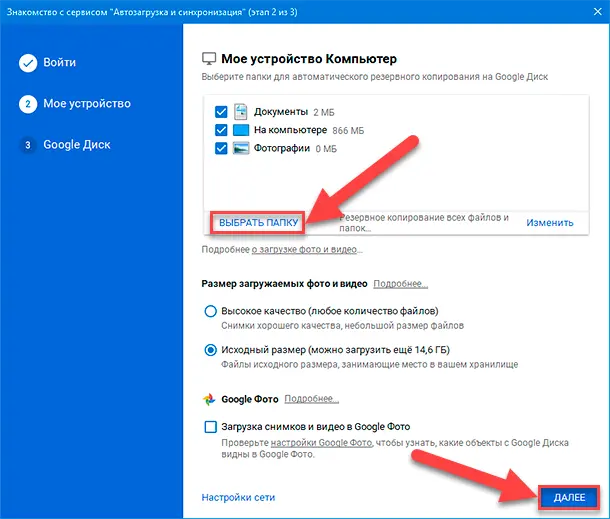 Теперь на завершающем этапе удостоверьтесь и подтвердите, что действительно желаете синхронизировать «Google Диск» с данным компьютером, и нажмите на кнопку «Начать». Пользовательские существующие файлы, расположенные в хранилище приложения «Google Диск» начнут загружаться на связанный персональный компьютер, а музыкальная коллекция будет перемещаться на «Google Диск».
Теперь на завершающем этапе удостоверьтесь и подтвердите, что действительно желаете синхронизировать «Google Диск» с данным компьютером, и нажмите на кнопку «Начать». Пользовательские существующие файлы, расположенные в хранилище приложения «Google Диск» начнут загружаться на связанный персональный компьютер, а музыкальная коллекция будет перемещаться на «Google Диск».
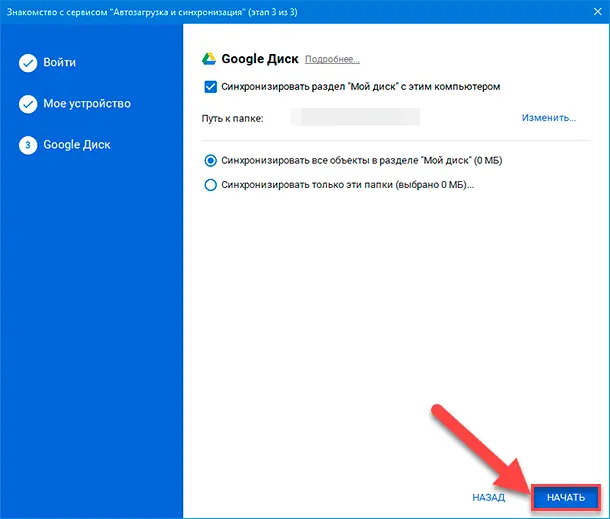
По окончанию синхронизации и загрузки файлов в облачное хранилище, установите на свое мобильное устройство «Android» приложение «CloudBeats», которое обеспечивает мгновенный доступ к личной музыкальной библиотеке в удаленном облачном приложении и освобождает ценное пространство смартфона для хранения другой важной информации. Откройте «CloudBeats» и выберите в верхнем меню управления раздел, ответственный за доступ к файлам.
Нажмите на текстовую ссылку, добавляющую облачное хранилище, и во всплывающем меню, содержащем доступные варианты, выберите «Google Диск». Предоставьте приложению во всплывающем системном сообщении соответствующие разрешения для доступа к пользовательской учетной записи «Google», и сразу файлы и папки «Google Диска» будут представлены в «CloudBeats». Найдите папку с музыкальной коллекцией и синхронизируйте ее со своим мобильным устройством.
Теперь пользователи смогут воспроизводить свои музыкальные записи в «CloudBeats» или в любом другом музыкальном приложении для «Android» по выбору пользователя, например, через «Google Play Music».
Загрузите музыкальную коллекцию в «Dropbox»
Если пользователи, по личной причине, предпочитают максимально избегать экосистемы «Google», но идея облачного решения для хранения персональной музыкальной коллекции приемлема и полностью подходит, то можно вместо «Google Диск» использовать другой удаленный сервис, такой как «Dropbox».
«Dropbox» предлагает пользователям два гигабайта свободного дискового пространства бесплатно, что вполне достаточно для сотен любимых песен. Процесс загрузки целых папок в облачном сервисе «Dropbox» требует дополнительной подписки «Dropbox Plus», поэтому, как и в случае с «Google Диском», мы рекомендуем использовать «Dropbox» с таким приложением, как «CloudBeats», если платить дополнительно пользователи не готовы.
Загрузка файлов в удаленное сетевое хранилище «Dropbox» очень проста. Откройте предпочитаемый веб-браузер, перейдите на официальный веб-сайт «Dropbox», войдите в систему с зарегистрированными ранее учетными данными и нажмите на кнопку «Загрузить файлы» или «Загрузить папку» в правом боковом меню управления.
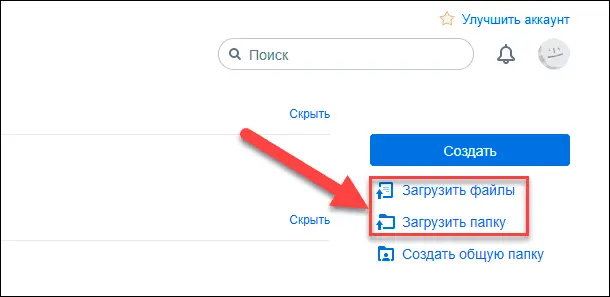
Если планируете регулярно синхронизировать свои файлы, то возможно, будет проще использовать стационарное приложение «Dropbox», которое можно установить на свой компьютер. Загрузите приложение, выполните процедуру установки и войдите в свою учетную запись. Затем пользователи сразу смогут начать процедуру перемещения персональных музыкальных композиций в связанную папку «Dropbox», используя стандартные методы копирования. При желании, пользователи могут изменить местоположение папки «Dropbox», чтобы она соответствовала папке, в настоящее время используемой для музыкальной коллекции.
Примечание. Пользователи операционной системы «Windows» смогут найти свою папку «Dropbox», перейдя в директорию по следующему адресу «C:\Пользователи\Имя пользователя\ Dropbox» или выбрав папку «Dropbox» в левой боковой панели «Проводника файлов Windows».
Загрузка музыкальных композиций может занять некоторое время, и когда она будет завершена, пользователи смогут привлечь приложение «CloudBeats» для воспроизведения музыки на мобильном устройстве «Android».
Повторите процедуру добавления облачного хранилища, описанного в предыдущем разделе, с той лишь разницей, что вместо «Google Диск» следует выбрать сервис «Dropbox».
Пользовательские папки, ранее перемещенные в «Dropbox», будут представлены в приложении «CloudBeats». Найдите нужную папку, содержащую музыкальную коллекцию, и завершите процедуру синхронизации с облачным сервисом.
Теперь отобранные музыкальные файлы будут готовы к автономному воспроизведению в «CloudBeats» или в другом предпочитаемом музыкальном приложении.
Беспроводная передача с помощью «AirDroid»
Если отсутствует удобный «USB-кабель» для полноценного соединения, то пользователи могут использовать приложение «AirDroid» для передачи файлов между персональным компьютером и мобильным устройством с операционной системой «Android».
Установите приложение на свое устройство «Android» и зарегистрируйте учетную запись «AirDroid» (или войдите, используя личные учетные данные, если такая запись уже существует). Затем пользователям необходимо загрузить клиент «AirDroid» на свой персональный компьютер.
«AirDroid» поддерживает операционные системы «Windows» и «MacOS», а также обладает веб-интерфейсом, позволяющим загружать файлы с помощью веб-браузера. После загрузки клиента «AirDroid» на компьютер, войдите в систему с той же учетной записью «AirDroid», что и на устройстве «Android».
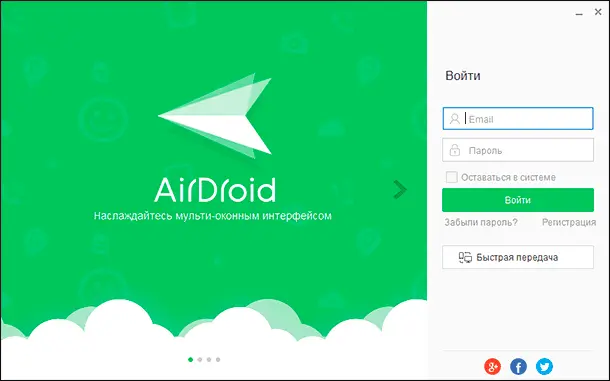
После синхронного входа в систему на обоих устройствах, пользователи должны увидеть свое мобильное устройство «Android» в списке подключенных устройств раздела «Мои устройства» в окне приложения на персональном компьютере. Затем нажмите на кнопку «Файлы» в боковом меню и выберите внутреннюю память устройства или внешне подключаемую карту.
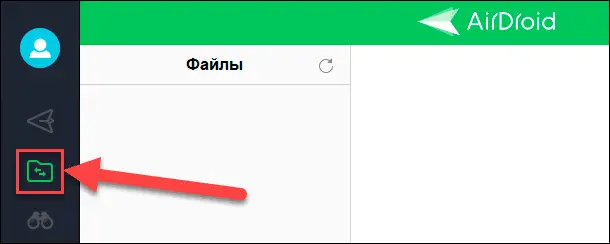
Потом щелкните правой кнопкой мыши по свободному пространству области папок и создайте новую папку, выбрав из всплывающего меню соответствующий раздел, ответственный за данную процедуру, и присвойте папке название, напрямую ассоциируемое с музыкальными композициями (например, «Музыка» или «Музыкальная коллекция»).
Теперь откройте «Проводник файлов Windows», выберите требуемые файлы (но не папки, если используете бесплатную версию приложения «AirDroid») и начните перетаскивать их в созданную папку.
«AirDroid» загрузит отмеченные файлы на связанное мобильное устройство «Android» по беспроводной сети. Когда процесс передачи будет завершен, пользователи смогут получить к ним доступ в любом музыкальном приложении по своему выбору.
Загрузите музыкальные файлы в «Google Play Music»
Корпорация «Google» предпочитает, чтобы пользователи были привязаны к разнообразным сервисам «Google», регулярно задействуя их для собственных нужд, и ранее уже мы рекомендовали сервис «Google Play Music» в качестве хорошего способа синхронизировать готовую пользовательскую музыкальную коллекцию с мобильным устройством «Android».
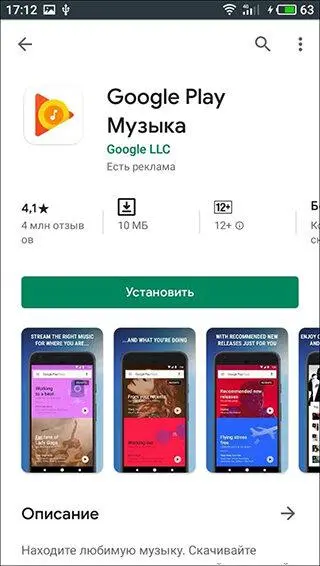
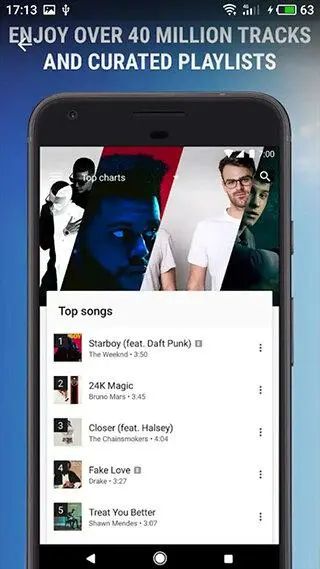
Примечание. В ближайшем будущем инструмент «Google Play Music» будет удален, и, в конечном итоге, заменен сервисом «YouTube Music».
Однако в настоящее время он еще доступен и пользователи могут задействовать «Google Play Music», чтобы воспользоваться бесплатной памятью в сто тысяч песен. Данный инструмент будет сканировать пользовательский компьютер, проверяя общие папки (как те, которые использует «iTunes») и любые другие папки, которые персонально выбраны пользователем для музыкальных файлов.
Когда управляющий помощник инструмента произведет сканирование папок, он загрузит музыкальные файлы в «Google Play Music». После этого пользователи смогут непосредственно получить доступ к личной музыкальной коллекции через приложение «Google Play Music» на своем смартфоне или через компьютер, посетив соответствующую веб-страницу сервиса.
Загрузка композиций будет выполнена незамедлительно, поэтому пользователям не потребуется следить за ее исполнением.
Важно отметить, что достоверная информация о том, что произойдет с пользовательской коллекцией, когда «Google» откажется от сервиса «Play Music», в настоящее время отсутствует. Но скорее всего, корпорация сообщит, будут ли файлы перемещены на «YouTube Music», когда станет известна дата окончания функционирования сервиса «Google Play Music».
Заключение
Современные версии мобильных устройств обладают всеми основными способностями переносных персональных компьютерных комплексов, что, в немалой степени, в совокупности с возможностью выхода в международную информационную сеть «Интернет», послужило их массовому распространению, постоянно растущей популярности и регулярному задействованию пользователями.
Одним из возможных вариантов применения устройств, помимо разнообразных способов прямого и удаленного общения, обработки, обмена и распространения различных типов файлов, игр и развлечений является способность прослушивать музыкальные композиции, которая особо востребована при локальных перемещениях пользователей и в путешествиях.
Используя данное руководство, пользователи смогут разнообразить монотонность своих поездок и наслаждаться любимой музыкой в любое время, используя доступные на устройстве записи. Однако память мобильных устройств имеет граничные размеры, и часто выделить достаточное количество свободного дискового пространства бывает проблематично. Поэтому часть способов позволяет слушать музыкальные коллекции, расположенные удаленно, что помогает разгрузить мобильное устройство и высвободить свободное место для использования его под другие пользовательские проекты.
Полную версию статьи со всеми дополнительными видео уроками читайте в нашем блоге...








Комментарии: