
Введение
Современные компьютерные устройства, основное подавляющее большинство которых представлены в виде стационарных персональных компьютеров и ноутбуков различной конфигурации и формата исполнения, массово задействованы для решения многих трудоемких задач, и являются незаменимыми помощниками как для выполнения пользователями своих прямых профессиональных обязанностей, так и для непосредственного применения в личных индивидуальных целях каждым конкретным потребителем.
Использование для управления прогрессивного программного решения от доверенного производителя способствует значительному росту популярности и востребованности устройств. Наиболее распространенным инструментом контроля за работоспособностью и успешным функционированием компьютеров, из доступных вариантов различных разработчиков, безусловно является операционная система «Windows». Прошедшая множественные улучшения и усовершенствования, система представлена, на сегодняшний день, своей новейшей десятой версией, и дополнена многими востребованными инструментами и встроенными службами, среди которых можно выделить отдельную функцию настройки «VPN».
Безусловно, пользователи могут воспользоваться сторонними «VPN-сервисами». Прелесть такого решения в том, подобные службы оснащены интуитивно понятным приложением для работы в операционной системе «Windows 10», которое мгновенно обеспечивает настройку востребованного соединения. Однако, если пользователи используют «Windows 10» в режиме «S» и не имеют возможности устанавливать приложения из сторонних ресурсов кроме магазина «Microsoft Store» или применяют «VPN» без клиента, то потребуется настроить «VPN» вручную, что и позволяет сделать встроенная в «Windows 10» ответственная функция. Данная способность операционной системы особенно важна и востребована в связи с увеличившимся, в последнее время, количеством пользователей, работающих удаленно и испытывающих потребность в шифрованном соединении, способном обеспечить безопасную среду и приемлемый уровень конфиденциальности.
И далее мы подробнее рассмотрим, как в операционной системе «Windows 10» настроить «VPN», а также отключить и удалить, при соответствующей необходимости, созданный сервер.
Как вручную добавить и подключиться к «VPN» в операционной системе «Windows 10»?
На первом этапе пользователям потребуется подписаться на услугу «VPN», при выборе платного варианта, или воспользоваться бесплатными предложениями, что не всегда удобно и гарантированно работоспособно. После оформления подписки у пользователей должен быть доступ к списку серверов, к которым непосредственно можно подключиться. Он будет отличаться, в зависимости от используемой службы «VPN», но список должен содержать информацию о местоположении сервера, адресе, необходимом для создания ручного подключения, и текущей нагрузке на сервер.
Также поставщик «VPN» обязан предоставить сведения для входа в систему, которые можно использовать в качестве учетных данных, например, имя пользователя и пароль или сертификат, в зависимости от выбранной службы.
Получив необходимую информацию для подключения, пользователи теперь могут перейти непосредственно к настройкам «VPN» в операционной системе «Windows 10» и последующему запуску сервера.
-
Откройте любым комфортным или наиболее удобным, исходя из персональных предпочтений каждого конкретного пользователя, способом приложение «Параметры», ответственное в операционной системе за прямой доступ ко всем основным настройкам служебных инструментов и пользовательского интерфейса. Например, щелкните левой кнопкой мыши на кнопку «Пуск», отображенную в виде схематической проекции «окна» и расположенную на закрепленной «панели задач» в нижнем левом углу рабочего стола. В открывшейся всплывающей панели главного пользовательского меню наведите указатель мыши на схематическое изображение «сложной шестеренки», расположенное на вертикальной боковой ленте управления.
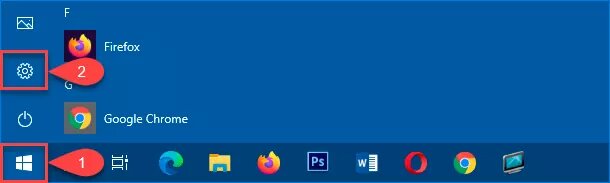
Затем в мгновенно отображенной всплывающей панели нажмите на связанную с изображением кнопку «Параметры», и востребованное одноименное приложение будет немедленно запущено.
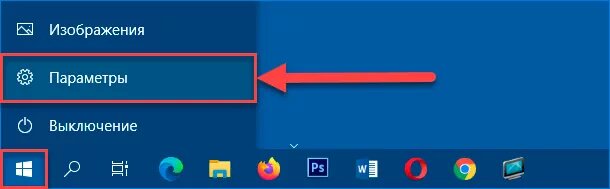
Также можно, используя ползунок полосы прокрутки или колесо вращения компьютерной мыши, отыскать в представленном содержимом панели меню, среди упорядоченного перечня служебных инструментов и приложений сторонних разработчиков, установленных в системе, и щелкнуть левой кнопкой мыши раздел «Параметры», аналогичным образом открывающий искомое приложение.
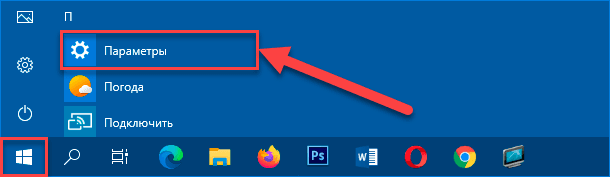
Или воспользоваться возможностями приложения «Центр уведомлений Windows», открыть которое можно путем нажатия на соответствующую кнопку, расположенную крайней справа на закрепленной «Панели задач» в правом нижнем углу рабочего стола. Во всплывающей боковой вертикальной панели перейдите в нижнюю часть области уведомлений, выберите, из доступных для взаимодействия вариантов служебных инструментов, и нажмите на кнопку быстрого действия «Все параметры», позволяющую мгновенно открыть требуемое приложение «Параметры».
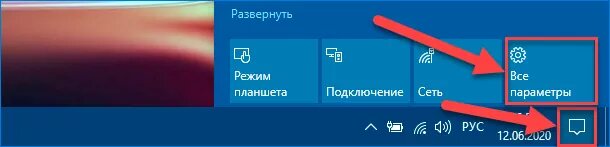
-
На главной странице приложения перейдите во вкладку «Сеть и Интернет», щелкнув по ней левой кнопкой мыши.
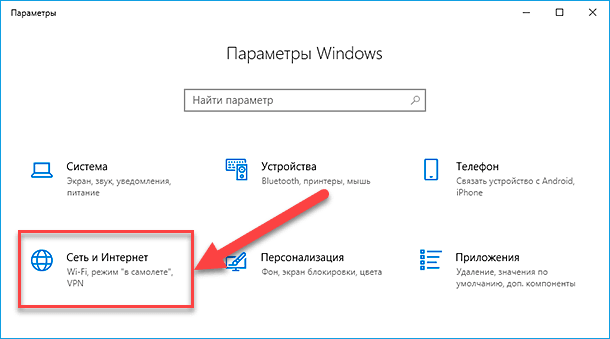
-
В левой боковой панели на следующей связанной странице выберите раздел «VPN».
-
В правой боковой панели окна в одноименном разделе «VPN» нажмите на индикативный раздел управления «Добавить VPN-подключение», напрямую ответственный за данный вид операции.
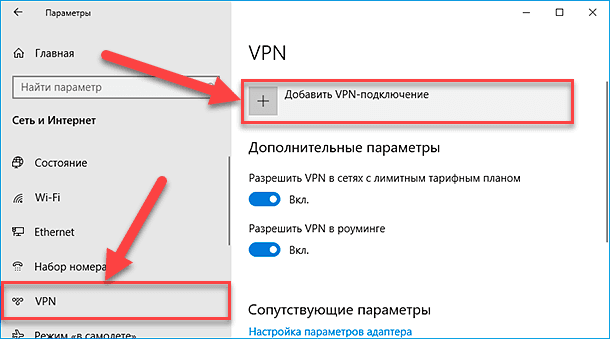
-
Ответственная служба операционной системы «Windows 10» запустит отдельное одноименное окно, в котором пользователям потребуется указать необходимые для подключения данные. Нажмите в разделе «Поставщик услуг VPN» на кнопку, ответственную за отображение раскрывающегося меню и представленную в виде схематической стрелки управления «вниз».
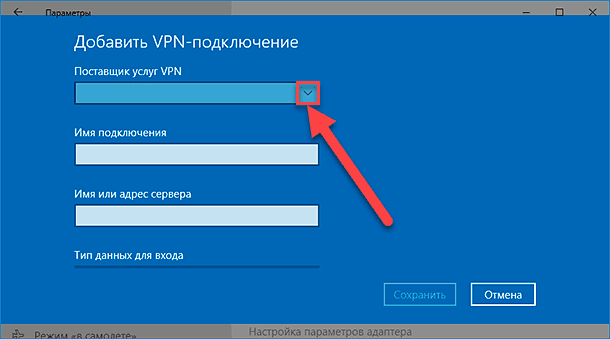
-
Нажмите на предлагаемый вариант «Windows (встроенные)» и установите его в качестве основного источника.
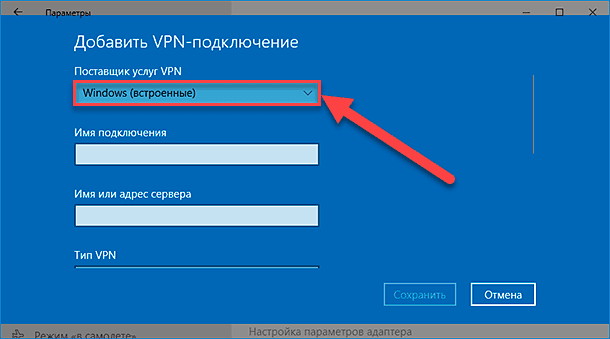
-
Теперь в изменяемом поле «Имя подключения» введите наименование будущего соединения. Имя может быть абсолютно любым и служит исключительно для последующей идентификации пользователем, если вариантов подключений будет несколько.
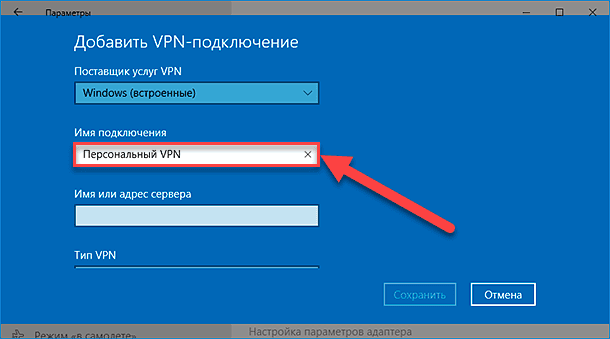
-
Затем перейдите к следующему полю «Имя или адрес сервера» и, в соответствующей области, укажите требуемые данные, отыскать которые пользователи могут в учетной записи «VPN».
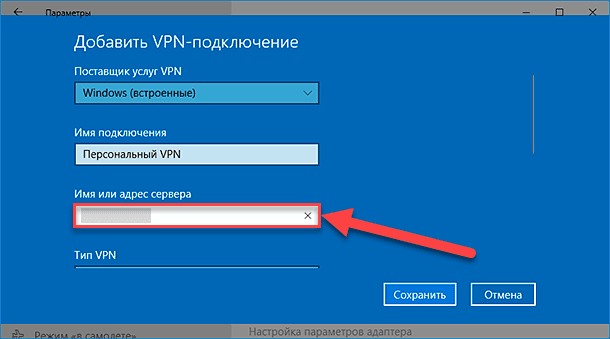
-
Потом нажмите в разделе «Тип VPN» на кнопку отображения раскрывающегося меню, выполненную в формате схематической стрелки управления «вниз», всплывающая панель которого содержит перечень протоколов подключения.
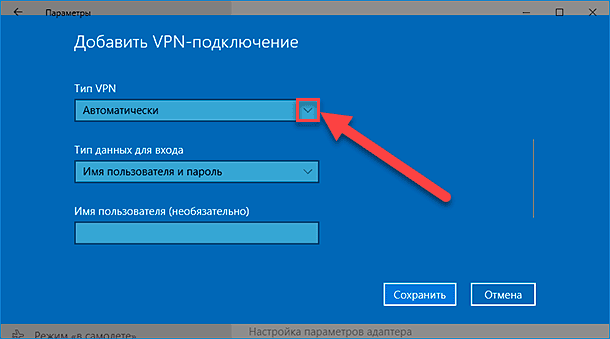
Выберите требуемый вариант, из представленного списка, и щелкните по нему левой кнопкой мыши.
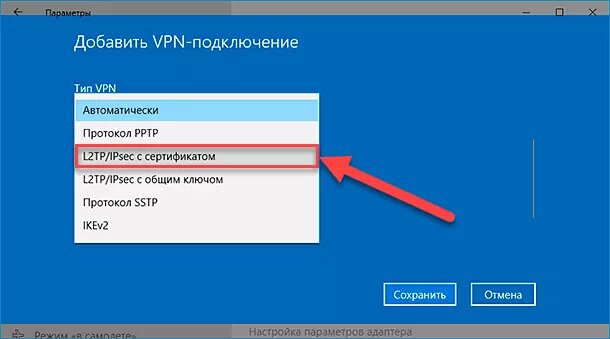
-
Повторите процедуру с разделом «Тип данных для входа» и также задействуйте кнопку, исполненную в виде стрелки управления «вниз», и откройте соответствующее вложенное меню.
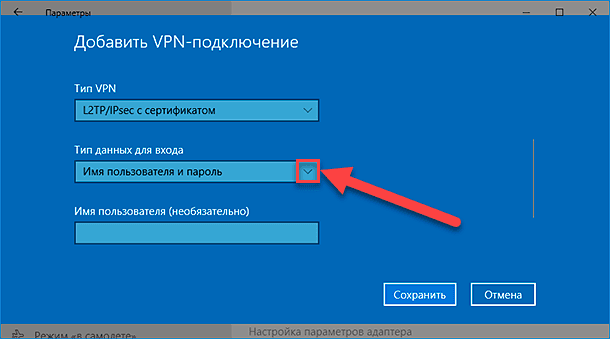
В представленном перечне возможных вариантов выберите нужный тип входа (в зависимости от поставщика «VPN-сервиса» данный метод, безусловно, будет различаться).
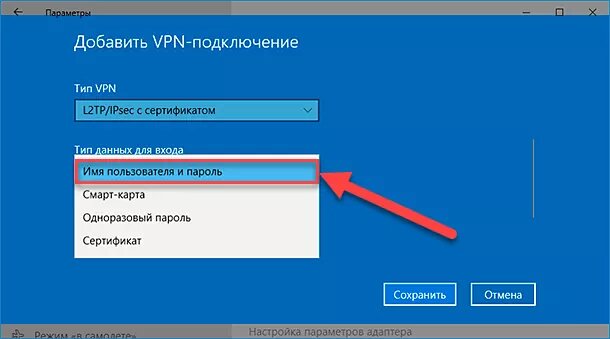
-
Оставшиеся два изменяемых поля «Имя пользователя (необязательно)» и «Пароль (необязательно)» можно оставить без изменений и не заполнять. При желании, пользователи могут указать требуемые данные, чтобы не вводить регистрационную информацию для входа каждый раз при запуске данного подключения.
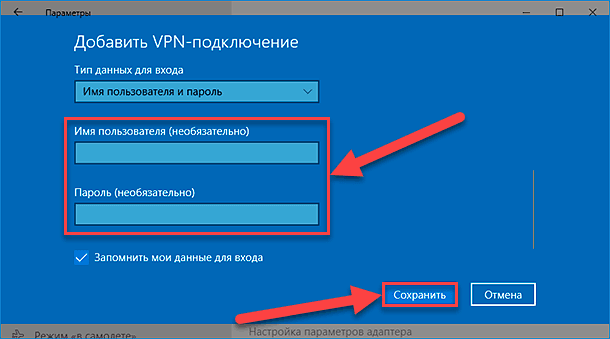
-
Нажмите на кнопку «Сохранить», чтобы установленные изменения были внесены в систему.
-
По завершению процедуры создания «VPN-подключения», ответственное одноименное окно настроек будет автоматически закрыто, и в приложении «Параметры» в разделе «VPN» появится вновь созданный, озаглавленный согласно пользовательских указаний, раздел соответствующего подключения. Нажмите на индикативный раздел «Персональный VPN» для отображения вложенных элементов управления.
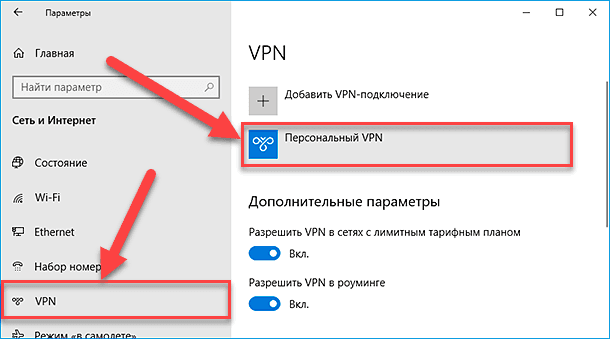
-
В открывшейся панели раздела нажмите на кнопку «Подключиться».
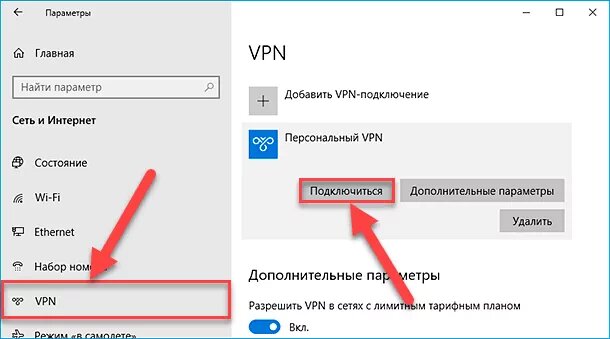
В зависимости от метода входа, используемого поставщиком «VPN-сервиса», пользователям может потребоваться ввести имя пользователя и пароль. Укажите в соответствующих изменяемых полях требуемые сведения, подтвердите введенные данные нажатием на кнопку «ОК» и дождитесь установки востребованного соединения.
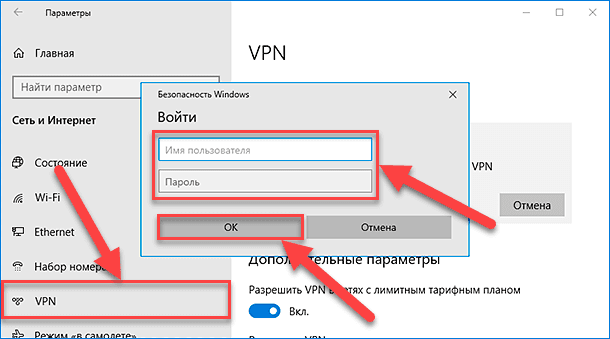
По окончанию, ответственный индикативный раздел подключения «Персональный VPN» будет маркирован соответствующим уведомлением.
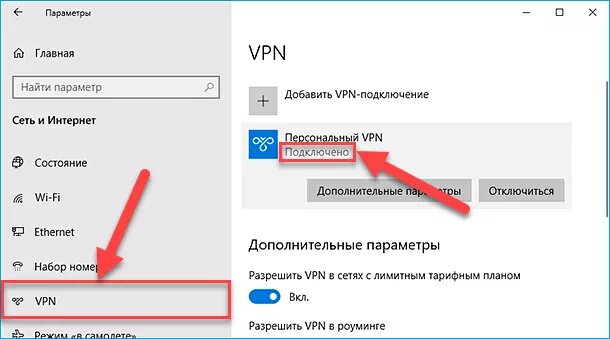
Как отключить и удалить «VPN-подключение» в операционной системе «Windows 10»?
Если больше нет необходимости в использовании организованного внутреннего «VPN-подключения» или пользователям потребовалось исключить воссозданный сервер из доступного списка, то соответственно можно отключить или полностью удалить его. Для исполнения востребованных операций, пользователям предстоит осуществить, представленный далее, последовательный алгоритм простых пошаговых действий.
-
Откройте системное приложение «Параметры», используя представленные ранее или применяя другие, более привычные и быстрые, способы. Например, для отображения востребованного приложения можно воспользоваться, заложенными в операционной системе, упорядоченными сочетаниями клавиш. Нажмите совместно комбинацию горячих клавиш «Window + X» или щелкните правой кнопкой мыши по кнопке «Пуск» на закрепленной «Панели задач» в нижнем левом углу рабочего стола и добейтесь отображения всплывающего меню «Опытного пользователя». В перечне служебных инструментов и разрешенных системных действий, отыщите и выберите раздел «Параметры», мгновенно запускающий указанное приложение.
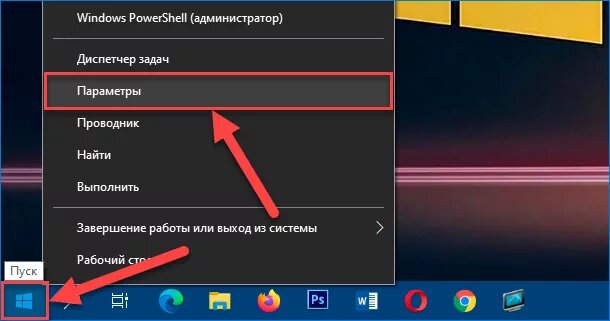
Также можно добиться отображения диалогового окна «Выполнить», произведя совместное нажатие комбинации горячих клавиш «Windows + R», в котором в ответственной строке «Открыть» указать команду «ms-settings:» и нажать на кнопку «ОК» или клавишу «Ввод» на клавиатуре для исполнения. Востребованное приложение «Параметры» будет открыто незамедлительно.
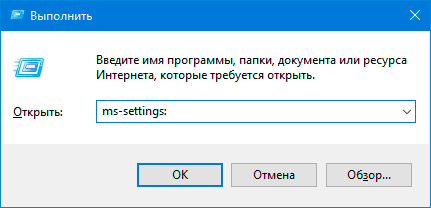
Или воспользоваться наиболее быстрым и простым способом. Нажмите совместно комбинацию горячих клавиш «Windows + I» и приложение «Параметры» будет запущено сразу напрямую, не требуя от пользователей дополнительного исполнения каких-либо добавочных действий.
-
На основной странице представленного окна настроек операционной системы отыщите и выберите вкладку «Сеть и Интернет».
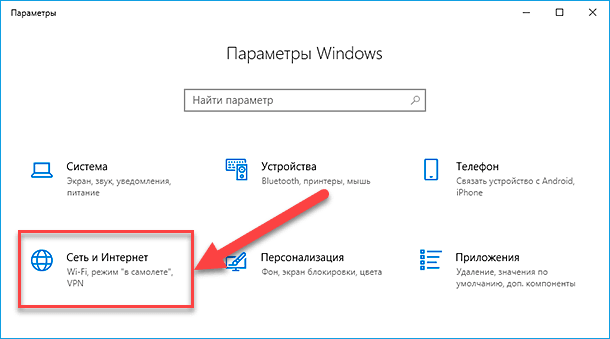
-
На новой открывшейся вложенной странице в левой боковой панели перейдите в раздел «VPN».
-
В связанной правой панели окна в одноименном разделе отыщите «VPN-соединение», с которым необходимо произвести востребованные операции.
-
Нажмите в индикативном разделе подключения на кнопку «Отключиться».
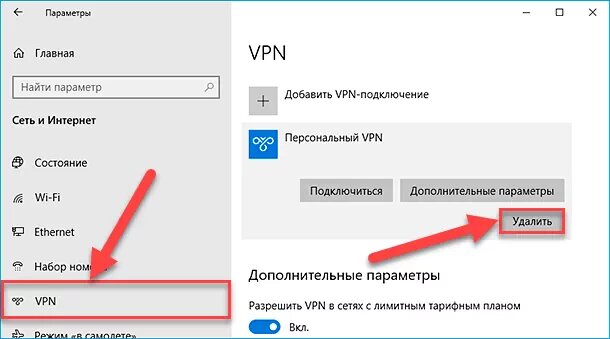
Примечание. Пользователи также могут произвести операцию отключения без прямого обращения к системному приложению «Параметры», воспользовавшись, в свою очередь, помощью приложения «Центр уведомлений Windows». Нажмите на кнопку отображения востребованной панели центра на закрепленной «Панели задач» в нижнем правом углу рабочего стола и, в нижней ее части, активируйте текстовую ссылку «Развернуть», для представления полного упорядоченного перечня кнопок быстрого действия.
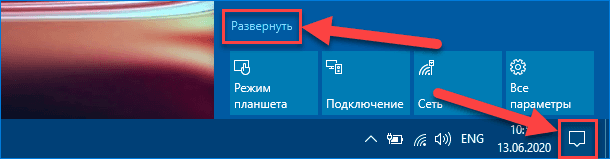
Отыщите среди доступных для взаимодействия вариантов и щелкните левой кнопкой мыши на кнопку «Виртуальная сеть (VPN)», чтобы соответствующее соединение было незамедлительно отключено.
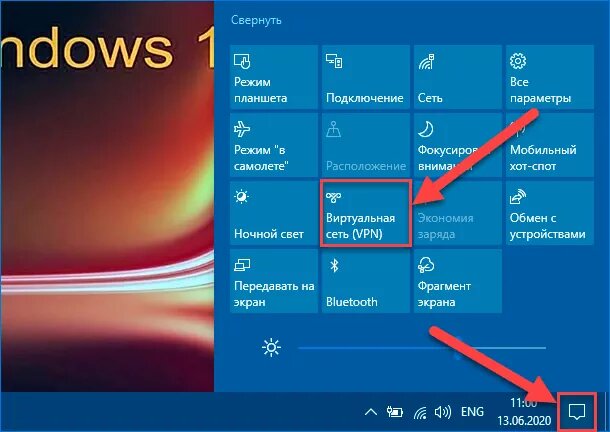
-
По окончанию процедуры выключения, установленного «VPN-соединения», нажмите в индикативном разделе «Персональный VPN» на кнопку «Удалить».
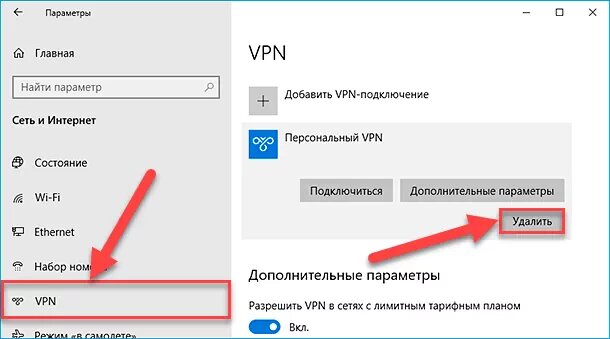
-
Во всплывающем системном сообщении безопасности подтвердите свое решение и повторно нажмите на кнопку «Удалить».
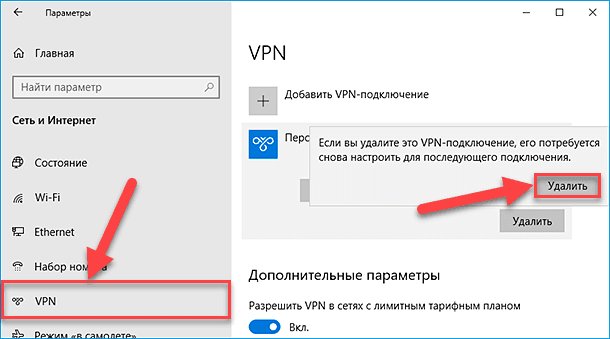
Данный вариант «VPN-подключения» будет незамедлительно удален из настроек операционной системы.
Заключение
Благодаря развитию и массовости внедрения в разнообразные пользовательские области деятельности современных персональных компьютерных устройств, оснащенных для управления и контроля, за успешным и безошибочным исполнением любых востребованных процессов, операционной системой «Windows 10», их представленность выросла многократно и вынуждает пользователей ответственно относиться к вопросам конфиденциальности и защищенности исполняемых операций, особенно при удаленном сетевом взаимодействии.
Для организации безопасной среды, операционная система «Windows 10» оснащена отдельной функцией «VPN». И пользователи могут ей воспользоваться для шифрования своих соединений при работе в сети «Интернет».
Используя представленные в данном руководстве пошаговые инструкции, пользователи, даже обладающие начальными познаниями, смогут самостоятельно настроить «VPN-подключение», мгновенно им воспользоваться и, при необходимости, быстрым способом удалить организованное соединение из списка системы, полностью исключив данный вариант «VPN», при отсутствии потребности в нем в дальнейшем.





Комментарии: