
Введение
Высокий процент, особенно в деловой области, ежедневного применения компьютерных устройств, самыми распространенными образцами которых являются стационарные персональные компьютеры и ноутбуки широкого вариативного ряда, безусловно связан с ведением, учетом, оборотом разнообразных документов и различных тематических файлов, часто требующих оформления не только в цифровом виде, но и представления на бумажных печатных носителях.
За данный процесс, позволяющий непосредственно распечатывать любой востребованный документ, отвечает печатное устройство – принтер. При его подключении, программное обеспечение, ответственное за организацию бесперебойного функционирования компьютера и контроль за всеми исполняемыми процессами, наиболее популярным и массово представленным представителем которого на компьютерных устройствах в мире является, в настоящий момент, операционная система «Windows», представленная своей новейшей десятой версией, производит настройку и подготовку принтера к дальнейшему использованию. Основные параметры печати в основном выражены в количественных и качественных настройках итогового документа, содержащих такие характеристики, как тип и формат бумаги, расположение на листе, цветовые модели и профили, разрешение готового документа и ряд других параметров.
Но иногда, несмотря на обилие настраиваемых характеристик принтера для вывода печатных копий, может быть довольно трудно проверить историю принтера, позволяющую ознакомится со списком распечатанных документов. Данный параметр устанавливается отдельно и пользователям, при желании иметь доступ к сформированному перечню, потребуется включить ведение журнала в настройках операционной системы «Windows 10». И далее мы подробнее рассмотрим процесс исполнения данной операции.
Включите ведение журнала для недавно напечатанных документов
По умолчанию, история напечатанных документов будет автоматически стираться после завершения процедуры печати каждого экземпляра. Пользователи могут самостоятельно изменить данный параметр, чтобы иметь возможность просматривать список недавно распечатанных документов из очереди печати используемого принтера.
Пользователям необходимо будет внести изменения ответственного параметра для каждого принтера, который подключен, установлен и настроен на исполнение печатных операций в операционной системе.
Доступ к пользовательскому списку очереди печати
Чтобы получить непосредственный доступ к очереди печати конкретного принтера, пользователям потребуется выполнить простой пошаговый алгоритм упорядоченных действий, который подразумевает использование встроенного приложения операционной системы «Параметры». Открыть указанное приложение можно многими разными способами. Например, нажмите на «Панели задач» в нижнем левом углу рабочего стола на кнопку «Пуск» и откройте главное пользовательское меню «Windows». Отыщите в отображенном списке установленных на компьютере программ и системных служб, используя стандартные методы перемещения, выраженные в использовании колеса вращения компьютерной мыши или ползунка полосы прокрутки, и щелкните левой кнопкой мыши раздел «Параметры». Или нажмите в левой боковой панели открывшегося пользовательского меню на кнопку, представленную в виде схематического изображения шестеренки, и требуемое приложение «Параметры» будет незамедлительно запущено.
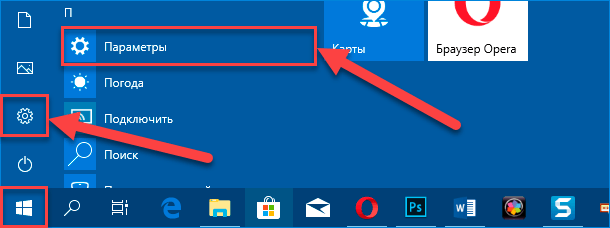
Также, как вариант, пользователи могут нажать на «Панели задач» в правом нижнем углу рабочего стола на кнопку вызова всплывающей боковой панели «Центр уведомлений Windows». Затем, в открывшейся всплывающей боковой панели, в нижней ее части, нажать на кнопку быстрого действия «Все параметры» и мгновенно добиться отображения окна приложения «Параметры».
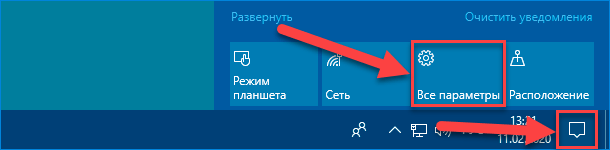
Или можно сразу напрямую перейти в искомое приложение, если применить совместную комбинацию горячих клавиш «Windows + I», вызывающую немедленное открытие приложения «Параметры» без необходимости исполнять дополнительные действия.
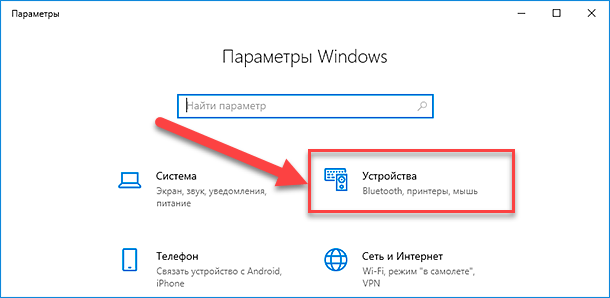
На главной странице запущенного приложения выберите из представленных разнообразных вариантов системных настроек вкладку «Устройства». Теперь на новой открывшейся странице в левой боковой панели выберите раздел «Принтеры и сканеры». Потом в правой, связанной с указанным разделом, панели перейдите в раздел «Принтеры и сканеры», отыщите в перечне доступных устройств свой востребованный принтер и нажмите на него левой кнопкой мыши, для отображения вложенного скрытого содержимого.
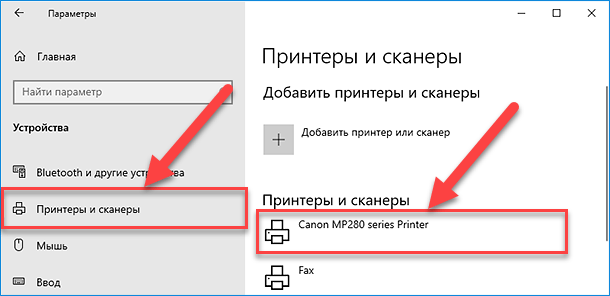
Пользователям будет представлено меню управления отмеченным печатным устройством, состоящее из трех стандартных кнопок, среди которых необходимо выбрать вариант «Открыть очередь».
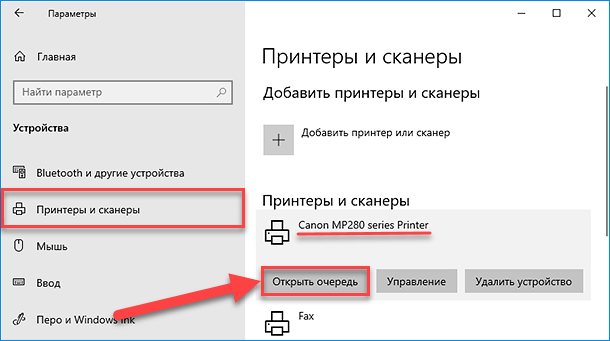
Мгновенно будет открыто новое окно, содержащее упорядоченный список текущих и поставленных в очередь документов для печати. Ранее напечатанные экземпляры не будут отображаться в указанном перечне, поэтому пользователям потребуется включить соответствующую функцию, непосредственно ответственную за ведение журнала.
Включите ведение истории принтера
В окне очереди печати для выбранного принтера (в нашем примере используется принтер «Canon MP280») нажмите на панели управления на вкладку «Принтер», а затем во всплывающей панели выберите, из вариантов предустановленных разрешенных к исполнению действий, раздел «Свойства».
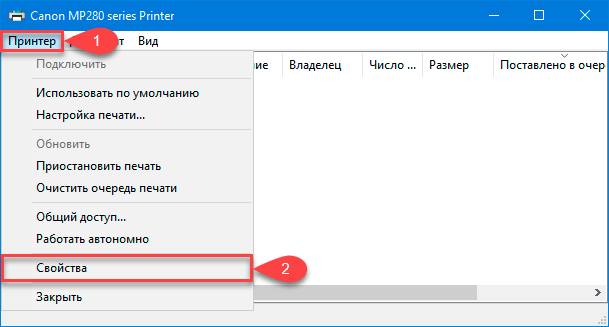
Или выберите указанный вариант своего принтера в разделе «Принтеры и сканеры» и нажмите на кнопку «Управление» в отображенном раскрывшемся меню регулировки настроек отмеченного устройства.
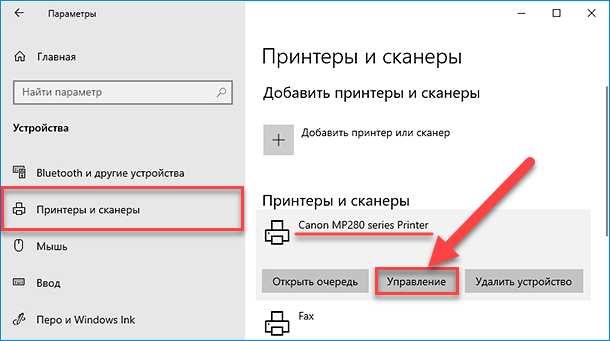
А затем на новой связанной странице в разделе «Управление устройством» нажмите на текстовую ссылку «Свойства принтера».
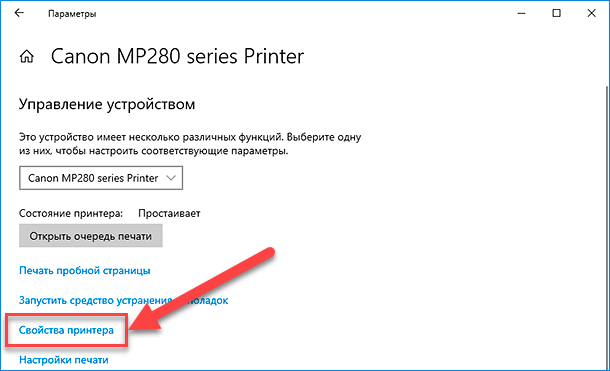
В открывшемся окне свойств пользовательского принтера, содержащем разнообразные элементы настройки печатного устройства, нажмите на вкладку «Дополнительно», а затем установите в связанной ячейке строки «Сохранять документы после печати» индикатор выбора («галочку») для активации функции, позволяющей сохранять историю распечатанных документов.
Потом нажмите на кнопки «Применить» и «ОК», чтобы заданные изменения настроек вступили в силу и были успешно сохранены.
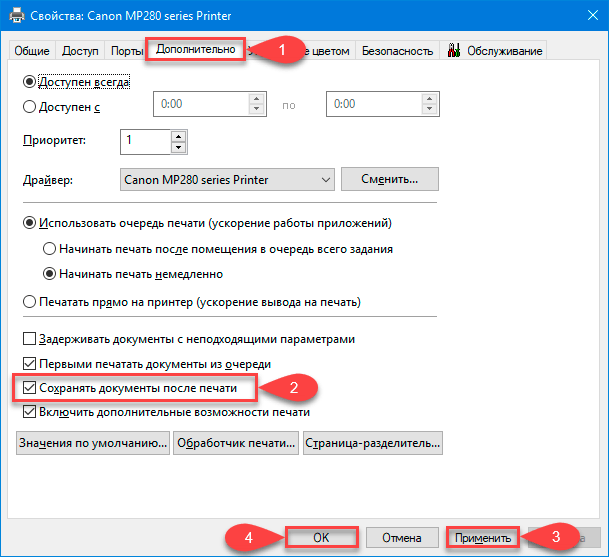
После исполнения данных операций и включения функции сохранения истории, распечатанные документы больше не исчезнут из списка очереди печати после завершения процесса воссоздания печатной копии.
Включите функцию долгосрочного хранения истории печати
Представленная в предыдущем разделе очередь печати предоставит пользователям только небольшой краткий обзор ранее напечатанных документов. Но если существует потребность просмотреть долгосрочный перечень за длительный промежуток времени, не отграничивающийся лишь небольшим по срокам списком распечатанных документов, то пользователям придется воспользоваться предлагаемыми возможностями встроенного служебного инструмента администрирования «Просмотр событий» операционной системы «Windows 10».
Открыть окно искомого инструмента можно разными способами. Однако наиболее быстрый из возможных вариантов заключается в задействовании меню «Опытного пользователя». Щелкните правой кнопкой мыши по кнопке «Пуск», расположенной в левом нижнем углу рабочего стола на «Панели задач», или нажмите совместно комбинацию быстрых клавиш «Windows + X» и во всплывающей панели меню выберите, из разнообразных встроенных вариантов системных служб, раздел «Просмотр событий».
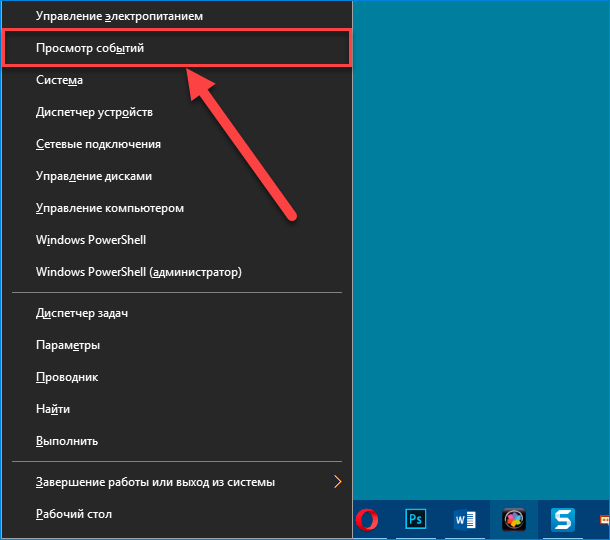
Средство «Просмотр событий» позволит пользователям просмотреть список ранее распечатанных файлов, но пользователям потребуется произвести предварительную настройку соответствующих параметров операционной системы «Windows», чтобы сначала включить учет и занести в итоговый журнал собранную долгосрочную историю принтера.
Включите историю печати в средстве «Просмотр событий»
Системное встроенное средство администрирования «Просмотр событий», по умолчанию интегрированное в набор служебных инструментов операционной системы «Windows 10», позволяет пользователям ознакомиться с обзором и сводкой, произошедших на компьютере, эпизодов и явлений, структурированных и упорядоченных в итоговом стандартном табличном варианте представления.
В открывшемся, по результатам описанных в предыдущем разделе действий, окне средства «Просмотр событий» в дереве консоли в левой боковой панели осуществите пошаговый переход к следующему источнику («Просмотр событий (Локальный)» – «Журналы приложений и служб» – «Microsoft» – «Windows»), последовательно открывая каждый из представленных вложенных каталогов посредством сдвоенного щелчка левой кнопкой мыши.
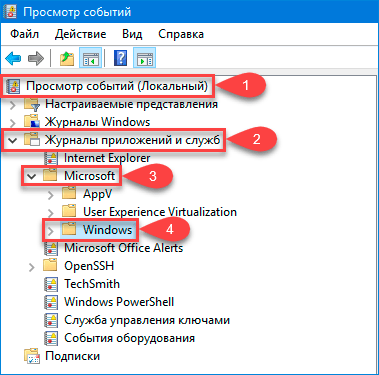
Данный каталог отобразит значительное количество вложенных служб используемой версии операционной системы «Windows 10». Задействуя ползунок полосы прокрутки или колесо вращения компьютерной мыши, отыщите и отметьте левой кнопкой мыши в представленном перечне категорию «PrintService».
В центральной связанной панели, отображающей содержимое выбранной категории, щелкните правой кнопкой мыши по журналу «Работает» и во сплывающем контекстном меню выберите, из предлагаемых вариантов возможных действий, раздел «Свойства».
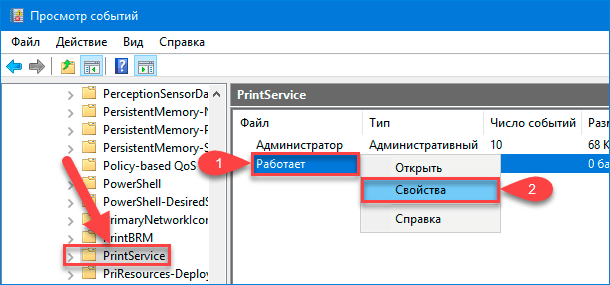
В новом открывшемся окне свойств выбранного журнала во вкладке «Общие» установите индикатор выбора («галочку») в связанной ячейке строки «Включить ведение журнала», а затем в изменяемом поле «Макс. размер журнала (КБ)», ставшим активным с момента разрешения осуществлять операцию по учету свершившихся событий, задайте максимально приемлемое значение выделенного дискового пространства для хранения собранных данных. Чем больше установленный размер, тем дольше ответственная служба операционной системы «Windows» будет записывать историю пользовательских распечатанных документов.
Нажмите на кнопки «Применить» и «ОК», чтобы подтвердить и сохранить заданные изменения настроек.
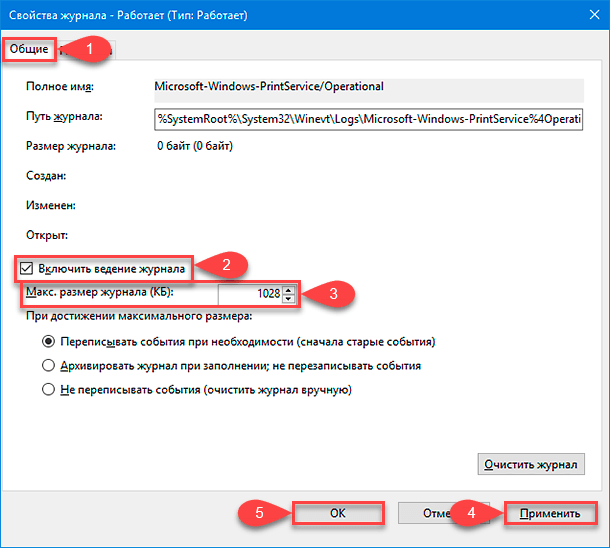
Теперь системная служба «Windows» автоматически сохранит историю для всех установленных принтеров в файл журнала, к которому пользователи смогут получить доступ из средства «Просмотр событий».
Просмотрите историю печати в системном средстве администрирования «Просмотр событий»
Как только история используемого принтера успешно включена, пользователи могут в любое время получить к ней доступ из окна просмотра соответствующих событий. Для ознакомления с подготовленными записями истории печати запустите средство «Просмотр событий», выполните пошаговый переход в категорию «PrintService», используя подробный алгоритм из предыдущего раздела, откройте ее сдвоенным щелчком левой кнопкой мыши, а затем нажмите на журнал «Работает», являющийся частью общего вложенного содержимого указанной категории.
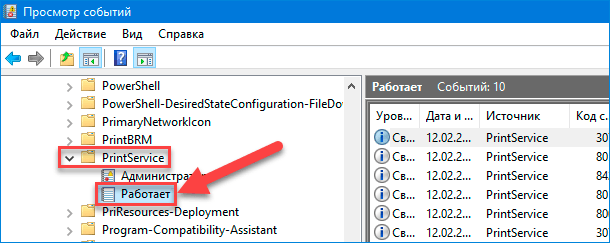
В среднем окне «Просмотр событий», озаглавленном именем выбранного журнала, будет показана история всех событий принтера, от начальной печати до завершенных или неудачных попыток.
В вертикальном столбце «Категория задачи» готового журнала строчные элементы, маркированные надписью: «Печать документа», являются успешно напечатанными копиями документов. И при выделении данного элемента левой кнопкой мыши в связанной, расположенной под основным отчетом, вкладке «Общие» пользователи смогут ознакомиться с подробным описанием произошедшего события, а значение в строке «Код операции» отобразит состояние произведенного процесса печати.
Такие же сведения предоставляются и для неудавшихся печатных действий, имеющих соответствующую маркировку в столбце «Категория задачи» основного журнала.
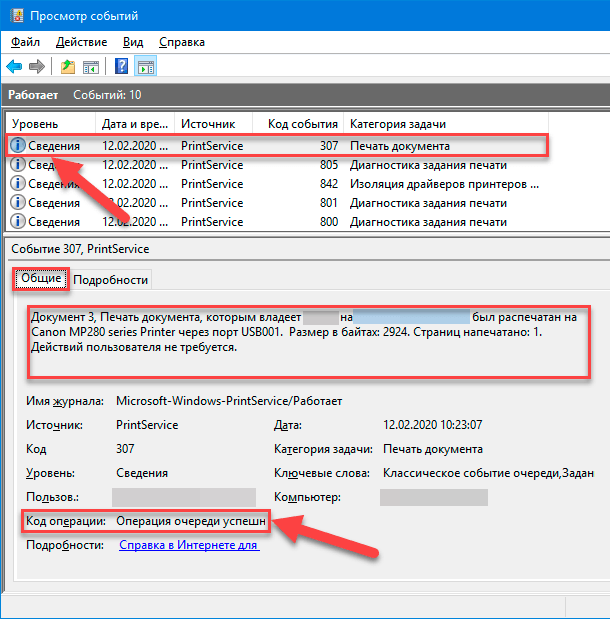
Чтобы упростить компоновку готовых сведений журнала, пользователи могут сгруппировать подготовленные отчеты по категориям, упрощая разделение событий и выделяя завершенные операции, представленные строками «Печать документа», в отдельный раздел. Для этого щелкните правой кнопкой мыши заголовок столбца «Категория задачи», а затем во всплывающем контекстном трехстрочном меню выберите раздел «Группировать события по этому столбцу».
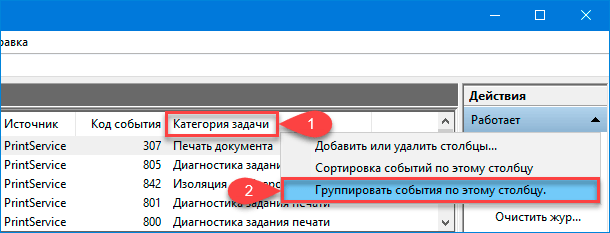
Теперь все доступные сведения будут разделены по соответствующим категориям.
Пользователи могут свести к минимуму отображение других категорий, свернув их, и оставить только категорию «Печать документа», чтобы иметь возможность просматривать список ранее напечатанных документов без необходимости отвлекаться на другие неважные строки отчета, выделив отображение лишь востребованных сведений.
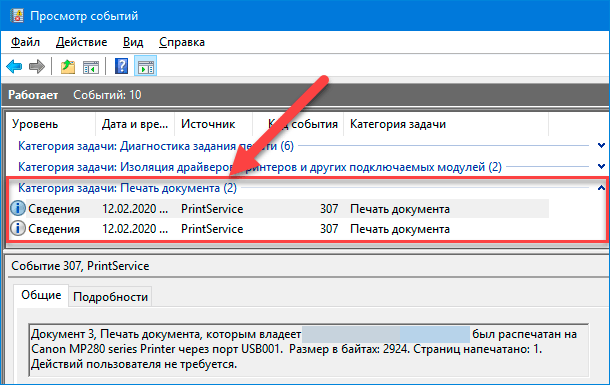
Используйте стороннее программное обеспечение для учета сведений о напечатанных документах
Хотя стандартная встроенная программа «Просмотр событий» операционной системы «Windows 10» довольно хорошо работает, она не всегда обеспечивает четкое представление о пользовательских распечатанных документах. Поэтому можно использовать стороннее программное обеспечение для получения сводного отчета, например, программу «PaperCut Print Logger», являющуюся бесплатным приложением и разработанную для предоставления журналов произведенных операций печати в реальном времени с подробным описанием всех видов использования принтера.
«PaperCut Print Logger» предоставляет пользователям список распечатанных документов с отметкой времени, включая информацию о пользователе, который напечатал документ, наименование документа, а также количество страниц и произведенных копий.
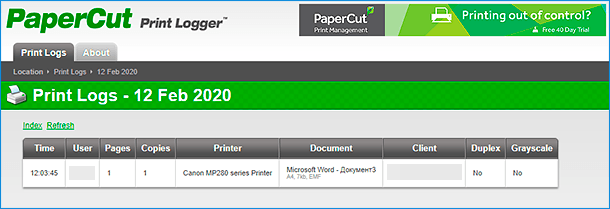
Главную страницу управления можно открыть из каталога «PaperCut Print Logger», заданного по умолчанию для установки программы.
В операционной системе «Windows 10» местоположение программы обычно находится по следующему адресу: «C:\Program Files (x86)\PaperCut Print Logger». Дважды щелкните левой кнопкой мыши ярлык «ViewLogs», чтобы открыть панель управления, на которой будет представлен полный список пользовательских распечатанных документов, структурированный в разделы по датам.
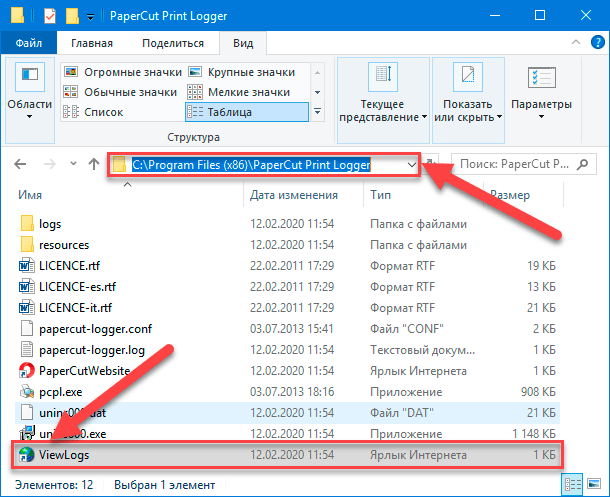
Открыв страницу управления «PaperCut Print Logger», в категории «HTML» нажмите на текстовую ссылку «View», чтобы получить доступ к истории печати на указанный в соседней категории «Date» календарный день.
Пользователи также могут нажать на текстовую ссылку «CSV/Excel» в категориях «Data (day)» или «Data (month)», чтобы экспортировать ежедневную или ежемесячную историю печати в виде готового табличного файла «Microsoft Excel».
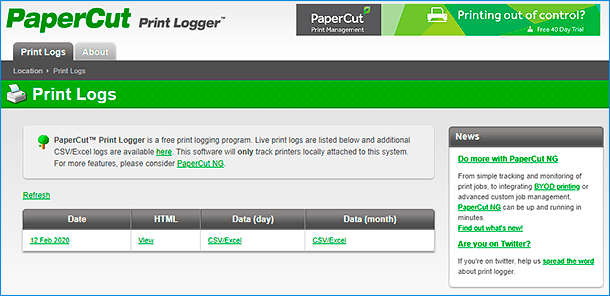
Также можно получить доступ к данным журналам из папки «csv», расположенной в папке «logs», в свою очередь вложенную в каталог установки «PaperCut Print Logger», и содержащую все из возможных вариантов отчетов.
Полную версию статьи со всеми дополнительными видео уроками читайте в нашем блоге...








Комментарии: