
Введение.
При установке антивирусного приложения сторонних разработчиков, «Защитник Windows» теряет первичный приоритет на защиту, но он не отключен и не удален. Однако пользователи могут при желании отключить встроенную функцию безопасности с помощью инструментов «Редактор локальной групповой политики», «Редактор реестра» или временно приостановить ее функционирование с помощью приложения безопасности «Windows».
И далее в данном руководстве по настройке и управлению параметрами операционной системы «Windows 10» мы покажем, как отключить антивирус «Защитника Windows» на компьютерном устройстве навсегда (или временно).
Как отключить «Защитник Windows» с помощью инструмента «Безопасность Windows»?
При необходимости пользователям выполнить определенную задачу, требующую отсутствия встроенного решения безопасности операционной системы «Windows 10», нет нужды полностью отключать антивирус «Защитник Windows». Можно приостановить его деятельность на короткий промежуток времени, достаточный для исполнения желаемой операции.
Чтобы временно отключить встроенный антивирус по умолчанию в «Windows 10», необходимо выполнить алгоритм следующих пошаговых действий.
-
Откройте главное пользовательское меню «Windows», нажав на кнопку «Пуск», расположенную на «Панели задач» в нижнем левом углу рабочего стола.
-
Во всплывающей панели меню, в перечне установленных приложений и системных служб, используя ползунок полосы прокрутки или колесо управления компьютерной мыши, отыщите и выберите раздел «Безопасность Windows» для запуска необходимого приложения.
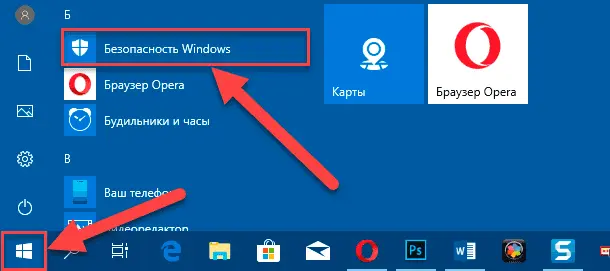 В открывшемся окне на странице краткого обзора сведений о состоянии безопасности из представленных вариантов выберите вкладку «Защита от вирусов и угроз».
В открывшемся окне на странице краткого обзора сведений о состоянии безопасности из представленных вариантов выберите вкладку «Защита от вирусов и угроз».
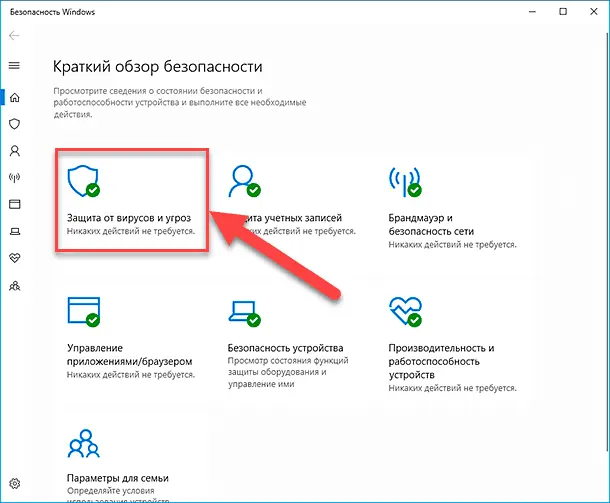 На связанной странице выбранной вкладки отыщите раздел «Параметры защиты от вирусов и других угроз» и нажмите на текстовую ссылку «Управление настройками».
На связанной странице выбранной вкладки отыщите раздел «Параметры защиты от вирусов и других угроз» и нажмите на текстовую ссылку «Управление настройками».
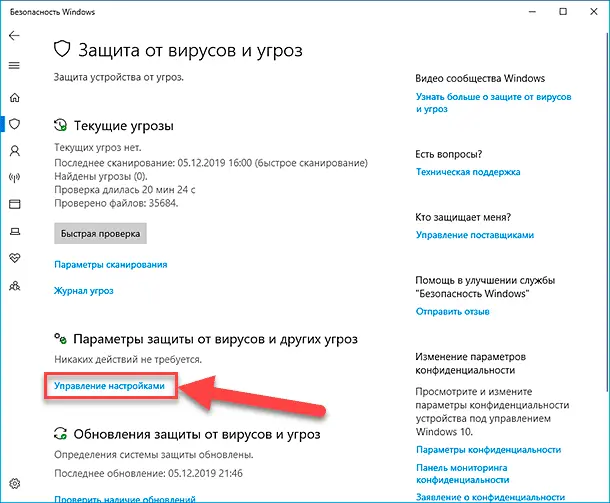 На новой открывшейся странице управления настройками защиты от зловредных приложений, вредоносных программ и различных видов опасного удаленного воздействия отыщите раздел «Защита в режиме реального времени», ответственный за обнаружение и блокировку проникновения любых видов угроз на пользовательское устройство, и измените положение соответствующего переключателя, добившись отображения значения «Откл.», означающего временную приостановку системной защиты (цветовая окраска переключателя будет изменена с активного синего на нейтральный белый цвет).
На новой открывшейся странице управления настройками защиты от зловредных приложений, вредоносных программ и различных видов опасного удаленного воздействия отыщите раздел «Защита в режиме реального времени», ответственный за обнаружение и блокировку проникновения любых видов угроз на пользовательское устройство, и измените положение соответствующего переключателя, добившись отображения значения «Откл.», означающего временную приостановку системной защиты (цветовая окраска переключателя будет изменена с активного синего на нейтральный белый цвет).
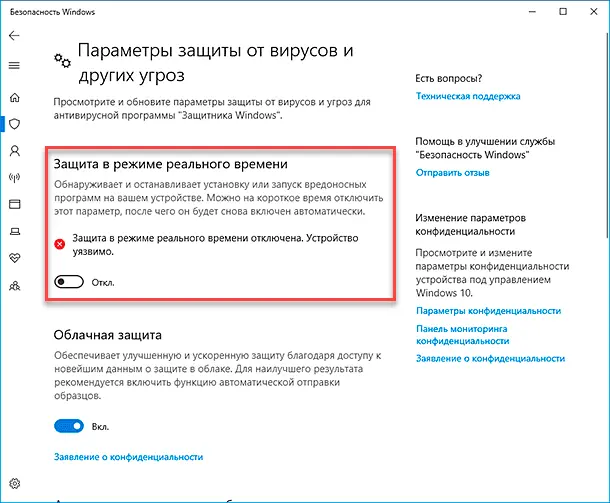
После того, как описанные шаги будут исполнены, антивирус мгновенно отключит защиту в режиме реального времени, что позволит пользователям устанавливать сторонние приложения или вносить определенные изменения в систему, которые не могли быть выполнены ранее, поскольку функция безопасности блокировала данные действия.
Чтобы снова включить защиту в режиме реального времени, перезагрузите компьютер или используйте инструкции алгоритма, представленного выше, с той лишь разницей, что в шаге «№ 5» в разделе «Защита в режиме реального времени» обязательно установите переключатель в положение «Вкл.».
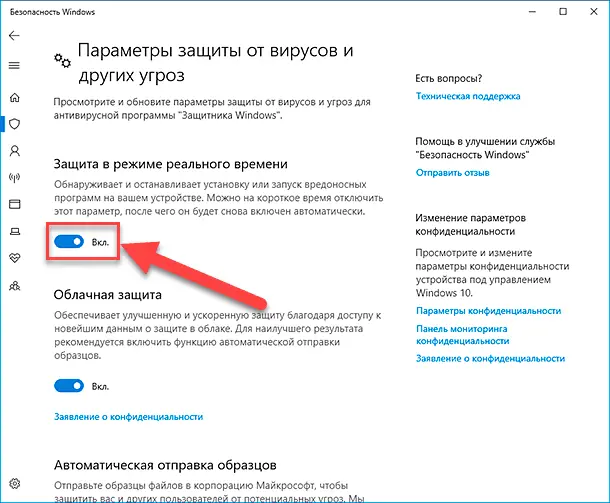
Конечно, это не постоянное, а только временное решение. Но, тем не менее, такой способ является лучшим вариантом отключить встроенный антивирус операционной системы «Windows 10» для выполнения определенных задач.
Как отключить «Защитник Windows» с помощью приложения «Редактор локальной групповой политики»?
Если на компьютерных устройствах пользователей установлена операционная система «Windows 10» любых версий исполнения, кроме домашней версии «Home», например, «Professional» или «Enterprise», то для отключения защитного антивирусного решения «Защитник Windows» можно воспользоваться возможностями приложения «Редактор локальной групповой политики», чтобы навсегда отключить встроенное средство безопасности. Однако, прежде чем приступить к процедуре прекращения деятельности приложения «Защитник Windows», необходимо отключить функцию «Защита от подделки», предотвращающую любой несанкционированный доступ. В противном случае, функция безопасности автоматически перезапустится и будет активна при следующей перезагрузке компьютера.
Отключение функции «Защита от подделки»
Чтобы отключить защиту от несанкционированного доступа в операционной системе «Windows 10», выполните, представленный ниже, упорядоченный алгоритм последовательных шагов.
-
Откройте приложение «Безопасность Windows» ранее описанным способом или другим по выбору пользователей. Например, нажмите на «Панели задач» в правом нижнем углу рабочего стола на схематически изображенную стрелку «Вверх», и откройте панель «Отображать скрытые значки».
-
В представленном наборе скрытых приложений всплывающей панели нажмите на значок защитного инструмента «Безопасность Windows», выполненного в виде схематического щита, и откройте искомое приложение.
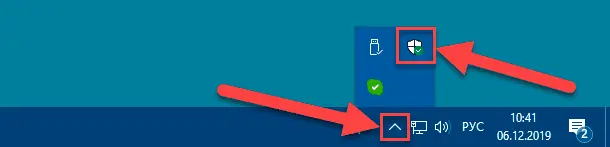
На главной странице «Краткий обзор безопасности» отыщите из доступных вариантов и выберите вкладку «Защита от вирусов и угроз».
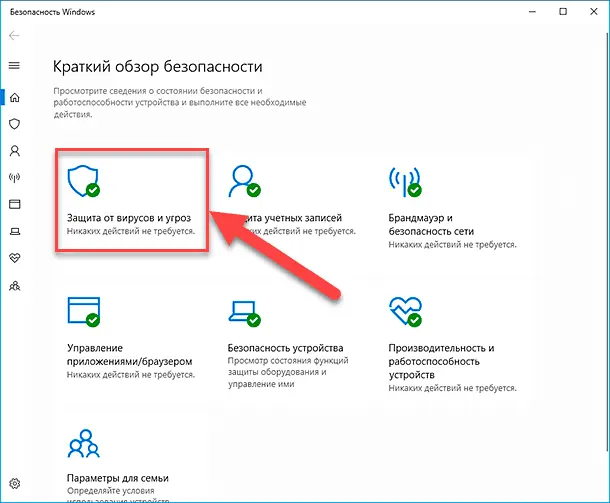
В разделе «Параметры защиты от вирусов и других угроз» ответственной вкладки перейдите по текстовой ссылке «Управление настройками».
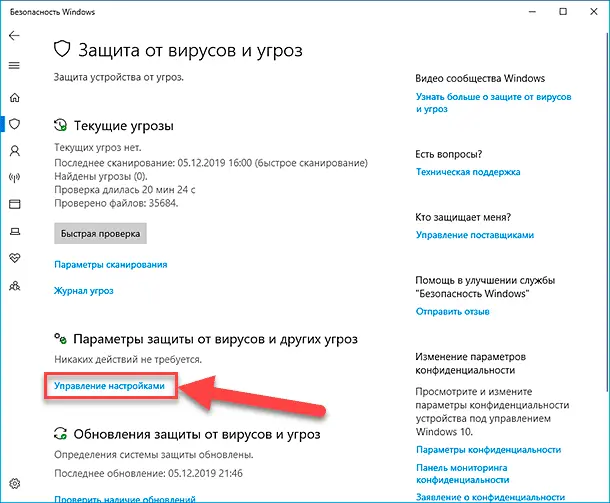 На доступной странице параметров антивирусного решения «Защитник Windows» отыщите раздел «Защита от подделки», воспользовавшись колесом управления ручного манипулятора (компьютерной мыши) или ползунком полосы перемещения, в котором переведите ответственный переключатель из положения «Вкл.» в состояние «Откл.» (в подтверждение исполнения указанного действия, цвет переключателя будет изменен с синего на белый соответственно).
На доступной странице параметров антивирусного решения «Защитник Windows» отыщите раздел «Защита от подделки», воспользовавшись колесом управления ручного манипулятора (компьютерной мыши) или ползунком полосы перемещения, в котором переведите ответственный переключатель из положения «Вкл.» в состояние «Откл.» (в подтверждение исполнения указанного действия, цвет переключателя будет изменен с синего на белый соответственно).
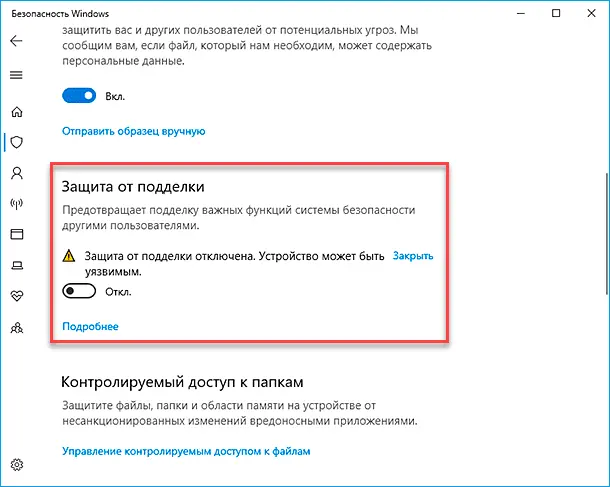
После завершения представленных пошаговых действий, можно приступать непосредственно к процедуре бессрочного отключения антивируса «Защитник Windows».
Отключение антивирусной программы «Защитник Windows»
Чтобы навсегда отключить в операционной системе «Windows 10» защитное решение безопасности «Защитник Windows», пользователям потребуется выполнить определенный последовательный порядок пошаговых действий.
-
Откройте диалоговое окно «Выполнить» любым известным способом. Например, нажмите совместно комбинацию клавиш «Windows + R» и окно будет запущено мгновенно.
-
В поле «Открыть» введите команду «gpedit.msc» и нажмите на кнопку «ОК» или клавишу «Ввод» на клавиатуре, чтобы сразу напрямую открыть приложение «Редактор локальной групповой политики».
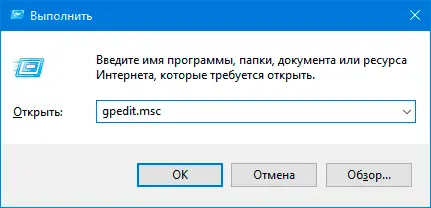
-
В левой боковой панели открывшегося окна инструмента управления локальной политикой выполните пошаговый переход в директорию по следующему пути: «Конфигурация компьютера> Административные шаблоны / Компоненты Windows / Антивирусная программа «Защитник Windows»».
-
В правой боковой панели отмеченного раздела «Антивирусная программа «Защитник Windows»» отыщите и дважды щелкните левой кнопкой мыши строку «Выключить антивирусную программу «Защитник Windows»», расположенную под вложенным списком папок.
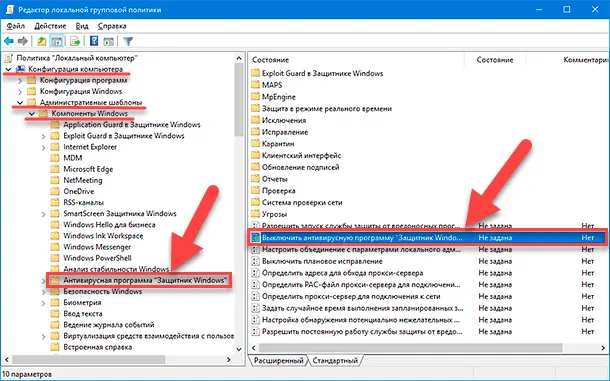
В новом всплывающем окне отмеченной локальной политики выберите параметр «Включено», установив в соответствующей ячейке индикатор выбора (точку), чтобы отключить антивирусную программу «Защитник Windows».

-
Нажмите на кнопку «Применить» для внесения установленных изменений параметра локальной политики.
-
Нажмите на кнопку «ОК» для сохранения заданных настроек.
-
Выполните перезагрузку операционной системы компьютерного устройства.
После выполнения пошагового алгоритма описанных действий антивирусная программа «Защитник Windows» на компьютерном устройстве под управлением операционной системы «Windows 10» будет отключена на постоянной основе. Однако, как позже можно будет заметить, значок щита во всплывающей панели «Отображать скрытые значки» на «Панели задач» останется. Но это один из ожидаемых результатов, поскольку значок является частью защитного приложения «Безопасность Windows», а не идентификатором антивируса, и будет отображаться без изменений.
Если пользователям потребуется в дальнейшем отменить заданные изменения параметров локальной политики и включить антивирусную программу «Защитник Windows», то просто воспользуйтесь представленными инструкциями, описанными выше, но в шаге «№ 5» обязательно выберите параметр «Не задано», сохраните установленные значения параметра и перезагрузите компьютер, чтобы применить изменения. Также затем не забудьте снова включить функцию «Защита от подделки» для полноценного функционирования антивируса.
Как отключить «Защитник Windows» с помощью приложения «Редактор реестра»?
В случае, если у пользователей нет непосредственного доступа к редактору локальной групповой политики по причине установленных ограничений системным администратором компании или используется операционная система «Windows 10» версии «Home», в которой возможность изменять параметры политики отсутствует по умолчанию, пользователи могут воспользоваться встроенным инструментом «Редактор реестра», чтобы навсегда отключить антивирус «Защитник Windows».
Предупреждение: Настоятельно рекомендуем помнить, что безответственное и необдуманное редактирование реестра опасно и может привести к необратимым повреждениям, выраженным в массовом появлении множества ошибок и сбоев, отказе работоспособности отдельных приложений или полному краху операционной системы. Поэтому, особенно для начинающих пользователей, не обладающих опытом работы с реестром, предпочтительно, в целях обеспечения безопасности и сохранности работоспособности системы, создать полную резервную копию данных компьютера, прежде чем продолжить редактирование.
Отключение функции «Защита от подделки»
Как и в предыдущем разделе, перед непосредственной процедурой изменения реестра, пользователям предстоит первоначально отключить защиту от подделки. И выполнить данную операцию можно следуя пошаговому алгоритму действий, представленному далее.
-
Нажмите на «Панели задач» в нижнем левом углу рабочего стола на кнопку «Поиск», представленную в виде схематического изображения лупы, и откройте поисковую панель.
-
В поле запроса введите фразу «Безопасность Windows». Система произведет поиск указанного запроса и в разделе «Лучшее соответствие» представит искомый результат. Щелкните его левой кнопкой мыши или нажмите в боковой панели поискового окна на кнопку «Открыть», и нужное приложение будет незамедлительно запущено.
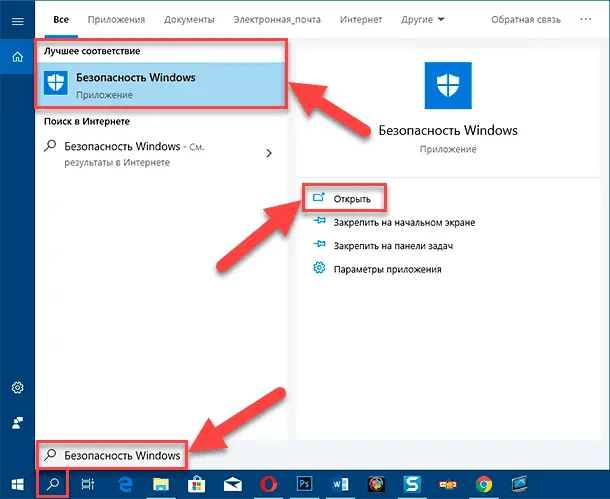 На странице, предоставляющей доступ к разнообразным инструментам защитного приложения, выберите вкладку «Защита от вирусов и угроз».
На странице, предоставляющей доступ к разнообразным инструментам защитного приложения, выберите вкладку «Защита от вирусов и угроз».
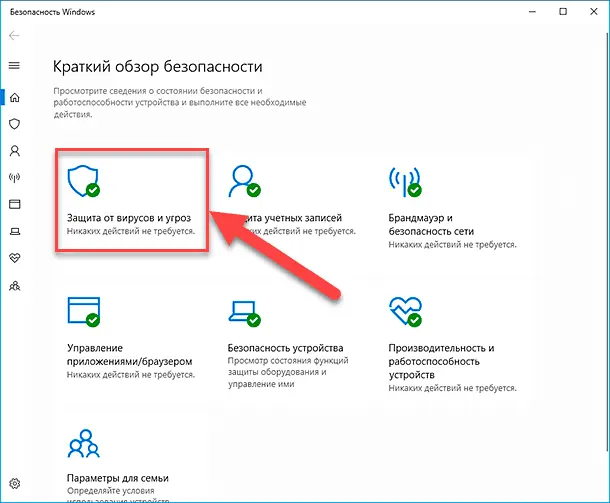
Отыщите из доступных вариантов, представленных на вкладке, и перейдите в раздел «Параметры защиты от вирусов и других угроз», в котором нажмите на текстовую ссылку «Управление настройками».
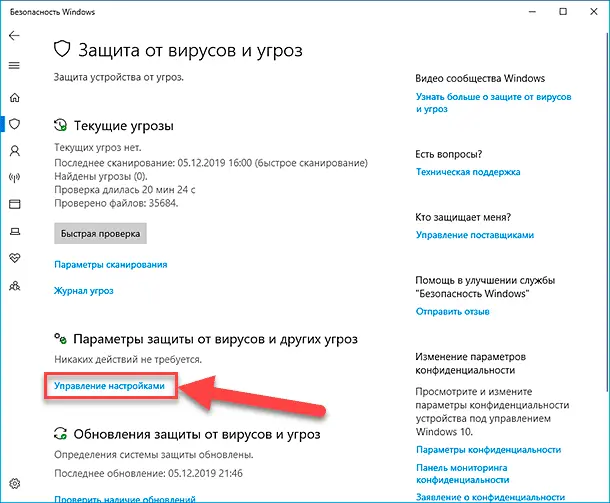 Теперь на связанной странице, посредством использования ползунка полосы перемещения или колеса управления ручного манипулятора (компьютерной мыши), найдите раздел «Защита от подделки» и установите ответственный переключатель в положение «Откл.» (цветовой индикатор тумблера будет изменен с синей окраски на белую).
Теперь на связанной странице, посредством использования ползунка полосы перемещения или колеса управления ручного манипулятора (компьютерной мыши), найдите раздел «Защита от подделки» и установите ответственный переключатель в положение «Откл.» (цветовой индикатор тумблера будет изменен с синей окраски на белую).
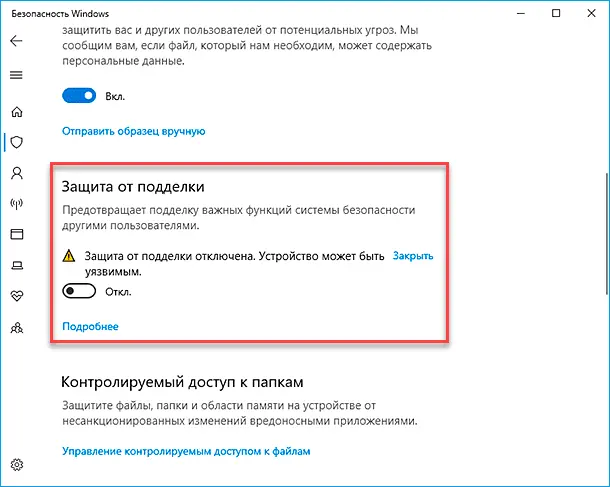
Теперь при следующей перезагрузке компьютера встроенный антивирус автоматически включаться не будет.
Примечание: Операционная система «Windows 10» содержит раздел реестра «TamperProtection» (расположенный в приложении «Редактор реестра» по следующему адресу: «HKEY_LOCAL_MACHINE\SOFTWARE\Microsoft\Windows Defender\Features») для управления функцией защиты системы от подделки. Тем не менее, операция редактирования данного раздела является достаточно трудной, поэтому не рекомендуется ее использовать для отключения защиты.
Отключение антивирусного приложения «Защитник Windows»
Чтобы навсегда отключить встроенное антивирусное защитное решение операционной системы «Windows», используя возможности приложения «Редактор реестра», пользователям необходимо выполнить, представленный далее, упорядоченный пошаговый алгоритм последовательных действий:
Откройте диалоговое окно «Выполнить», используя представленный ранее способ или применив другой, приемлемый для каждого конкретного пользователя, вариант. Например, нажмите на кнопку «Пуск» на «Панели задач» в нижнем левом углу экрана и откройте главное пользовательское меню «Windows». Задействуя колесо управления компьютерной мыши или ползунок полосы прокрутки, отыщите и щелкните левой кнопкой мыши раздел «Служебные – Windows». В открывшемся вложенном меню из представленных вариантов системных приложений выберите раздел «Выполнить».
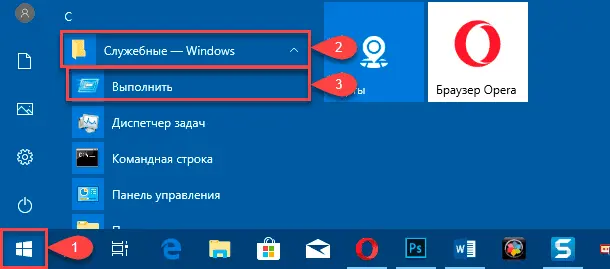 В диалоговом окне введите в соответствующем поле «Открыть» поисковую команду прямого запуска приложения «Редактор реестра»: «regedit», а затем нажмите на кнопку «ОК» или клавишу «Ввод» на клавиатуре для исполнения.
В диалоговом окне введите в соответствующем поле «Открыть» поисковую команду прямого запуска приложения «Редактор реестра»: «regedit», а затем нажмите на кнопку «ОК» или клавишу «Ввод» на клавиатуре для исполнения.
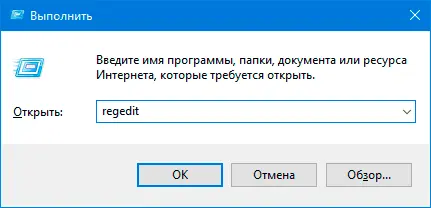
В открывшемся окне редактора в левой боковой панели пошагово перейдите в искомую директорию, расположенную по следующему адресу: «HKEY_LOCAL_MACHINE\SOFTWARE\Policies\Microsoft\Windows Defender».
Небольшой совет Можно напрямую скопировать и вставить указанный путь к требуемой директории в адресную строку реестра, чтобы быстро перейти к месторасположению необходимого ключа.
Щелкните правой кнопкой мыши раздел «Windows Defender» в левой боковой панели или по пустому пространству правой панели окна, нажмите во всплывающем контекстном меню раздел «Создать», дополнительно отображающий новое вложенное меню, в котором из предлагаемых вариантов выберите итоговый раздел «Параметр DWORD (32 бита)».
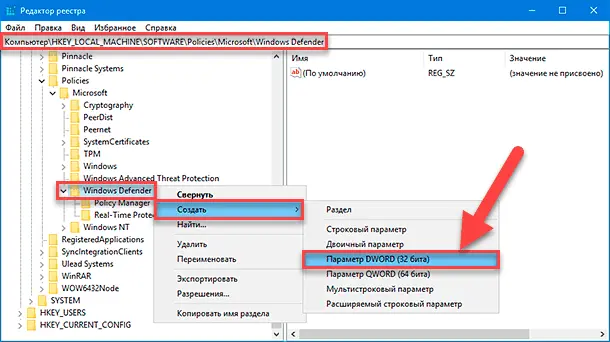
Присвойте параметру системное имя «DisableAntiSpyware» и нажмите клавишу «Ввод» на клавиатуре для применения.
Дважды щелкните левой кнопкой мыши по вновь созданному параметру «DWORD», и во всплывающем окне в поле «Значение» измените его числовой показатель с «0» на «1».
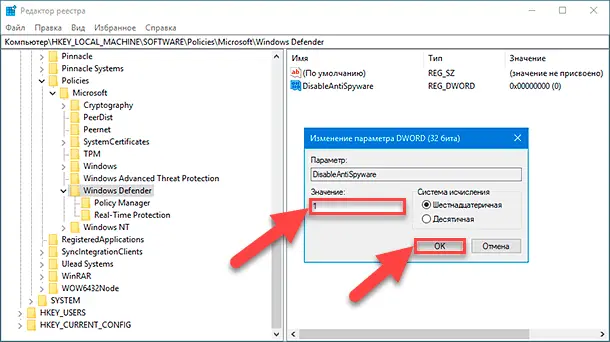
Нажмите на кнопку «ОК» и сохраните установленные значения параметра.
Перезагрузите компьютерное устройство, чтобы внесенные изменения вступили в силу.
После выполнения всех описанных шагов, антивирусная программа «Защитник Windows» больше не будет защищать пользовательскую систему от вредоносного программного обеспечения.
Если возникнет необходимость отменить, установленные при помощи данного алгоритма, изменения, пользователи всегда смогут повторно использовать, представленные выше, пошаговые инструкции, но в шаге «№ 6» потребуется щелкнуть правой кнопкой мыши параметр «DisableAntiSpyware» и во всплывающем контекстном меню выбрать раздел «Удалить».
Полную версию статьи со всеми дополнительными видео уроками читайте в нашем блоге...





Комментарии: