
Введение
Персональные компьютеры используются для создания, обмена и редактирования различных видов документов, представляющих собой тексты, таблицы, базы данных, презентации и т.д. Наиболее удобным и универсальным программным обеспечением, способным обрабатывать разные виды офисных файлов, является пакет прикладных программ «Microsoft Office». Он позволяет работать со всеми основными видами документов и обладает широкими функциональными возможностями, благодаря чему, формат, создаваемых при помощи «Microsoft Office», файлов приобрел статус отраслевого стандарта.
Значительная часть офисных документов представлена в форме текстовых файлов разных форматов и стилистики. В состав пакета офисных программ корпорации «Microsoft» входит текстовый редактор «Microsoft Word», который чаще других программ применяется для создания и редактирования текстовых документов.
При ежедневном использовании приложения «Microsoft Word» для обработки текстов, важно настроить его соответствующим образом, в полной мере отвечающим персональным предпочтениям каждого конкретного пользователя. И далее мы предложим несколько полезных советов для индивидуальной настройки текстового редактора.
Изменить параметры начального экрана при запуске приложения «Microsoft Word 2016»
Каждый раз, когда пользователи открывают редактор текстовых файлов «Microsoft Word», приложение отображает начальный экран, предустановленный по умолчанию. Такой подход несомненно полезен, так как позволяет ознакомиться с многочисленными шаблонами, представляющими разные варианты стандартных документов. Тем не менее, постоянный запуск начального экрана приложения, время от времени, может надоедать, особенно, если пользователи рассчитывают на быстрый запуск без дополнительных подсказок. Или, когда используется приложение «Microsoft Word» только для простого написания текста и вполне достаточно стандартного пустого шаблона нового документа.
В таком случае пользователи могут отключить отображение начального экрана и задать настройки приложению на запуск чистого документа, тем самым сэкономив драгоценное время. Процесс изменения настроек не займет много времени, так как «Microsoft» позволяет устанавливать возможность открывать пустой документ сразу напрямую, пропуская загрузку начального экрана.
Шаг 1. Откройте текстовый редактор «Microsoft Word», и в правой панели приложения из списка доступных шаблонов выберите вариант «Новый документ». В дальнейшем мы отключим обязательное отображение начального экрана для повышения вашей производительности и экономии времени, и это последний раз, когда вы его видите.
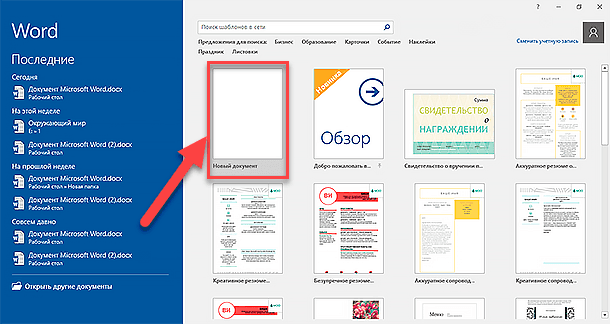 Шаг 2. Теперь на ленте главного меню в левом верхнем углу окна приложения нажмите на вкладку «Файл».
Шаг 2. Теперь на ленте главного меню в левом верхнем углу окна приложения нажмите на вкладку «Файл».
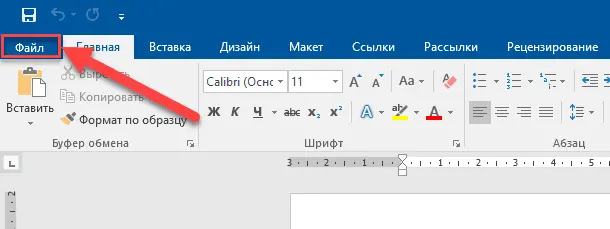 Шаг 3. Затем в открывшемся окне выберите на левой панели в боковом меню раздел «Параметры».
Шаг 3. Затем в открывшемся окне выберите на левой панели в боковом меню раздел «Параметры».
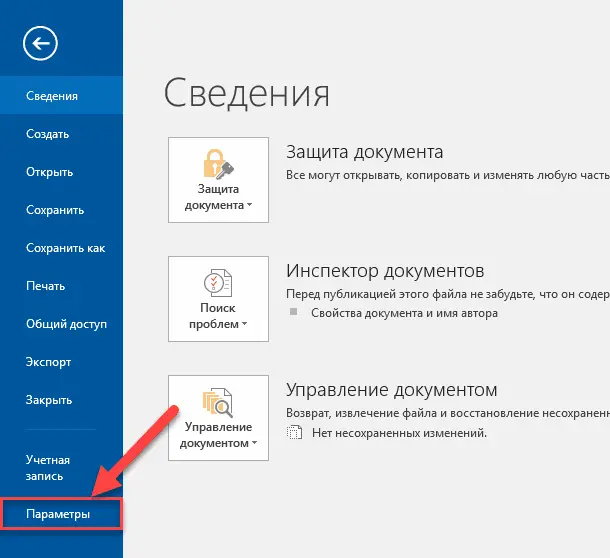
Шаг 4. Во всплывающем окне «Параметры Word» в левой панели будет активна вкладка «Общие». Перейдите в правую панель окна и отыщите раздел «Параметры запуска». Теперь снимите флажки рядом с ячейками «Сообщать о том, что Microsoft Word не является программой по умолчанию для просмотра и редактирования документов» и «Показывать начальный экран при запуске этого приложения». Затем нажмите кнопку «ОК» для сохранения внесенных изменений.
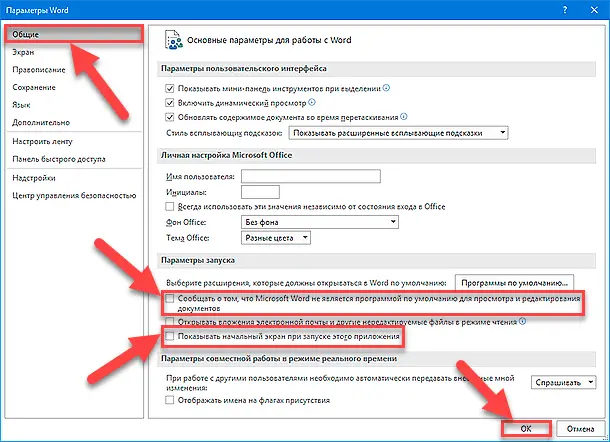
С этого момента, каждый раз, когда вы запускаете «Microsoft Word», вас сразу же будет приветствовать новый чистый документ, а не стартовый начальный экран.
Отключите отображение начального экрана в приложениях «Microsoft Excel 2016» и «Microsoft PowerPoint 2016»
Офисный пакет прикладных приложений «Microsoft Office», неотъемлемой частью которого являются редакторы «Microsoft Excel» и «Microsoft PowerPoint», имеет единый внутренний инструментарий, обладающий схожими настройками. Поэтому, при необходимости изменить параметры отображения начального экрана в приложениях для создания электронных таблиц или презентаций, потребуется лишь повторить пошаговый алгоритм действий, представленный ранее для приложения «Microsoft Word».
Откройте чистый лист таблицы или новой презентации, перейдите к настройкам параметров приложений и отключите в соответствующих ячейках разрешение на запуск начального экрана.
Дополнительные советы по улучшению настроек приложения «Microsoft Word 2016» под конкретные пожелания пользователей
При создании текстового документа в редакторе «Microsoft Word» пользователи часто используют привычные настройки параметров внутренних инструментов, отличные от предустановленных показателей по умолчанию. Или вставляют в документы дополнительные элементы, которые необходимо привести к определенному формату. Поэтому мы предоставим несколько полезных советов по улучшению параметров «Microsoft Word», которые пользователи смогут регулировать в соответствии с личными предпочтениями.
1. Обрезать изображение по определенной фигуре
Действительно, в текстовом редакторе «Microsoft Word» присутствует возможность обрезать исходное изображение, не ограничиваясь лишь квадратной или прямоугольной формой. Приложение поддерживает множество предустановленных фигур, позволяя получить готовый рисунок различной контурной формы. Функция обрезки изображения наиболее полезна, когда вам необходимо изменить контур фотографии или придать снимку особую форму для создания необычной презентации.
Список предустановленных фигур для изменения контура изображения располагается во вкладке «Формат» раздела, отвечающего за работу с рисунками. Однако часто, по умолчанию, данная вкладка не активна, и предварительно необходимо в настройках приложения «Microsoft Word» включить ее отображение, используя следующий пошаговый алгоритм.
Шаг 1. На странице чистого документа на ленте главного меню нажмите на вкладку «Файл».
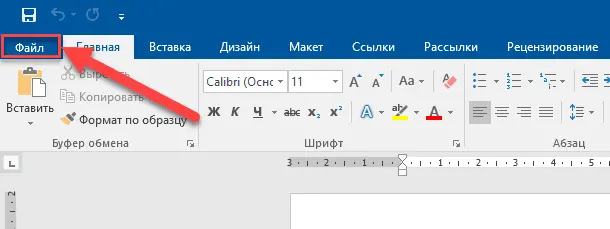 Шаг 2. В новом окне отыщите на левой панели в боковом меню раздел «Параметры» и щелкните его левой кнопкой мыши.
Шаг 2. В новом окне отыщите на левой панели в боковом меню раздел «Параметры» и щелкните его левой кнопкой мыши.
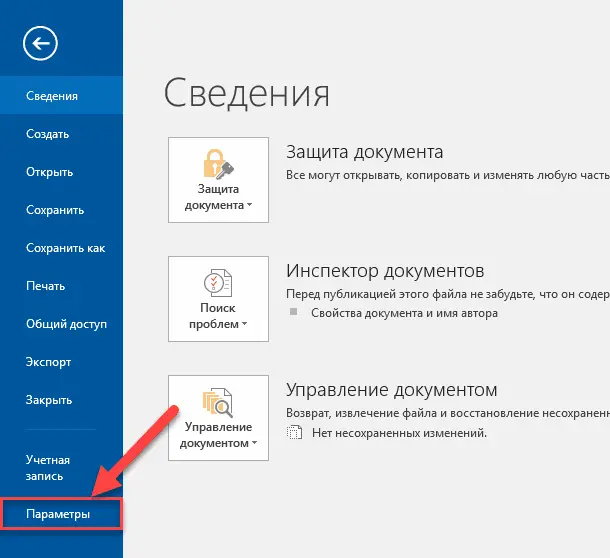 Шаг 3. В открывшемся окне «Параметры Word» в левой панели перейдите на вкладку «Настроить ленту». Теперь в правой панели окна в разделе «Выбрать команды» нажмите на текстовое поле, открывающее вложенное меню, содержащее список выбора вкладок, групп и команд для добавления на ленту, и выберите вариант «Все вкладки».
Шаг 3. В открывшемся окне «Параметры Word» в левой панели перейдите на вкладку «Настроить ленту». Теперь в правой панели окна в разделе «Выбрать команды» нажмите на текстовое поле, открывающее вложенное меню, содержащее список выбора вкладок, групп и команд для добавления на ленту, и выберите вариант «Все вкладки».
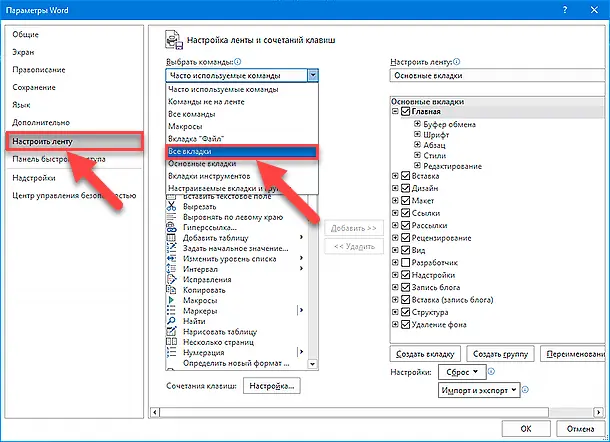 Шаг 4. Теперь в нижерасположенном окне, перемещая бегунок полосы прокрутки, отыщите раздел «Работа с рисунками» и выделите расположенную в нем вкладку «Формат», щелкнув ее левой кнопкой мыши.
Шаг 4. Теперь в нижерасположенном окне, перемещая бегунок полосы прокрутки, отыщите раздел «Работа с рисунками» и выделите расположенную в нем вкладку «Формат», щелкнув ее левой кнопкой мыши.
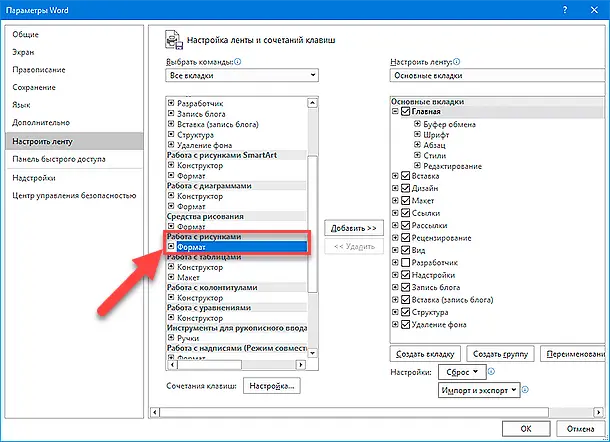
Шаг 5. При выделении вкладки будет активирована кнопка «Добавить», нажав на которую вы сможете включить отображение соответствующей вкладки на главной ленте приложения «Microsoft Word». Подтверждением тому будет появление в соседнем окне выделенной вкладки «Формат (настраиваемая)».
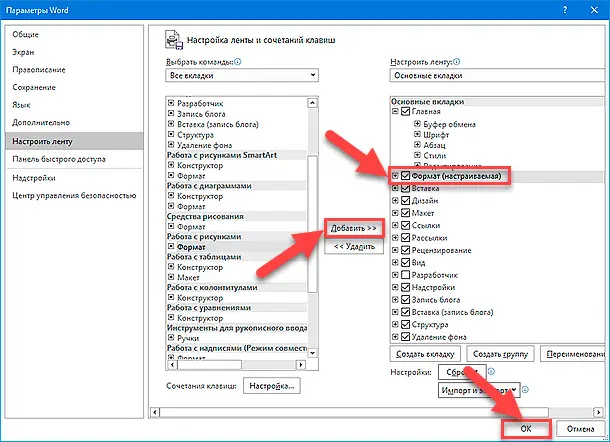 Полную версию статьи со всеми дополнительными видео уроками читайте в нашем блоге...
Полную версию статьи со всеми дополнительными видео уроками читайте в нашем блоге...








Комментарии: