
Введение
С развитием международной компьютерной сети «Интернет» и массовым распространением облачных технологий, большую популярность приобрели удаленные сетевые хранилища данных от доверенных мировых лидеров цифровой индустрии. Популярные сервисы облачного хранения данных, такие как «Microsoft OneDrive», «iCloud», «Dropbox» и другие обеспечивают удаленный доступ к хранящейся пользовательской информации в любой момент времени и с любого компьютерного устройства, при наличии сетевого соединения и соблюдения минимальных системных требований. Облачные хранилища позволяют надежно хранить снимки и изображения, видеосюжеты, документы и архивные базы данных, музыкальные композиции, приложения и множество других материалов, а также поддерживать их в актуальном обновленном состоянии на всех устройствах.
Не менее востребованным и массово используемым облачным сервисом, управляемым из единой учетной записи, включающей дополнительно целый ряд удобных сетевых приложений, несомненно является «Google Диск». Благодаря простоте использования и значительному зарезервированному объему на удаленном сервере, величина которого для каждого пользователя составляет пятнадцать гигабайт, приложение «Google Диск» является важным инструментом, когда речь заходит о безопасном способе хранения пользовательской информации и резервном копировании данных.
Несмотря на значительный объем выделенного дискового пространства, как и любое другое устройство для хранения данных, «Google Диск» также постепенно заполняется разнообразными цифровыми материалами, и доступное свободное место для хранение постепенно уменьшается. Однако есть несколько способов освободить занятое пространство в приложении «Google Диск» без непосредственного удаления важных пользовательских данных, и далее мы подробнее на них остановимся.
На мобильных устройствах под управлением операционной системы «Android»
Большим преимуществом разнообразных облачных хранилищ и приложения «Google Диск» в частности является возможность получать доступ, управлять и обрабатывать, скачивать и удалять сохраненные пользовательские данные в любом месте, и выполнять требуемые действия на различных вариантах компьютерных устройств, как стационарных, так и мобильных.
В данном разделе мы рассмотрим способы очистки дискового пространства хранилища «Google Диск» из мобильного устройства на базе операционной системы «Android». Система установлена на подавляющем большинстве смартфонов и коммуникаторов. И представленные способы будут особенно полезны, так как мобильные устройства особо чувствительны к отсутствию свободного пространства, по причине ежедневного их использования пользователями на регулярной основе. И поддержка удаленного облачного хранилища максимально свободным от лишних, временных и неиспользуемых файлов приобретает первостепенное значение.
Функция «Очистка кеша»
Откройте приложение «Google Диск» на своем мобильном устройстве, использующем систему «Android». В левом верхнем углу экрана нажмите на кнопку вызова главного меню, представленную в виде трех горизонтальных линий, расположенных вертикально одна над другой.
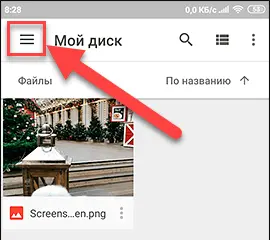
Дождитесь отображения всплывающей боковой панели навигации, отвечающей за все элементы управления приложения «Google Диск». Перейдите в самый низ панели и выберите из представленных вариантов раздел «Настройки».
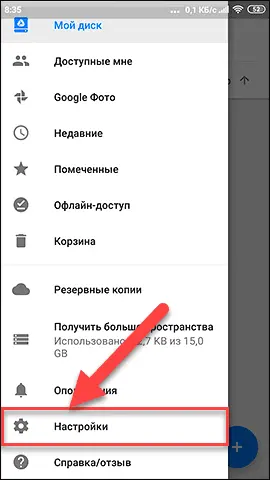
На открывшейся странице прокрутите ленту представленных настроек диска и найдите в данном списке заголовок раздела «Кеш документов», в котором нажмите на кнопку «Очистка кеша», отвечающую за удаление всех документов из специальной области временного хранения информации.
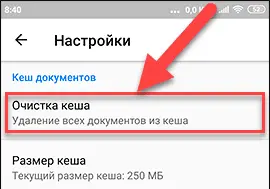
Всплывающее системное сообщение потребует от пользователя подтвердить исполнение выбранной команды. Нажмите на кнопку «ОК» и процедура очистки будет завершена, что приведет к удалению всех сохраненных данных кэша и освободит дополнительное место на диске.
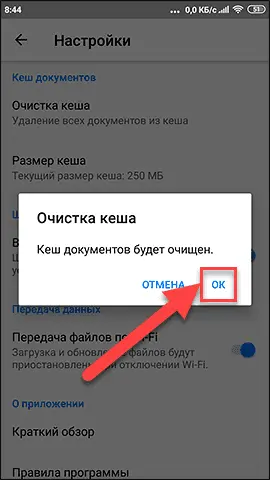
Удаление файлов
Процедура удаления файлов довольно проста и не займет много времени. Повторно откройте приложение «Google Диск» на своем «Android –устройстве». На основной странице «Мой диск» будут представлены все файлы, упорядоченные по названию.
Нажмите и удерживайте файл, который желаете удалить. Длительное нажатие выделит файл, и позволит продолжить процедуру дальнейшего выделения остальных файлов и добавления их к выбору на удаление.
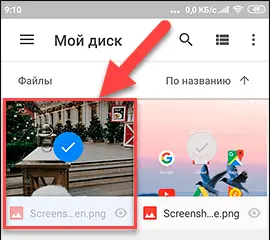
Выберите все файлы, которые необходимо удалить из приложения. Отмеченные файлы будут маркироваться значком синей галочки.
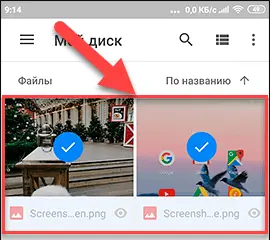
Если какой-либо файл был выбран ошибочно, то повторное нажатие на него отменит выделение.
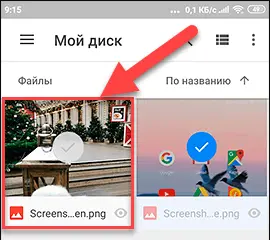
При желании пользователей выбрать все файлы для дальнейшего удаления, особенно при наличии большого количества файлов в хранилище, чтобы не тратить время на выделение каждого из них, нажмите на кнопку меню раздела «Мой диск», выполненную в виде трех вертикально расположенных точек.
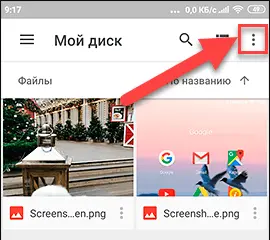
А затем во всплывающей панели меню выберите раздел «Выбрать все».
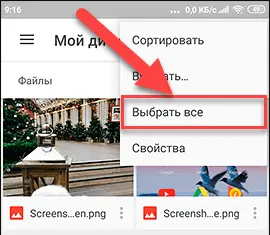
Когда необходимые файлы отмечены, на панели инструментов в правом нижнем углу экрана нажмите на кнопку вызова меню действий (три вертикальные точки).
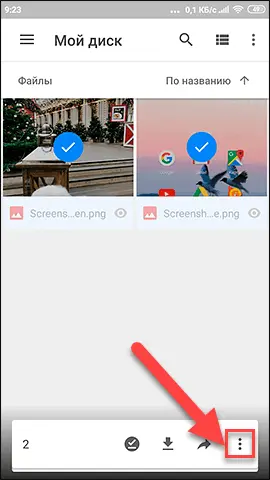
Затем из представленных вариантов, в нижней части всплывающего меню, выберите раздел «Удалить», отвечающий за процедуру очистки.
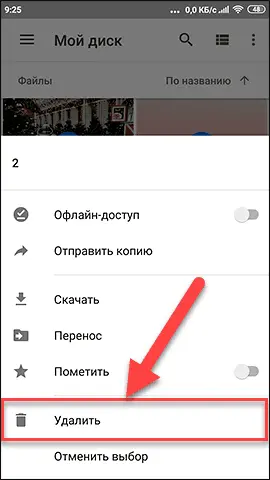
Все выбранные файлы будут мгновенно стерты и на диске появится дополнительное свободное место для хранения других данных.
На персональном компьютере или «Mac» (операционные системы «Windows» и «macOS»)
Удаленное облачное хранилище, предоставляемое пользователям службой «Google», используется тремя сервисами: «Google Диском», «Gmail» и «Google Фото». Чтобы узнать, сколько свободного места осталось для записи данных, перейдите на компьютере в веб-браузере на страницу приложения «Google Диск», и в боковом меню в разделе «Хранилище» информация будет представлена диаграммой его наполненности и продублирована числовым значением использованного пространства из общего доступного объема.

Или вставьте следующий адрес «https://google.com/settings/storage» в адресную строку веб-браузера для отображения страницы данных об использованном дисковом пространстве напрямую.
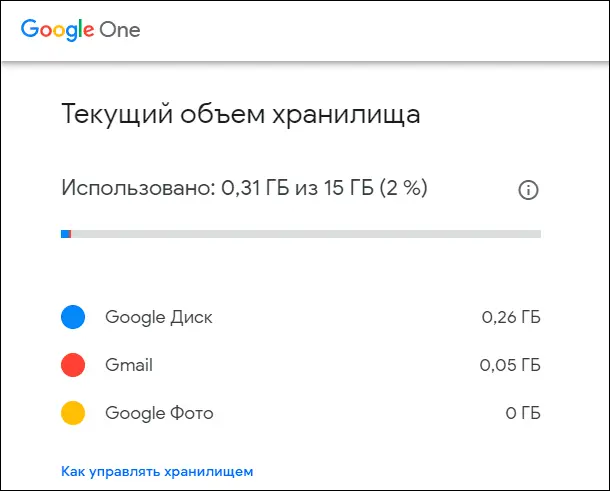
Данные, которые занимают место в «Google Диск» представлены файлами раздела «Мой диск», в том числе различными «PDF-документами», изображениями и видеозаписями, содержимым «Корзины» диска, сообщениями электронной почты и прикрепленными к ним вложенными файлами, включая содержимое системных разделов «Спам» и «Корзина», а также пользовательскими фотографиями и видео композициями, сохраненными в исходном качестве. Поэтому для полноценной очистки занимаемого дискового пространства необходимо учитывать все возможные вложения, и в обязательном порядке уделять внимание их проверке.
Удаление неиспользуемых или ненужных файлов
Для удаления неиспользуемых файлов или документов, необходимости дальнейшего хранения которых больше нет, нужно воспользоваться следующим способом. В любом веб-браузере по выбору пользователя откройте приложение «Google Диск» и выполните вход с регистрационными данными собственной учетной записи, если такой вход в учетную запись не настроен автоматически. Затем перейдите на страницу «https://drive.google.com/quota». Пользователям будет представлен полный список всех файлов, расположенных в хранилище приложения «Google Диск», и упорядочен по занятому объему дискового пространства в порядке убывания. То есть самый большой файл будет располагаться в вверху списка, и далее список будет продолжаться по порядку к самому маленькому по объему файлу внизу, в зависимости от снижения размера файла.
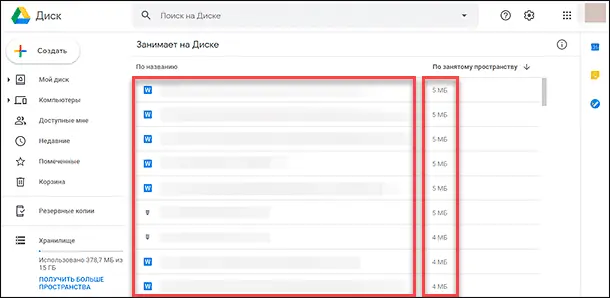 Выберите файл, который вы хотите удалить. Чтобы выбрать несколько файлов, используйте стандартный метод выделения, выраженный в удержании в нажатом положении клавиши «Command» (в операционной системе «macOS») или «Ctrl» (в операционной системе «Windows») при нажатии каждого файла.
Выберите файл, который вы хотите удалить. Чтобы выбрать несколько файлов, используйте стандартный метод выделения, выраженный в удержании в нажатом положении клавиши «Command» (в операционной системе «macOS») или «Ctrl» (в операционной системе «Windows») при нажатии каждого файла.
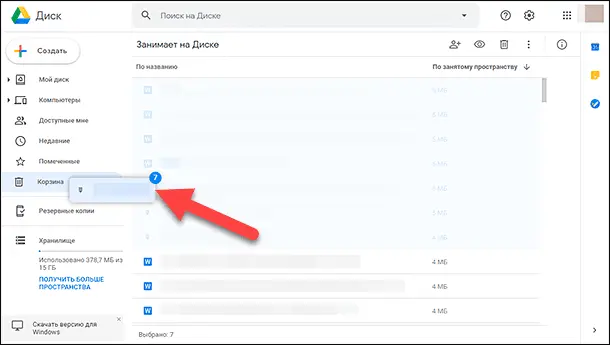
Перетащите выбранные файлы в папку «Корзина», расположенную в левом боковом меню приложения «Google Диск» (в нашем примере выбрано для перемещения в «Корзину» приложения семь файлов, имеющие после выделения синюю фоновую окраску).
Теперь перейдите в раздел «Корзина», нажав в боковом меню соответствующую кнопку. В главном окне приложения будет отображен упорядоченный перечень всех удаленных файлов.
Выберите из представленного списка файлы, которые были перемещены. Как и в предыдущем разделе, можно выбрать сразу несколько файлов одновременно, используя стандартные методы выделения.
Подробнее о способе удаления всех находящихся в «Корзине» файлов будет описано в следующем разделе «Полная очистка Корзины».
После выделения требуемого количества неиспользуемых или ненужных файлов (фон под названием файла измениться с белого на синий в подтверждение выбора пользователя) нажмите на кнопку «Удалить навсегда», выполненную в виде схематического изображения корзины и расположенную в правом верхнем углу главного окна раздела «Корзина». Приложение мгновенно отреагирует на команду удаления и отобразит предупреждающее сообщение «Удалить навсегда?», в окне которого нажмите на кнопку «Удалить» в подтверждение принятого решения.
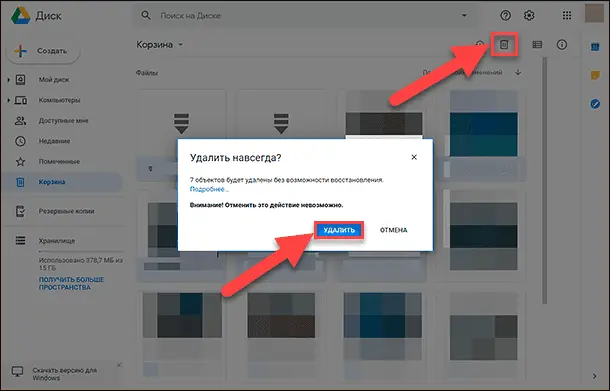
Выбранные объекты будут стерты из хранилища «Google Диск» без возможности дальнейшего восстановления. Обновление доступного освободившегося дискового пространства может занять до двадцати четырех часов с момента подтверждения процедуры удаления файлов.








Комментарии: