
Введение
Благодаря использованию высокоскоростного многофункционального программного обеспечения, самым массовым и наиболее востребованным из которого несомненно является операционная система «Windows» разработки специалистов корпорации «Microsoft», возможности современных компьютеров значительно расширяются.
Персональные компьютеры и ноутбуки на базе операционной системы «Windows», представленной в новейшей своей десятой версии, в относительно минималистических конечных размерах комплексно сочетают умение производить массивные разнообразные много потоковые вычисления и поддержку мгновенного единовременного исполнения множества трудоемких процессов, которые включают, помимо стандартных действий по обработке, управлению и хранению информации, способы использования устройств в качестве инструментов по раздаче доступа к сети «Интернет» или подключения для передачи данных.
Организация мобильной точки доступа может быть полезна в разных случаях. И несмотря на присутствие беспроводной сети «Wi-Fi» практически в любом месте, пользователи часто сталкиваются с определенными ограничениями доступа в «Интернет» или самостоятельно задают определенные запрещающие параметры в конкретных ситуациях. Например, в путешествии, если отель устанавливает определенный граничный лимит количества подключений или взымает за них дополнительную плату, на встрече друзей, когда необходимо предоставить массовый доступ в сеть «Интернет», но делиться личным паролем «Wi-Fi» нежелательно, и ряд других случаев.
Поэтому, использование встроенных возможностей операционной системы «Windows 10» по созданию точки доступа к сети «Интернет» является уникальным и востребованным действием и не требует привлечения сторонних приложений, что значительно повышает устойчивость соединения, успешность его функционирования без сбоев и ошибок, а также исключает возникновение конфликта приложений. И далее в нашей статье мы подробнее рассмотрим способы создания мобильной точки доступа и настройки раздачи «Wi-Fi» на персональном компьютере или ноутбуке с установленной операционной системой «Windows 10» и «Windows 7», мобильного устройства и способы подключения к сети.
Аппаратные требования
Обязательным условием успешного создания специальной сети для доступа в «Интернет» и корректной настройки раздачи на устройстве с операционной системой «Windows» является наличие «Wi-Fi» адаптера и устойчивого широкополосного соединения, которое может быть организовано любым доступным способом («Ethernet» или «Wi-Fi»). Если в качестве мобильной точки доступа пользователи будут использовать ноутбук, то вся процедура не вызовет особых затруднений, поскольку все современные модели ноутбуков располагают встроенными адаптерами «Wi-Fi».
Для обустройства в мобильную точку доступа стационарного персонального компьютера пользователям потребуется озаботиться подключением любого недорогого беспроводного «USB-адаптера» или внутренней «PCI» карты беспроводной сети. Список образцов представлен различными вариантами, и пользователи смогут выбрать любой адаптер, полностью соответствующий личным требованиям и предпочтениям каждого.
Создание и управление точкой доступа в операционной системе «Windows 10»
Создание точки доступа
Организовать мобильную точку доступа в «Windows 10» довольно просто, процесс создания не займет много времени даже у начинающих пользователей. Необходимо лишь внимательно следовать представленному алгоритму действий.
Все основные настройки операционной системы «Windows 10» сосредоточены в системном приложении «Параметры», которым разработчики системы стараются полностью заменить стандартную панель управления.
Открыть приложение «Параметры» можно различными способами, в достаточном количестве представленными в системе «Windows 10». Например, нажмите на кнопку «Пуск», расположенную в левом нижнем углу рабочего стола на «Панели задач», и откройте главное пользовательское меню «Windows». В левой боковой панели нажмите на кнопку со схематическим изображением шестеренки, и приложение «Параметры» будет открыто. Или отыщите в списке установленных приложений при помощи бегунка полосы прокрутки одноименный раздел «Параметры» и щелкните его левой кнопкой мыши для мгновенного перехода в приложение.
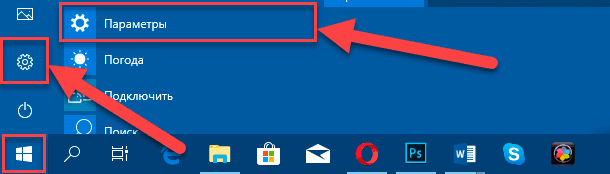
Также открыть приложение «Параметры» можно из «Центра уведомлений Windows», перейти в который можно путем нажатия кнопки вызова центра, расположенной на «Панели задач» в правом нижнем углу рабочего стола. А затем во всплывающей боковой панели выбрать кнопку быстрого действия «Все параметры».
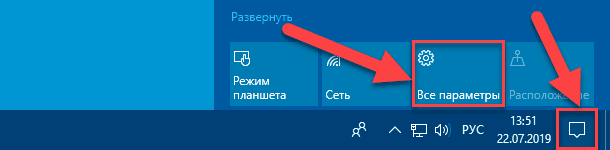
Но вероятно наиболее быстрый способ доступа к приложению «Параметры» заключается в совместном нажатии комбинации клавиш «Windows + I», моментально активирующее запуск приложения.
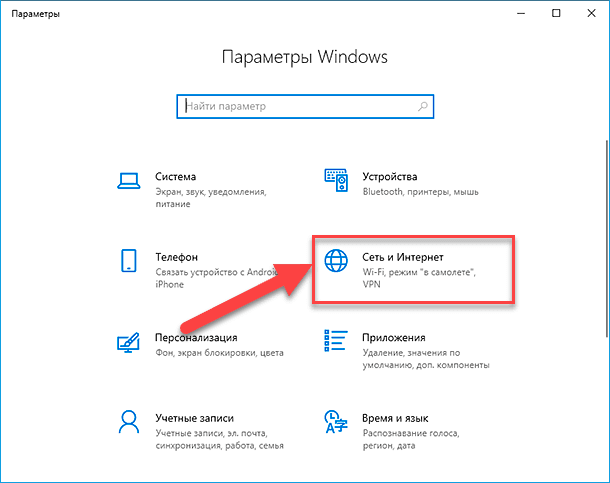
На главной странице приложения выберите из представленных вариантов параметров операционной системы раздел «Сеть и Интернет», отвечающий за создание, настройку и управление любыми сетями, а также за устранение возможных неполадок во время их использования. На новой странице раздела в левой боковой панели управления выберите раздел «Мобильный хот-спот».
Если операционная система «Windows 10» одновременно подключена к существующим широкополосной сети через соединение «Ethernet» и беспроводной сети «Wi-Fi», то пользователям потребуется определиться и выбрать предпочитаемый способ совместного использования будущей раздачи. В разделе «Мобильный хот-спот» в ячейке «Совместное использование Интернет-соединения» из выпадающего списка вариантов выберите либо «Беспроводная сеть» или «Ethernet». (После включения мобильной точки доступа изменить данный параметр не получиться.)
А при наличии внутренних или внешних инструментов, отвечающих за дополнительные способы соединения, пользователям необходимо уточнить соответствующий вариант из представленного списка, доступных на устройстве, способов. В нашем примере, при использовании подключения к «Интернету» посредством беспроводной сети можно выбрать способ подключения к компьютерному устройству раздачи доступа через «Wi-Fi» или «Bluetooth».
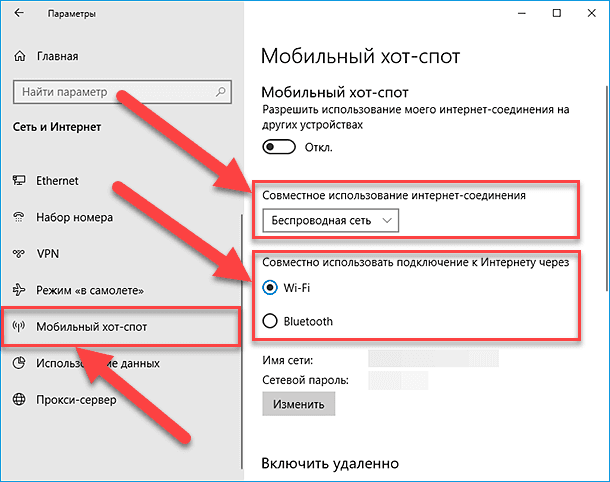
Затем, после уточнения сопутствующих параметров, в разделе «Мобильный хот-спот» установите в ячейке «Разрешить использование моего Интернет-соединения на других устройствах» переключатель в положение «Вкл.» (включено) и предоставьте доступ к «Интернет-соединению» другим устройствам. Теперь мобильная точка доступа включена и полностью работоспособна.
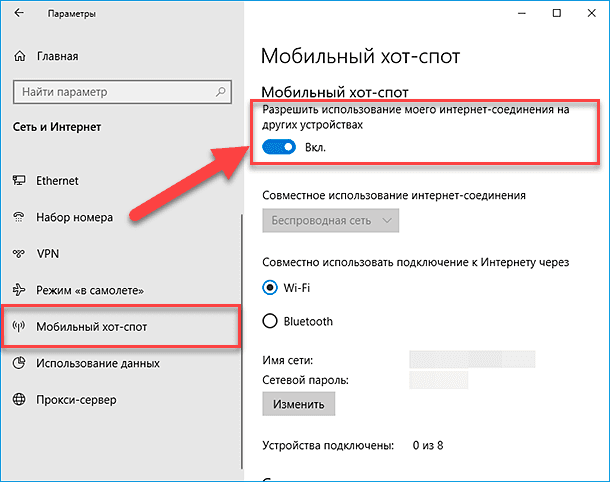
Изменение параметров точки доступа
По умолчанию, операционная система «Windows 10» самостоятельно назначает идентификатор сети «SSID» или сетевое имя и соответствующий пароль для готовой точки доступа. Однако, по желанию пользователей, значения данных параметров могут быть изменены на любые собственные имя и пароль. С целью присвоить новые сетевые идентификационные данные, нажмите на кнопку «Изменить», располагающуюся непосредственно под присвоенными системой именем и паролем сети по умолчанию в разделе «Мобильный хот-спот».
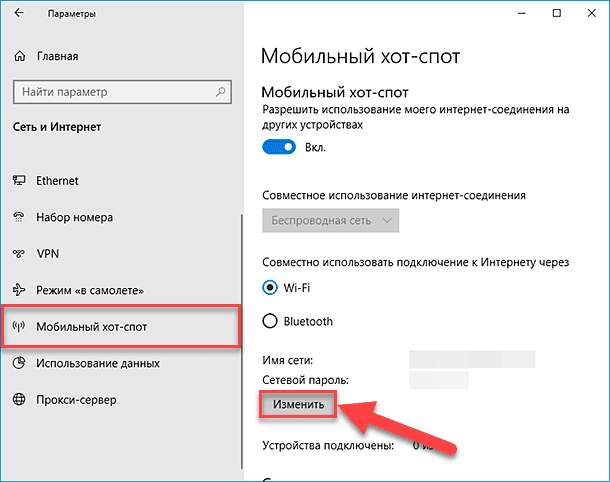
Всплывающее системное окно «Изменение сведений о сети» предложит указать новые значения имени сети и пароля в соответствующих ячейках. По завершению, нажмите на кнопку «Сохранить», и внесенные изменения будут применены к сети незамедлительно.
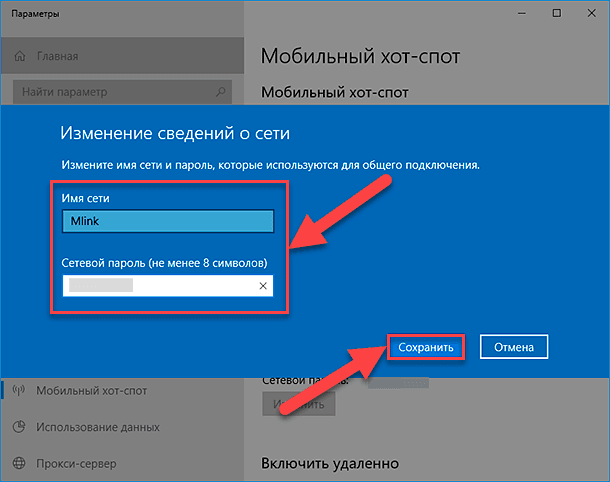
Подключение к точке доступа
После включения точки доступа она способна предоставить выход в «Интернет» любому устройству. Способ подключения к ней не отличается от способа подключения к любому другому соединению. На компьютерном устройстве, которое необходимо подключить, просто откройте панель, отображающую список сетей, обнаруженных системой и доступных к подключению, нажав соответствующую кнопку на «Панели задач».
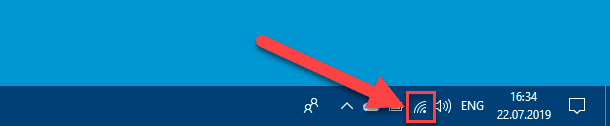
Отыщите точку доступа по заданному имени сети и подключитесь к ней, используя ранее установленный в системе сетевой пароль.
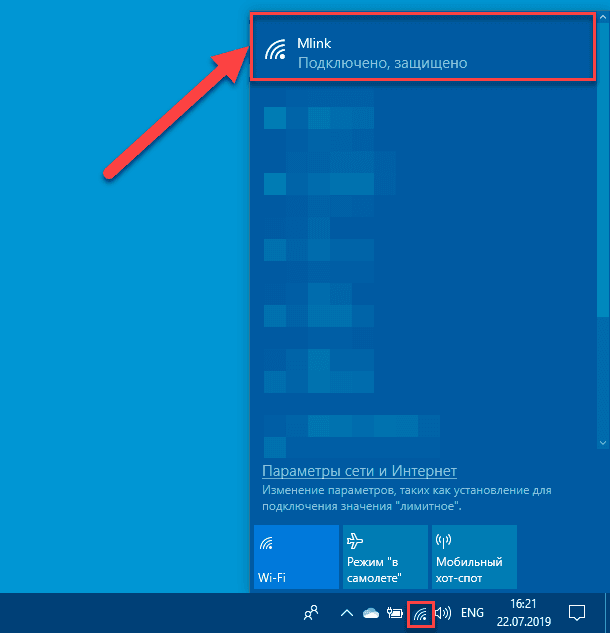
Отслеживание подключенных устройств к точке доступа
Важно помнить, что созданная и настроенная точка доступа в операционной системе «Windows 10» может полноценно обрабатывать не более восьми соединений. В приложении «Параметры» на странице «Сеть и Интернет» в разделе «Мобильный хот-спот» пользователям, в табличной форме с указанием физического и «IP» адресов, будет представлен полный список всех сторонних компьютерных устройств, которые подключены к мобильной точке доступа и имеют выход в сеть «Интернет».
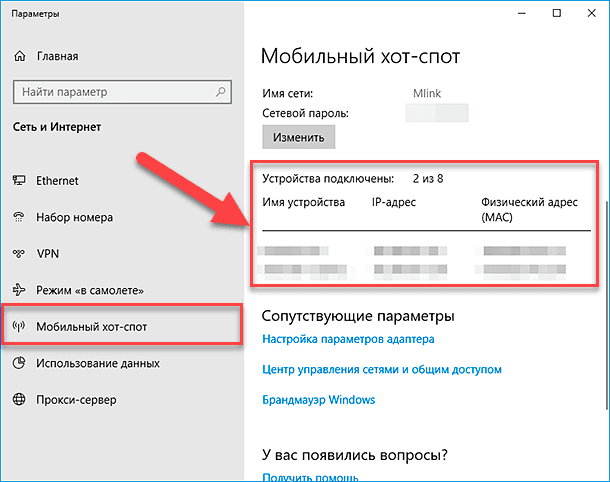
Помимо полной информации обо всех подключенных к точке доступа устройствах, отображенной в системном приложении «Параметры», пользователи могут мгновенно просмотреть количество подключений, выполненных в данный момент. Нажмите на кнопку отображения панели списка доступных сетевых подключений, расположенную в правом нижнем углу рабочего стола на «Панели задач», и в соответствующей кнопке быстрого доступа будет представлено соотношение количества подключенных устройств к общему числу возможных соединений установленной конкретной точки доступа.
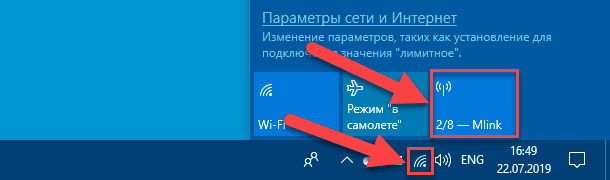
Отключение точки доступа
По окончанию необходимости использовать точку доступа, включенную на персональном компьютере или ноутбуке в операционной системе «Windows 10», ее можно отключить простым способом.
Повторно откройте приложение «Параметры» и на странице «Сеть и Интернет» перейдите в левой боковой панели в раздел «Мобильный хот-спот». В одноименном разделе правой панели установите в ячейке «Разрешить использование моего Интернет-соединения на других устройствах» переключатель в положение «Откл.» (отключено). Точка доступа будет закрыта и выход в сеть «Интернет» с ее помощью будет невозможен до тех пор, пока она повторно не будет включена.
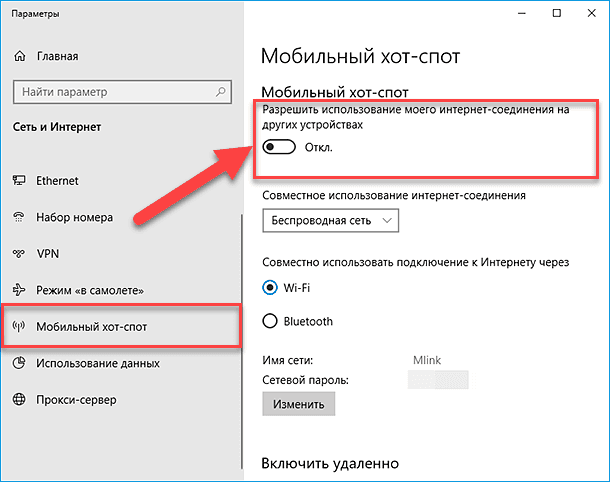
Создание и управление сетевым соединением для раздачи «Wi-Fi» в операционной системе «Windows 7»
Создание нового подключения
Одно из отличий операционной системы «Windows 7» от «Windows 10» заключается в используемых платформах, только традиционная «Win32» и совместная гибридная оболочка, комплексно сочетающая элементы «Win32» и «UWP», для каждой из систем соответственно, что выражается в отсутствии приложения «Параметры» в системе «Windows 7». И доступ к системным элементам управления осуществляется через стандартное приложение «Панель управления».
Поэтому для создания и запуска сетевого соединения воспользуемся разделом панели управления «Центр управления сетями и общим доступом», отвечающим за настройку параметров, полноценное функционирование и устранение разнообразных неполадок любых сетевых подключений в операционной системе «Windows 7».
Для быстрого прямого перехода к искомому разделу нажмите в правом нижнем углу рабочего стола на «Панели задач» кнопку вызова панели сетевых подключений правой кнопкой мыши, и во всплывающем меню выберите раздел «Центр управления сетями и общим доступом».

В открывшемся окне центра управления в разделе «Изменение сетевых параметров» нажмите текстовую ссылку «Настройка нового подключения или сети», отвечающую за создание любых видов подключений, в том числе и точки доступа.
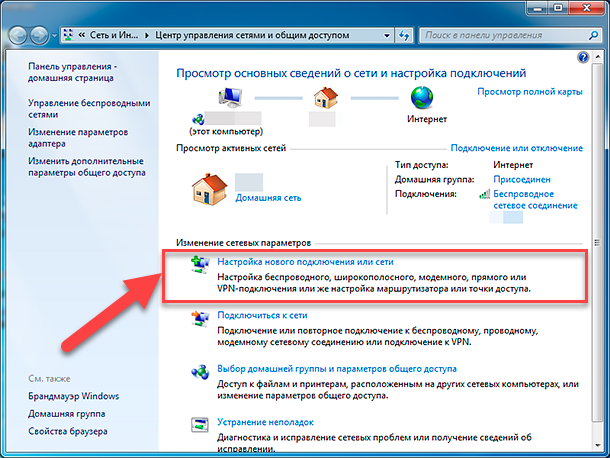
Исполнение команды инициирует открытие нового окна «Установка подключения или сети», в котором, используя бегунок полосы прокрутки, перейдите в конец списка вариантов подключений и выберите раздел «Настройка беспроводной сети компьютер-компьютер», а затем нажмите кнопку «Далее» для продолжения.
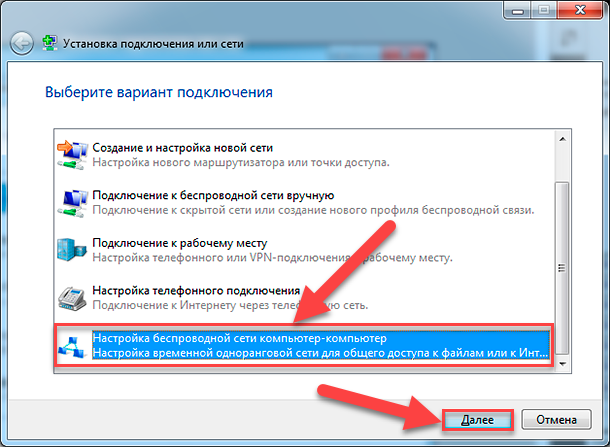
В следующем окне будет запущен мастер настройки беспроводной сети, для запуска процесса создания которой нажмите кнопку «Далее».
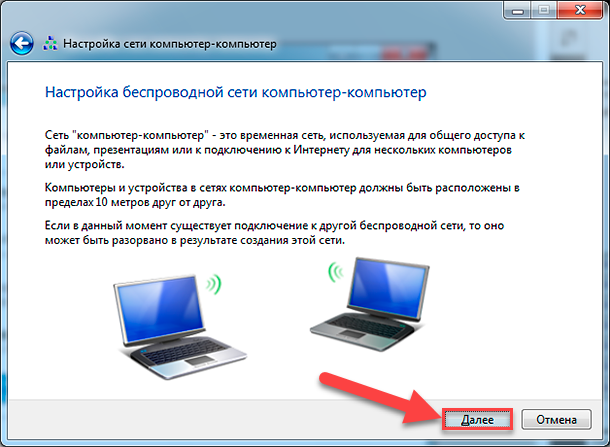
На новой странице окна мастера присвойте своей специальной сети имя, ключ (пароль) для подключения к ней, и выберите тип безопасности из вложенного списка соответствующей ячейки. Если пользователи будут предлагать подключение к сети в общественном месте, то лучшим параметром безопасности будет вариант «WPA2-Personal». Затем опять нажмите не кнопку «Далее».
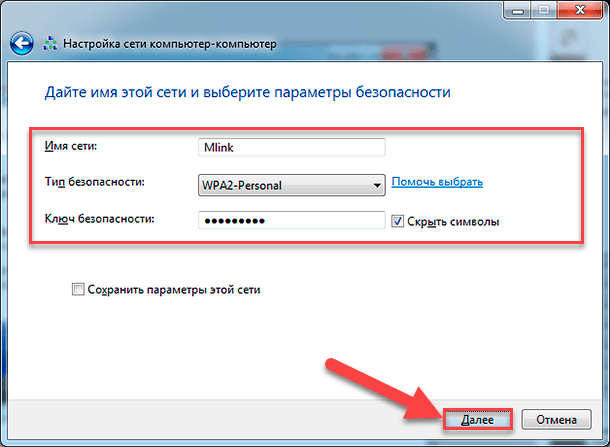
Весь процесс создания и настройки пользовательской сети не займет много времени и будет отображен в режиме реального времени.
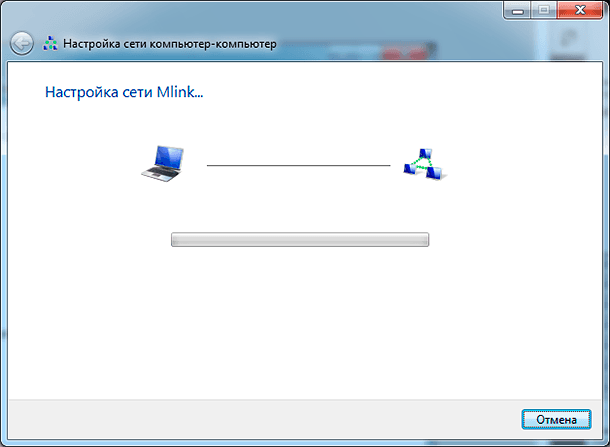
По его окончанию мастер создания сети уведомит о готовности пользовательской сети к дальнейшему использованию и подтвердит заданные при настройке имя и ключ безопасности новой беспроводной сети. Нажмите на кнопку «Закрыть» для завершения процесса создания точки доступа.
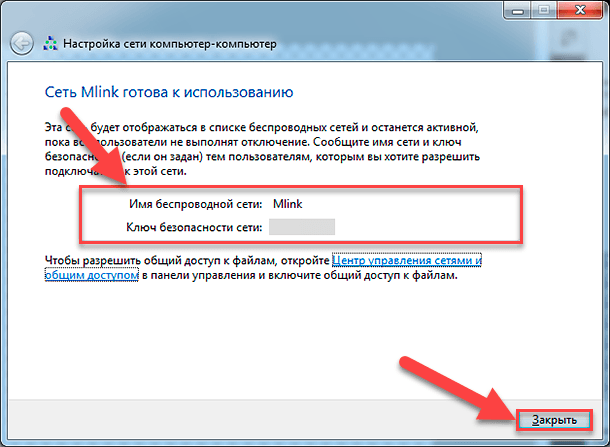
Теперь, если нажать на кнопку отображения панели сетевых подключений на «Панели задач» в правом нижнем углу рабочего стола, то вновь созданное пользовательское беспроводное соединение варианта «компьютер-компьютер» будет располагаться в списке возможных подключений и находиться в режиме ожидания присоединения новых пользователей.
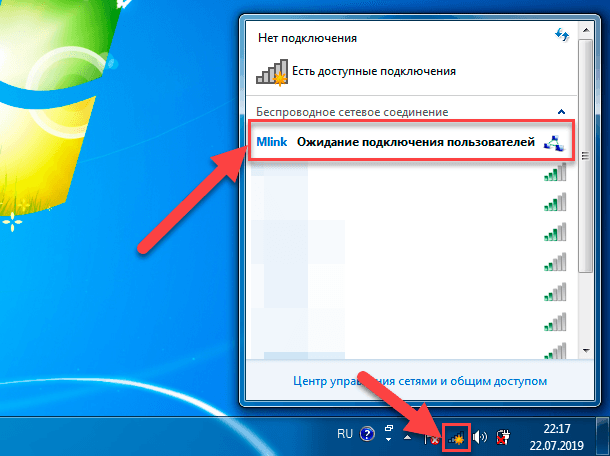
Настройка точки доступа
Следующим действием необходимо повторно открыть окно «Центр управления сетями и общим доступом». Затем в левой боковой панели окна выбрать и нажать, из предложенных вариантов действий, текстовую ссылку «Изменение параметров адаптера».
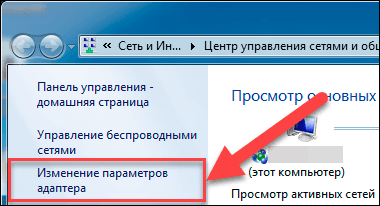
Перейдите в окне свойств беспроводного соединения на вкладку «Доступ» и в разделе «Общий доступ к подключению к Интернету» установите подтверждающую «галочку» рядом с ячейкой «Разрешить другим пользователям сети использовать подключение к Интернету данного компьютера». А затем нажмите на кнопку «ОК» и сохраните принятые изменения параметров сетевого подключения.
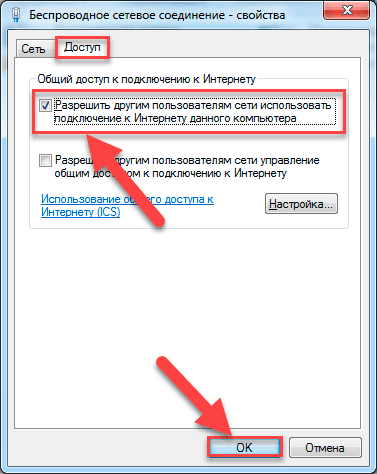
Теперь на любом компьютерном устройстве, обладающем встроенным или дополнительно установленным «Wi-Fi» – адаптером, пользователи смогут найти и подключиться к общему «Wi-Fi» -соединению, тем самым получив доступ к «Интернету» на устройстве в кратчайшие сроки.
Отключение точки доступа
Способ отключения беспроводного соединения в операционной системе «Windows 7» несколько отличается от варианта отключения в «Windows 10». Но в любом случае, процесс отключения довольно прост, и его необходимо применить при отсутствии дальнейшей потребности в использовании точки доступа к сети «Интернет» на персональном компьютере или ноутбуке.
Нажмите левой кнопкой мыши на кнопку отображения панели сетевых подключений, расположенную в правом нижнем углу рабочего стола на «Панели задач». В представленном списке подключений нажмите правой кнопкой мыши пользовательскую точку доступа и во всплывающем меню выберите раздел «Отключить». Функционирование беспроводного соединения будет прекращено и раздача доступа к сети «Интернет» будет закрыта.
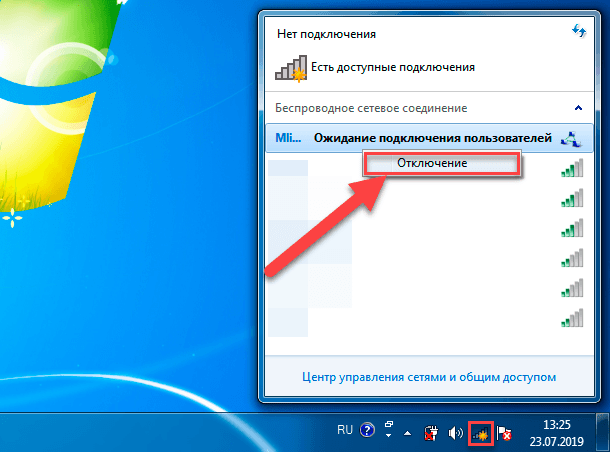
Создание и управление точкой доступа в мобильном устройстве
Иногда возникают ситуации, когда в настоящий момент нет рядом персонального компьютера или ноутбука, способного обеспечить непосредственную раздачу доступа в «Интернет», а острая необходимость выйти в международную сеть присутствует. В таком случае можно выполнить раздачу соединения с «Интернетом» с мобильного устройства (например, смартфона, камерофона, коммуникатора и т.д.). Только нужно учитывать, что качество сигнала при данном способе соединения будет значительно хуже, чем при подключении через персональные компьютерные устройства, но для выполнения несложных действий данного уровня будет вполне достаточно.
Процедура включения точки доступа на мобильном устройстве полностью идентична для всех версий мобильной операционной системы (например, «Android»), но могут несколько отличаться названия ответственных разделов, однако смысловое содержание будет всегда одинаково.
Настройка точки доступа на мобильном устройстве
На мобильном устройстве зайдите в главное меню и выберите раздел «Настройки», в различных версиях системы представленный в разном схематическом виде.
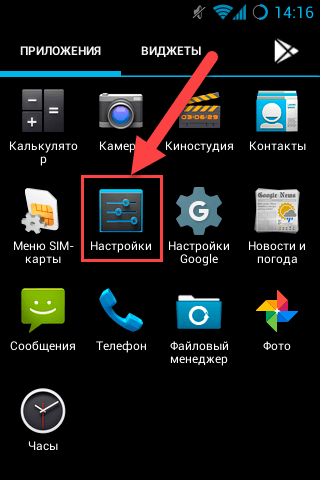
На странице управления системными параметрами устройства в главе «Беспроводные сети» нажмите на строку «Еще».
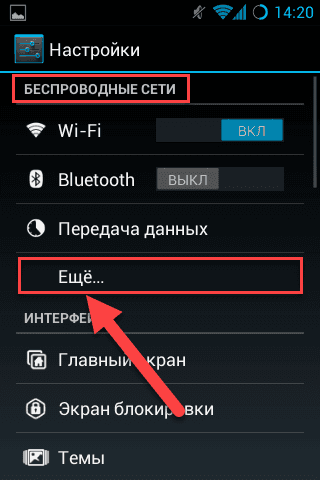
В представленном списке дополнительных разделов главы «Беспроводные сети» нажмите на строку «Режим модема»
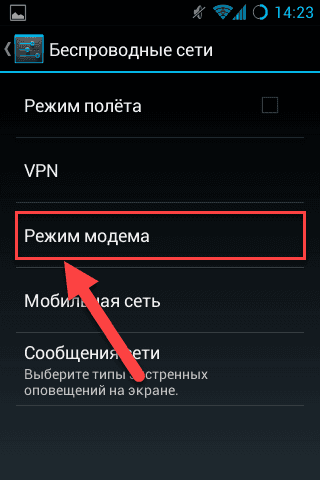
На новой странице в ячейке строки «Точка доступа Wi-Fi» установите подтверждающую «галочку».
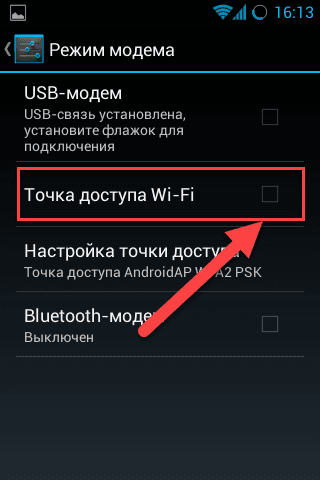
Процесс создания точки доступа будет выполнен мгновенно и новое подключение будет активно.
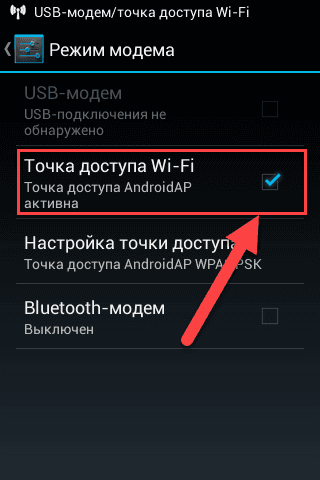
Теперь его можно использовать для выхода в сеть «Интернет» со сторонних устройств.
Изменение параметров мобильной точки доступа
На странице «Режим модема» выберите строку «Настройка точки доступа».
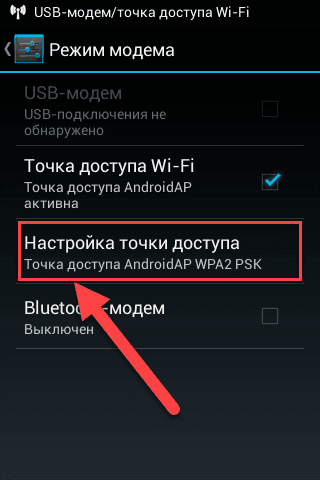
Всплывающее системное окно отобразит основные настройки мобильного беспроводного соединения. Пользователи могут принять предложенные системой по умолчанию или задать новые значения имени сети и пароля безопасности (но не менее восьми символов) для облегчения процесса подключения.
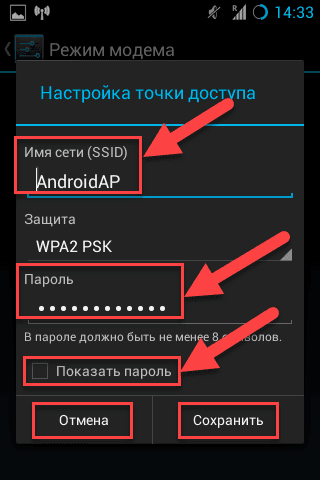
Заполните соответствующие разделы и нажмите на кнопку «Сохранить» после редактирования настроек соединения. Для отображения вводимых символов пароля установите подтверждающую «галочку» в ячейке связанной строки «Показать пароль». Или выберите кнопку «Отмена», если решили оставить предустановленные значения без изменений.
Отключение мобильной точки доступа
Повторите весь путь заново и в разделе «Настройки» в главе «Беспроводные сети» на странице «Режим модема» для выключения точки доступа снова нажмите на строку «Точка доступа Wi-Fi».
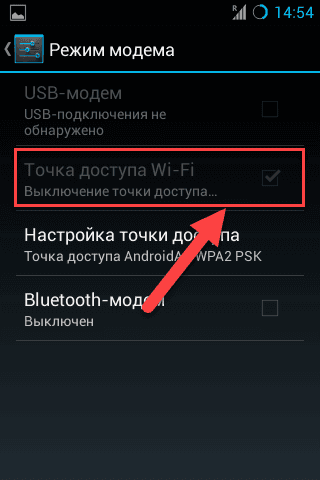
Процесс выключения пройдет практически мгновенно и мобильное соединение будет отключено.
Как подключится к мобильной беспроводной точке доступа
После включения беспроводного соединения на мобильном устройстве его название будет отображаться в списке доступных для подключения соединений на стороннем устройстве.
Для подключения к точке доступа мобильного устройства с персонального компьютера или ноутбука потребуется нажать на кнопку отображения панели сетевых соединений. А затем отыскать и выбрать, из предложенного списка возможных подключений, искомую точку доступа. Во всплывающей вложенной панели управления нажмите на кнопку «Подключиться» для непосредственного запуска процесса соединения.
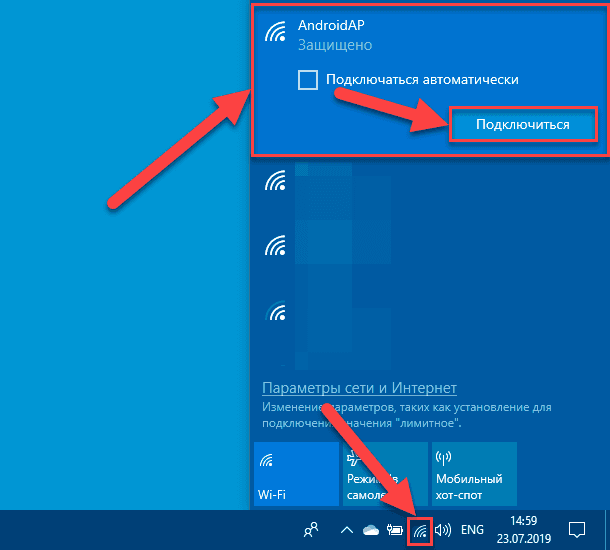
Команда осуществит проверку требований сети и активирует отображение поля «Введите ключ безопасности сети», в которое необходимо вписать значение пароля, заданного при настройке точки доступа в мобильном устройстве, а затем нажмите кнопку «Далее» для непосредственного подключения.
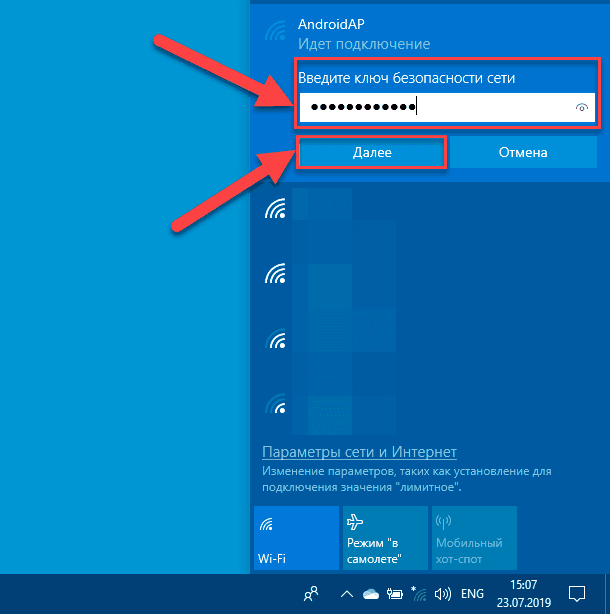
По завершению процедуры проверки устройство будет подключено.
Как подключиться к точке доступа с мобильного устройства
Для подключения мобильного устройства к точке доступа, созданной на персональном компьютере, ноутбуке или другом мобильном устройстве, осуществляющем раздачу беспроводного соединения с сетью «Интернет», выполните следующие действия.
Зайдите в главное меню мобильного устройства и выберите раздел «Настройки», а затем на открывшейся странице раздела нажмите на кнопку «Wi-Fi».
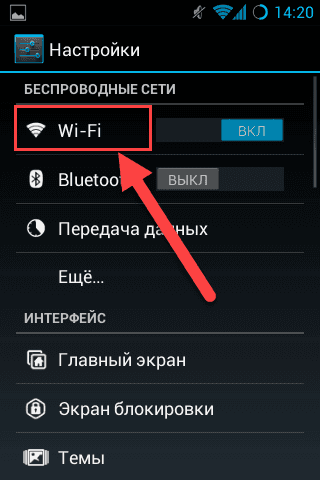
Пользователям будет представлен внушительный список возможных сетей, к которым можно выполнить подключение. Отыщите пользовательскую точку доступа и нажмите на нее.

Во всплывающем окне будут отображены характеристики выбранной сети и доступны кнопки управления. Нажмите на кнопку «Подключить» для соединения с указанной сетью.
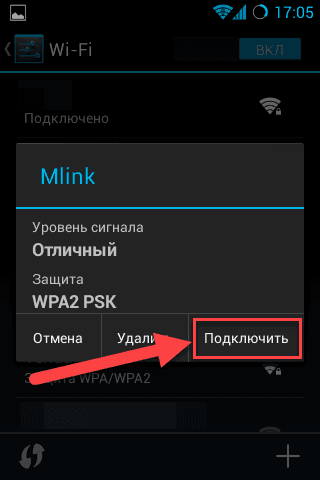
После подтверждения пароля, проверки аутентификации и параметров сети, мобильное устройство будет подключено и сможет воспользоваться неограниченным выходом в сеть «Интернет».
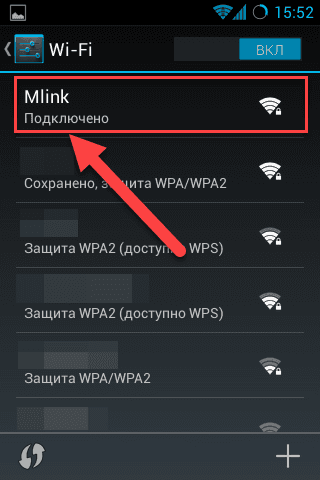
Заключение
Современные виды персональных компьютерных устройств обладают широчайшими возможностями и область их применения неуклонно растет. Они постепенно находят применение в самых разных отраслях, во многом благодаря сверхбыстрым комплектующим и высокопроизводительному программному обеспечению, обеспечивающим полноценный контроль за безошибочным исполнением любых процессов.
Новейшие виды программных оболочек, самой популярной из которых выступает операционная система «Windows», постоянно усовершенствуются и дополняются разнообразными системными функциями, большинство из которых направлено, как на увеличение скорости обработки массива данных, так и на повышение уровня общего удобства ежедневного использования компьютерных устройств.
Одной из таких функций, пользующейся обоснованной популярностью, влияющей на возможность пользователей предоставлять и обеспечивать выход разнообразных компьютерных устройств через внутреннее беспроводное соединение, является создание точки доступа. Простой и понятный алгоритм действий, представленный в нашей статье для различных версий операционной системы «Windows», включая версию системы для мобильных устройств, позволит пользователям за считанные шаги создать, настроить, включить, контролировать и, в случае необходимости, быстро отключить точку доступа к международной сети «Интернет» на любом компьютерном устройстве.
В операционной системе «Windows 10» процесс настройки и создания точки доступа реализован максимально просто. Но и обладателям устаревшей версии операционной системы «Windows 7» не составит особого труда организовать раздачу «Wi-Fi» – соединения и делиться доступом к «Интернету» с любыми устройствами, поддерживающие беспроводное подключение.
Теперь, обладая навыками и знаниями о способах организации точки доступа в различных версиях операционных систем, пользователям будет проще обеспечивать выход сторонних пользователей в «Интернет» со своего устройства и управлять раздачей в соответствии со своими предпочтениями.
Полную версию статьи со всеми дополнительными видео уроками смотрите в источнике: https://hetmanrecovery.com/ru/recovery_news/how-to-configure-the-distribution-of-wi-fi-on-a-personal-computer-or-laptop-with-windows-10-or-7.htm





Комментарии: