
Введение
Основными и наиболее востребованными видами компьютерных устройств, которые бесспорно можно назвать основополагающими представителями данного класса, безоговорочно являются настольные персональные компьютеры и ноутбуки широкого вариативного ряда. Обладая сверх скоростными и высоко производительными внутренними комплектующими, означенные образцы компьютерных устройств способны мгновенно исполнять большой объем единовременных высоко затратных процессов, освобождая пользователей от трудоемких действий, значительно упрощая общее взаимодействие последних как между собой, так и с разнообразными видами информационных материалов, в последнее время регулярно и в огромных количествах используемыми пользователями в своей ежедневной деятельности.
Полноценно решать поставленные задачи и максимально использовать заложенные производителями возможности компьютеров помогает современное программное обеспечение, основное усилие которого направлено на увеличение общего уровня производительности, снижение трудоемкости обслуживаемых процессов и повышение удобства каждодневного использования устройств.
Одним из таких, массово представленных на рынке программных продуктов, неоспоримо является операционная система «Windows» производства корпорации «Microsoft». Обладая существенными и многочисленными преимуществами, система «Windows» значительно опередила схожие программные оболочки других производителей, и как следствие, представлена на подавляющем количестве пользовательских компьютеров в мире.
Операционная система «Windows», особенно новейшая ее версия «Windows 10», уделяет повышенное внимание обеспечению серьезного уровня безопасности как информационных материалов, хранящихся на персональных компьютерах или обрабатываемых посредством возможностей системы и установленных в ней приложениях, так и непосредственно защите компьютера, проверяя и контролируя доступ к нему при помощи доступных встроенных системных инструментов.
Это означает, что пользователи могут дополнительно укрепить защиту своего персонального компьютера, на базе самой целевой операционной системы на планете «Windows 10», и на соответствующем безопасном уровне полноценно обеспечить себе защиту как при взаимодействии по сети, так и в автономном режиме. И далее в нашем руководстве показано, как включить или отключить такой инструмент защиты, как безопасный вход в систему «Windows 10».
Безопасный вход является дополнительным компонентом, который присутствует на экране входа в «Windows 10». К сожалению, данный инструмент не способен помешать кому-либо получить доступ к пользовательскому компьютеру, если сторонний человек обладает корректными учетными данными конкретного пользователя для успешного входа в систему. Однако, встроенный инструмент скрывает стандартные поля для ввода данных, пока пользователь не наберет ключевую комбинацию символов. Лишь после верного исполнения, поля для ввода «ПИН-кода» или данных учетной записи становиться доступны для использования в обычном режиме.
Инструмент безопасного входа направлен на предотвращение зловредных действий вредоносных программ. Вредоносный код может находиться на компьютере пользователя, функционировать в фоновом режиме и подделывать экран входа в «Windows 10», чтобы захватывать учетные данные пользователя для дальнейшей передачи злоумышленнику. Поскольку приложения и программы, как правило, не имеют доступа к команде «Ctrl + Alt + Delete», пользователи могут обойти ложный экран входа в систему с помощью безопасного входа, который активируется путем ввода данной команды из трех клавиш, и быть полноценно уверенными, что вводят свои данные действительно в стандартные системные поля.
Активировать инструмент безопасного входа можно разными способами, и далее мы подробнее на них остановимся.
Способ 1. Включить или отключить инструмент безопасного входа в настройках учетных записей пользователей
При использовании данного способа пользователям потребуется запустить панель «Учетные записи пользователей», воспользовавшись специальным исполняемым системным приложением «Netplwiz», активирующимся соответствующей одноименной командой.
Для отображения панели пользователям необходимо задействовать возможности диалогового окна «Выполнить», открыть которое можно путем совместного нажатия комбинации клавиш «Windows + R». В текстовом поле «Открыть» запущенного окна введите команду «netplwiz» (без граничных кавычек), а затем нажмите на кнопку «ОК» или клавишу «Ввод» на клавиатуре для непосредственного исполнения.
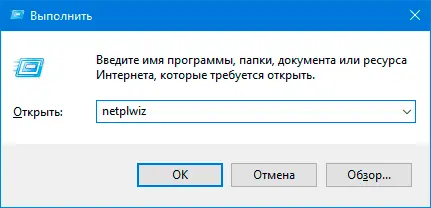
Кроме того, пользователи могут получить доступ к панели «Учетные записи пользователей» и другим способом. Например, нажмите на «Панели задач» в нижнем левом углу рабочего стола на кнопку «Поиск», выполненную в виде значка с изображением лупы, и откройте поисковую панель. В поле ввода запроса наберите фразу «netplwiz». Система мгновенно произведет поиск подходящих вариантов, и в поле «Лучшее соответствие» представит итоговый результат. Щелкните его левой кнопкой мыши или нажмите в боковом меню поисковой панели на кнопку «Открыть» для мгновенного отображения востребованной панели «Учетные записи пользователей».
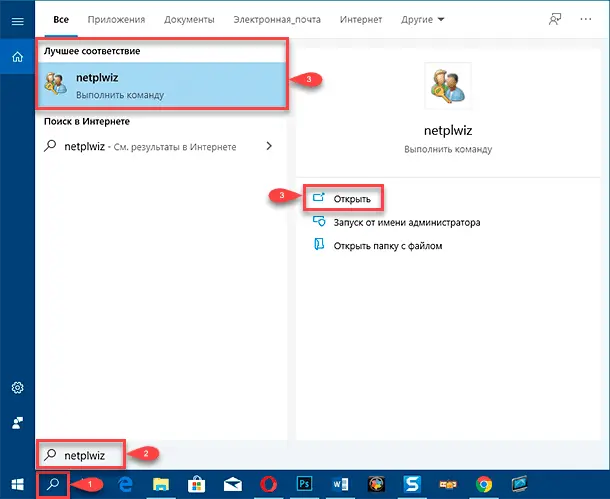
Искомая панель настроек учетных записей появится на экране. Перейдите на вкладку «Дополнительно» (если она не загружается сразу напрямую по умолчанию). В нижней части панели в разделе «Безопасный вход в систему» отыщите параметр «Требовать нажатия CTRL + ALT + DELETE». Установите или снимите индикатор выбора («галочку») в связанной ячейке означенной строки параметра, чтобы соответственно включить или отключить инструмент безопасности на экране входа в «Windows 10».
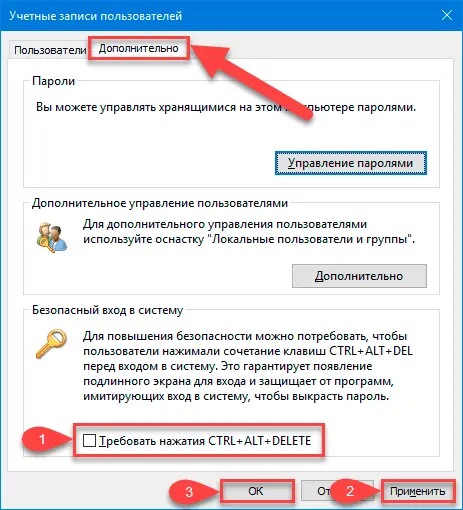
Нажмите на кнопку «Применить», а затем на кнопку «ОК» для завершения и сохранения установленных изменений настроек экрана доступа в систему.
Способ 2. Включить или отключить интерактивный вход в систему, используя приложение «Локальная политика безопасности»
В данном способе управления инструментом безопасного входа в операционную систему «Windows 10» пользователям потребуется использовать возможности приложения «Локальная политика безопасности», который несколько более трудоемкий, чем простое следование инструкциям, представленным в предыдущем разделе.
Запустите диалоговое окно «Выполнить», одновременно нажав комбинацию клавиш «Windows + R». В открывшемся окне в текстовом поле набора запроса «Открыть» введите команду «secpol.msc» (без учета наружных кавычек), а затем нажмите клавишу «Ввод» на клавиатуре или на кнопку «ОК» для выполнения.
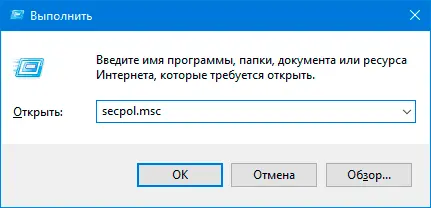
Как и в ранее представленном «Способе 1», пользователи также могут получить доступ к приложению «Локальная политика безопасности», осуществив набор фразы «secpol.msc» в поле запроса поисковой панели, добиться отображения которой следует путем нажатия на кнопку «Поиск» на «Панели задач» в левом нижнем углу рабочего стола, и щелкнув итоговый результат, представленный в разделе «Лучшее соответствие», или нажав на кнопку «Открыть» в боковом правом меню поисковой панели.
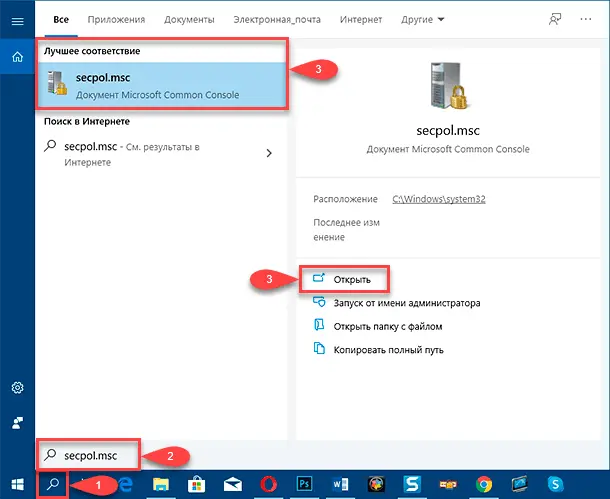
В открывшемся, по результатам исполненных действий, окне приложения «Локальная политика безопасности» разверните в левой боковой панели раздел «Локальные политики», выбрав требуемый из перечисленных вариантов доступных разделов параметров безопасности, нажав на схематическую стрелку «вправо» в строке соответствующего раздела, а потом, из списка вложенных директорий, выберите подпапку «Параметры безопасности». Теперь в связанной правой панели окна, используя стандартные методы перемещения посредством колеса управления компьютерной мыши или ползунка полосы прокрутки, отыщите и дважды щелкните левой кнопкой мыши строку записи политики «Интерактивный вход в систему: не требовать нажатия CTRL + ALT + DEL».
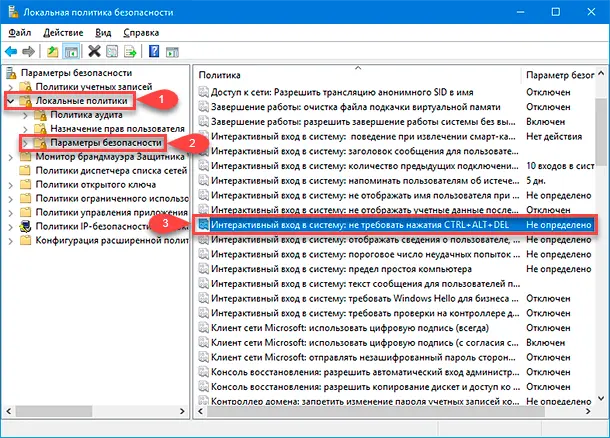
Всплывающая панель свойств выбранной записи политики мгновенно будет отображена на экране, и по умолчанию представлена вкладкой «Параметр локальной безопасности». Установите в связанной ячейке строки «Включен» или «Отключен» индикатор выбора (точку), чтобы соответственно включить или отключить данную функцию. Завершите настройку и сохраните внесенные изменения, нажав на кнопку «Применить», а затем на кнопку «ОК».
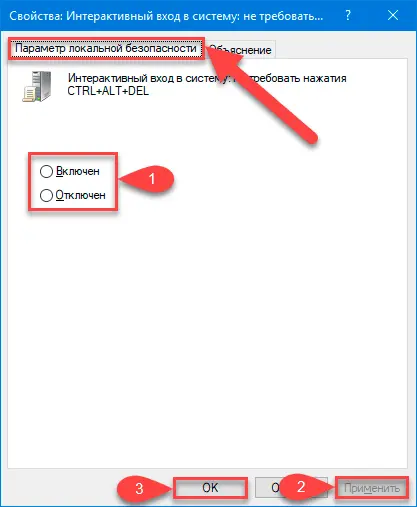
Полную версию статьи со всеми дополнительными видео уроками читайте в нашем блоге...





Комментарии: