В этом уроке обработки фото мы создадим картину в стиле «Алиса в стране чудес». Вы научитесь совмещать разные изображения, изменять погоду, создавать правильное освещение и общую цветовую атмосферу.
Конечный результат:

Ресурсы урока:
Шаг 1
Создайте новый документ в Фотошопе (Ctrl + N) размером 900х1341 пиксель.
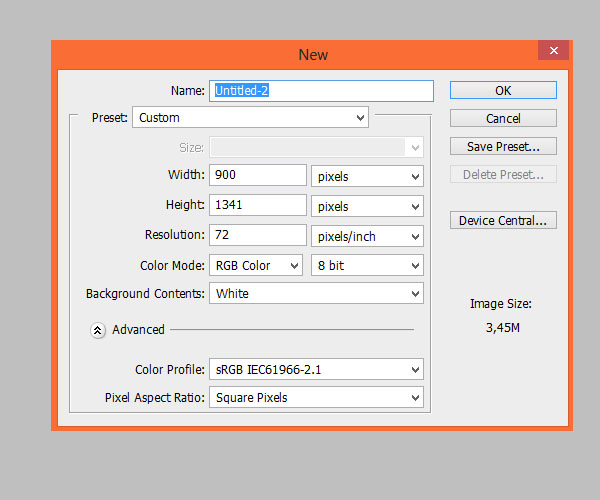
Шаг 2
Вставьте фотографию роз в наш документ. Поверните её в другую сторону через меню Редактирование > Свободное трансформирование > Отразить по горизонтали (Edit > Transform > Flip Horizontal).
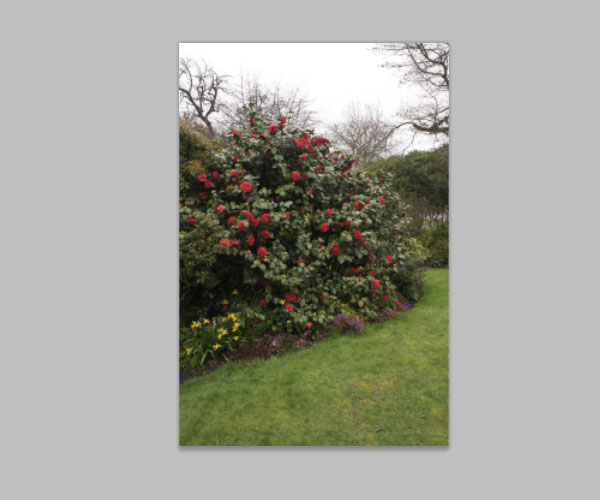
Шаг 3
Примените фильтр Размытие по Гауссу (Фильтр > Размытие > Размытие по Гауссу) (Filter > Blur > Gaussian Blur).
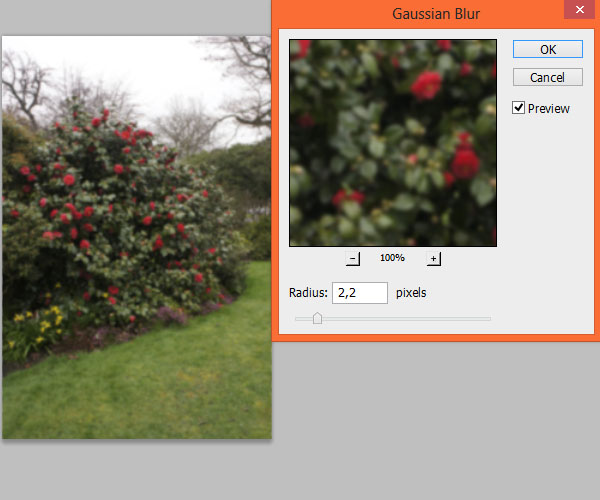
Шаг 4
Вставьте фотографию неба в наш документ и расположите её в верхней части холста. Используйте режим Свободное трансформирование (Ctrl + T) для изменения размера слоя. Установите режим наложения неба на Умножение (Multiply).
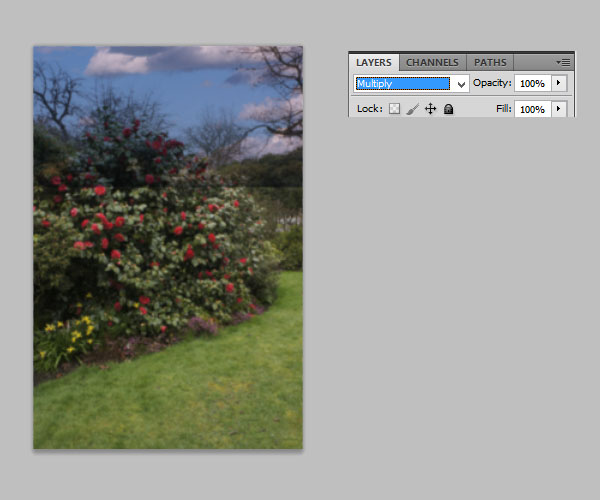
Шаг 5
Добавьте маску ![]() к слою с небом.
к слою с небом.
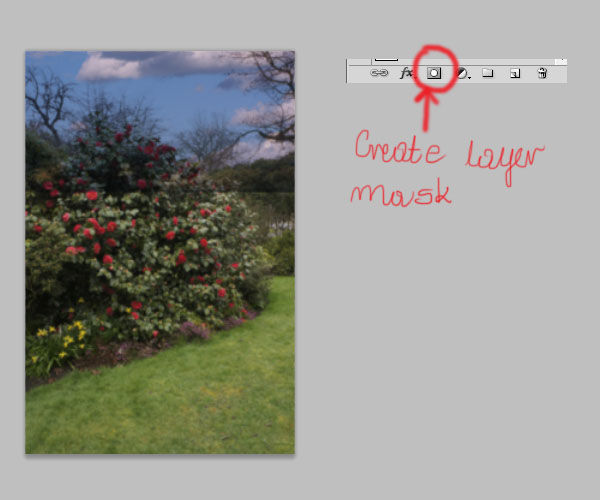
Шаг 6
Выберите инструмент Кисть ![]() (Brush Tool) (B) с мягкими краями и сотрите нижний край неба.
(Brush Tool) (B) с мягкими краями и сотрите нижний край неба.
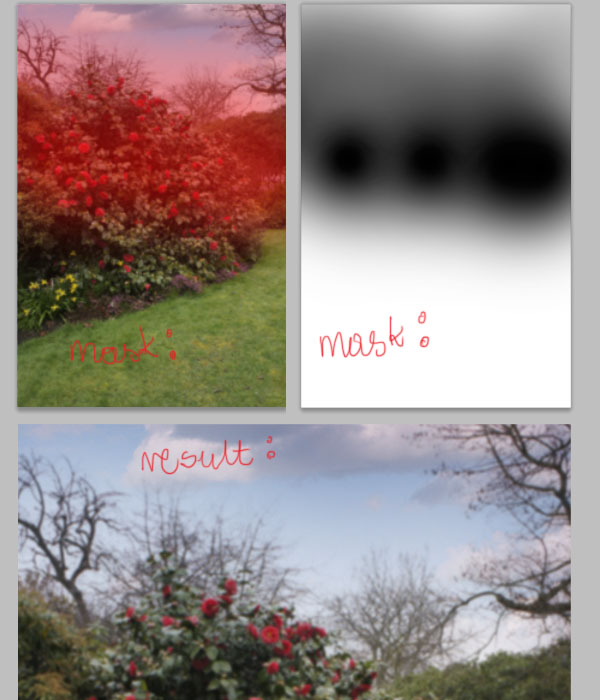
Шаг 7
Создайте корректирующий слой Вибрация (Vibrance):
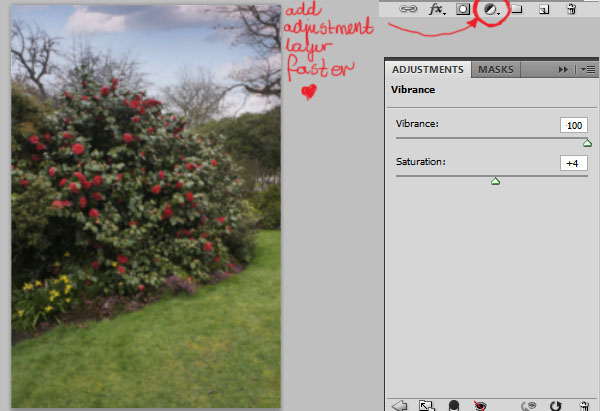
Шаг 8
Создайте корректирующий слой Яркость/Контрастность (Brightness/Contrast):
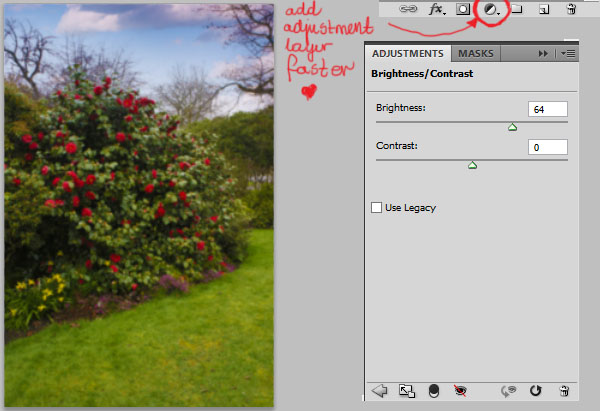
Шаг 9
Создайте корректирующий слой Цветовой баланс (Color Balance) и настройте Средние тона (Midtones).
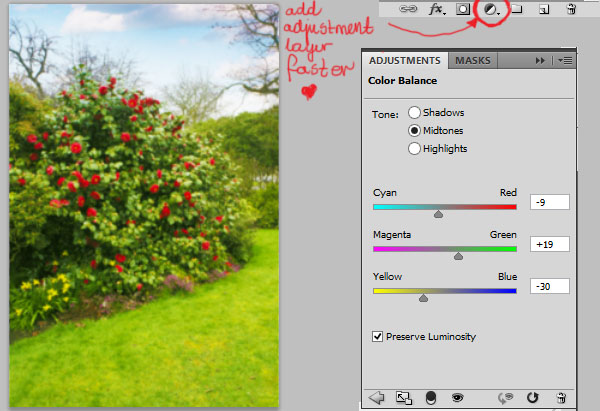
Шаг 10
Вставьте фотографию сада и расположите, как показано ниже. Не беспокойтесь о пустом пространстве, мы исправим это позже.
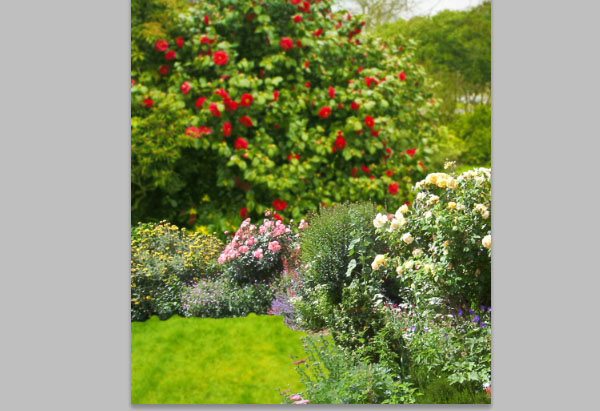
Шаг 11
Над слоем с садом создайте корректирующий слой Яркость/Контрастность (Brightness/Contrast) и создайте обтравочную маску (Ctrl + Alt + G).

Шаг 12
Создайте для сада корректирующий слой Вибрация (Vibrance):
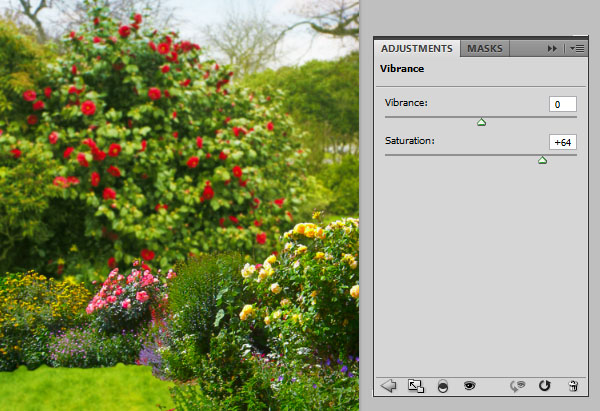
Шаг 13
Создайте корректирующий слой Яркость/Контрастность (Brightness/Contrast) для всего заднего плана.

Шаг 14
Сейчас мы добавим источник света. Создайте новый слой (Ctrl + Alt + Shift + N), выберите мягкую кисть размером 765 пикселей и нарисуйте пятно на небе цветом #f6a313.
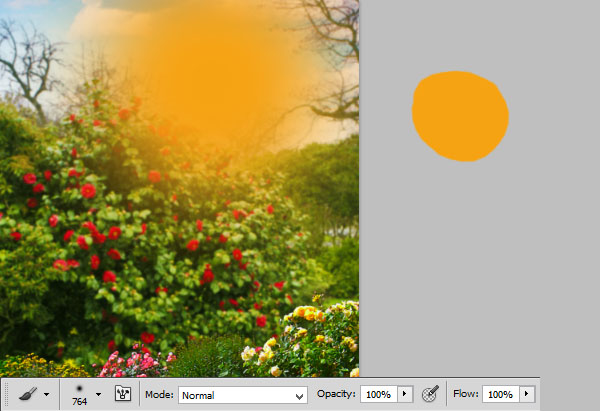
Шаг 15
Уменьшите кисть до 245 пикселей и на том же слое нарисуйте пятно цветом #fff200 в центре предыдущего. Если Вам солнце покажется слишком маленьким, продублируйте слой (Ctrl + J).
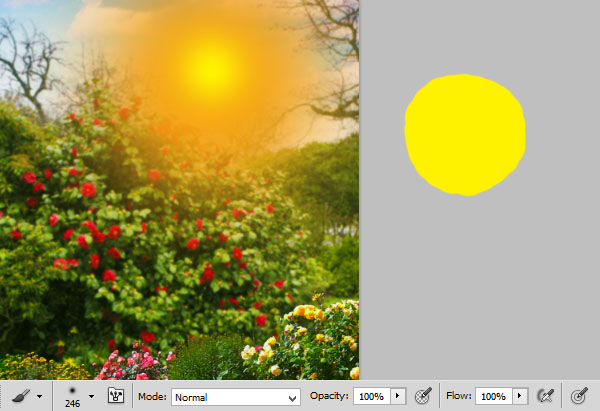
Шаг 16
Установите режим наложения солнца на Осветление (Screen) и уменьшите непрозрачность до 58%.
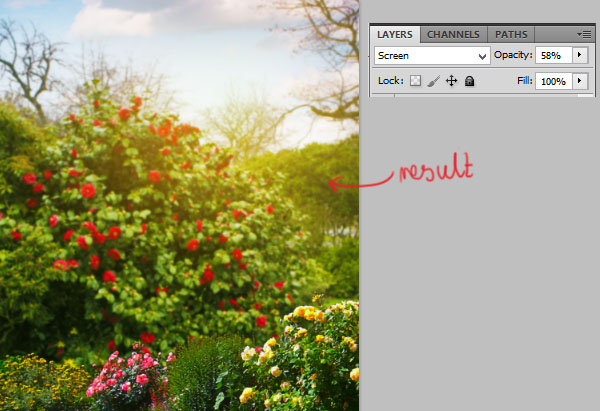
Шаг 17
Вставьте фотографию девушки.

Шаг 18
Добавьте маску![]() к слою девушки и сотрите фон.
к слою девушки и сотрите фон.

Шаг 19
На следующем скриншоте видно, что я оставил фрагмент зелёного ящика. Чтобы удалить его и на его месте нарисовать часть руки, мы воспользуемся инструментом клонирования. Выберите инструмент Штамп ![]() (Clone Stamp Tool) (S), создайте новый слой для девушки и в настройках инструмента установите Образец (Sample) на Текущий и ниже (Current & Below).
(Clone Stamp Tool) (S), создайте новый слой для девушки и в настройках инструмента установите Образец (Sample) на Текущий и ниже (Current & Below).
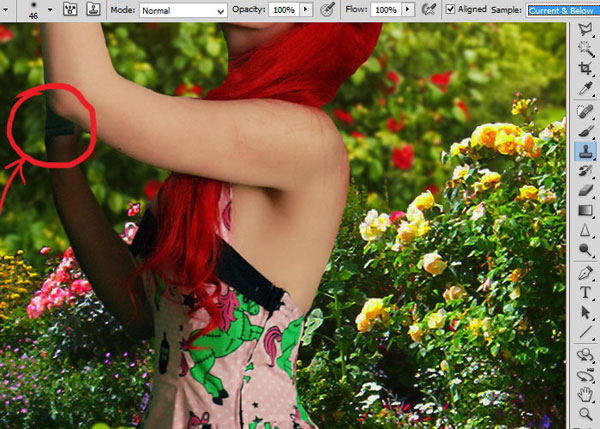
Шаг 20
Удерживая Alt, определите источник клонирования – участок руки под фрагментом ящика. Затем одиночными кликами замажьте проблемный участок.
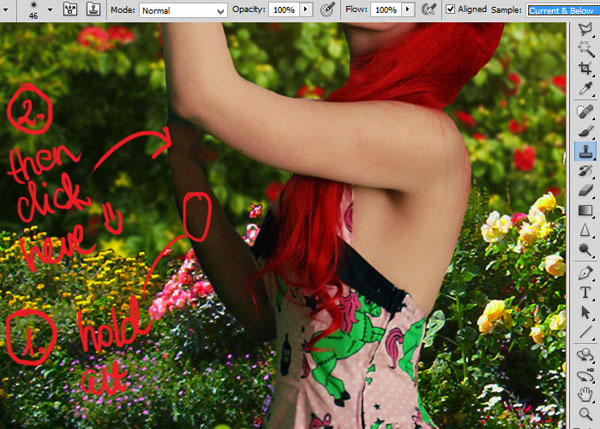
Шаг 21
Создайте для девушки корректирующий слой Цветовой баланс (Color Balance).
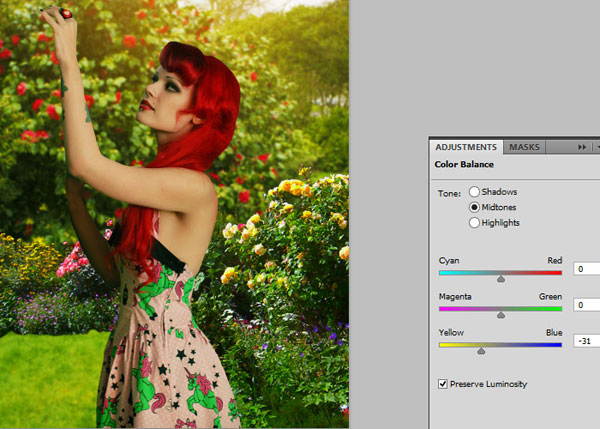
Шаг 22
Создайте для девушки корректирующий слой Яркость/Контрастность (Brightness/Contrast).
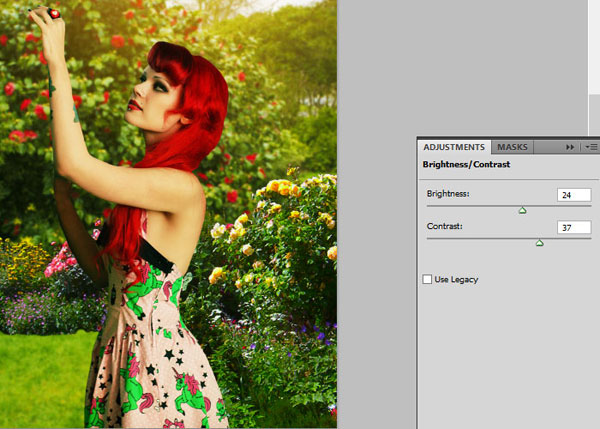
Шаг 23
Создайте для девушки новый слой, выберите мягкую жёлтую кисть и обрисуйте края девушки там, где показывают стрелки на следующем скриншоте.
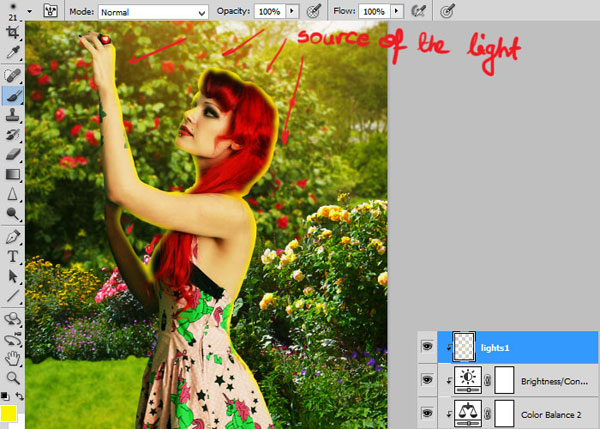
Шаг 24
Установите режим наложения на Мягкий свет (Soft Light).
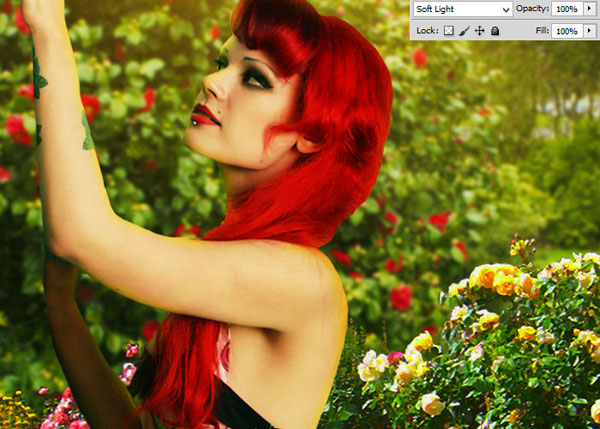
Шаг 25
Теперь займёмся волосами. Создайте новый слой для девушки. Выберите маленькую мягкую кисть цветом #750702. Закрасьте чёлку девушки, как показывает стрелка на скриншоте. Эта часть волос не должна быть темнее.
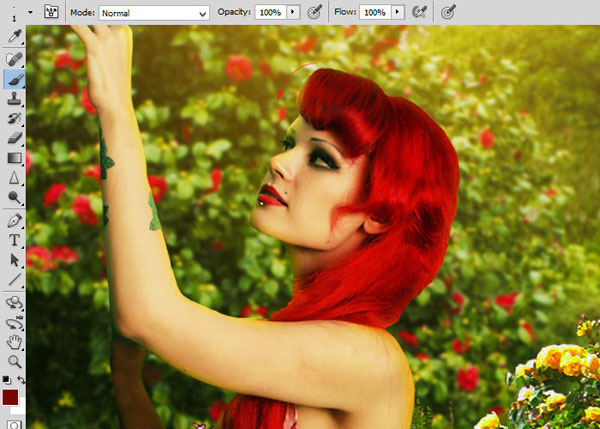
Шаг 26
Создайте ещё один слой для девушки и добавьте больше света на края тела девушки.
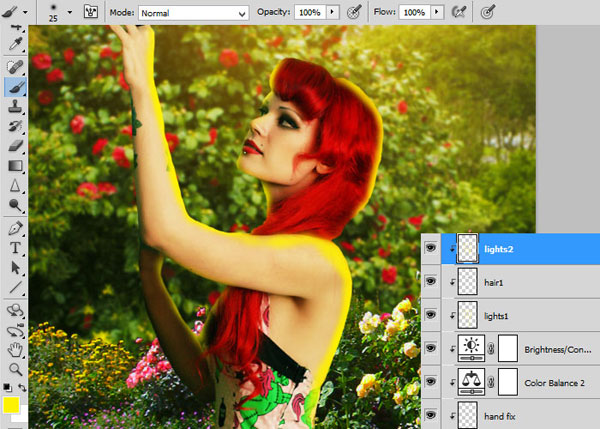
Шаг 27
Уменьшите непрозрачность слоя до 27%.
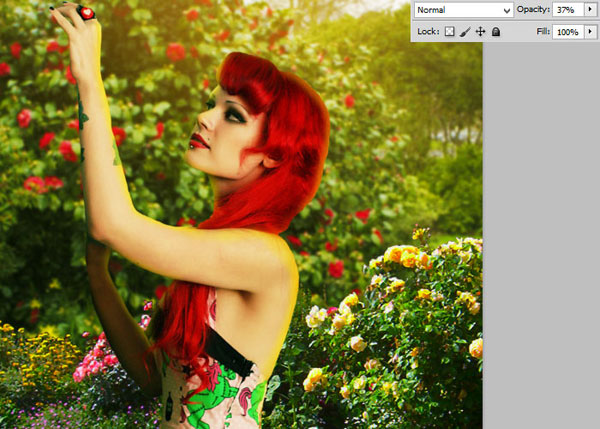
Шаг 28
Создайте ещё один слой для девушки. Выберите большую мягкую кисть ![]() цветом #262207 и в настройках уменьшите её непрозрачность до 50%. Нарисуйте тени на девушке, как показывают стрелки на скриншоте.
цветом #262207 и в настройках уменьшите её непрозрачность до 50%. Нарисуйте тени на девушке, как показывают стрелки на скриншоте.
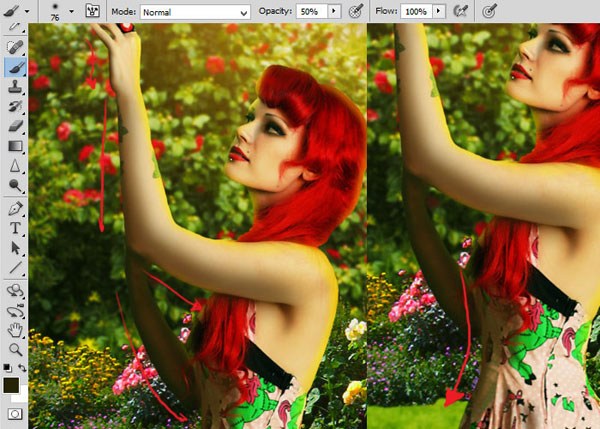
Шаг 29
На новом слое закрасьте правую руку девушки цветом #dcbc83.
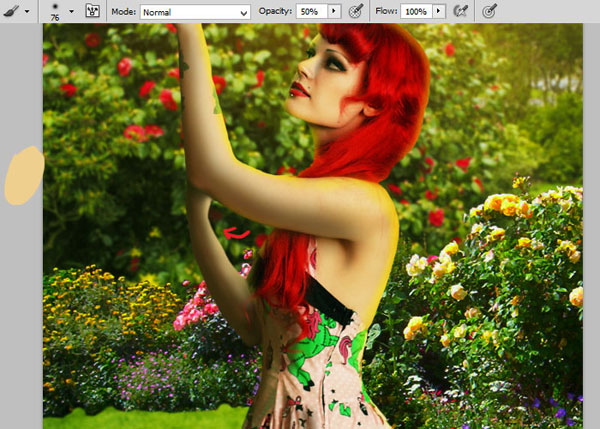
Шаг 30
На новом слое нарисуйте больше света на девушке жёлтым цветом.
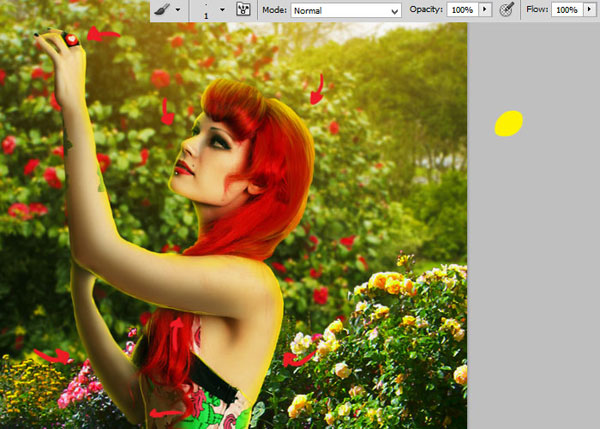
Шаг 31
Создайте новый слой и нарисуйте волосы той же кистью ![]() .
.
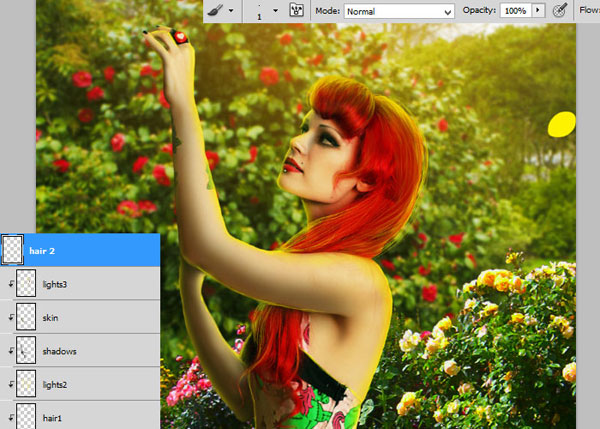
Шаг 32
Вставьте изображение кролика в наш документ. Инструментом Многоугольное лассо (![]() Polygonal Lasso Tool) (L) выделите голову кролика и скопируйте её на отдельный слой (Ctrl + J).
Polygonal Lasso Tool) (L) выделите голову кролика и скопируйте её на отдельный слой (Ctrl + J).
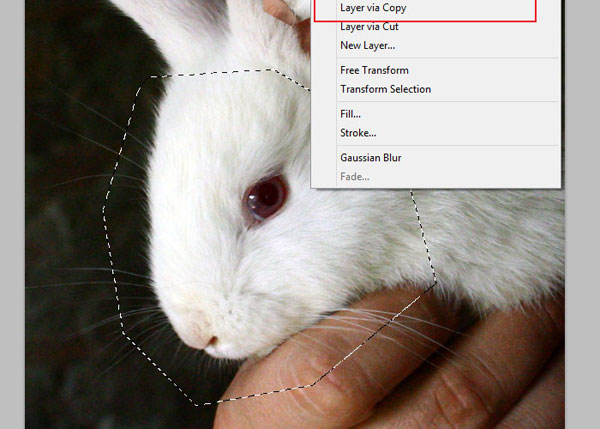
Шаг 33
Расположите голову кролика на лице девушки и установите режим наложения Осветление (Screen). Цель этого шага в том, чтобы заменить нос девушки носом кролика.

Шаг 34
При помощи маски сотрите всё лишнее.

Шаг 35
Создайте новый слой и мягкой кистью ![]() цветом #f26d7d нарисуйте пятно под носом.
цветом #f26d7d нарисуйте пятно под носом.
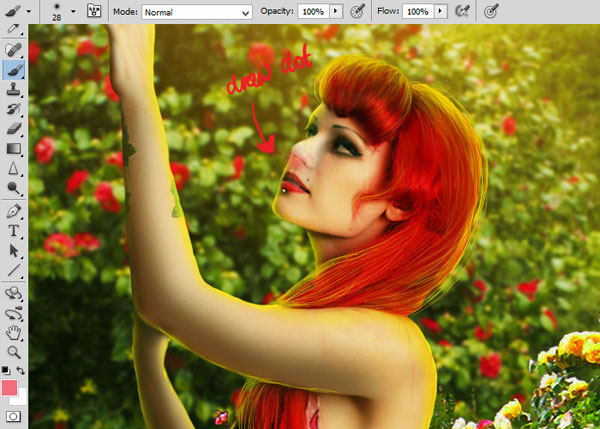
Установите режим наложения Умножение (Multiply).
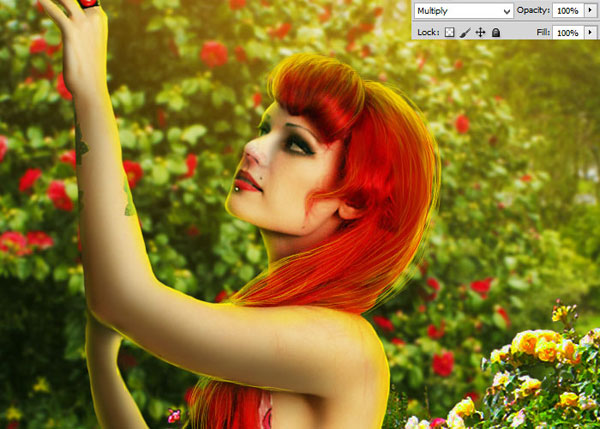
Шаг 36
Создайте новый слой и цветом #fff200 обрисуйте край носа.
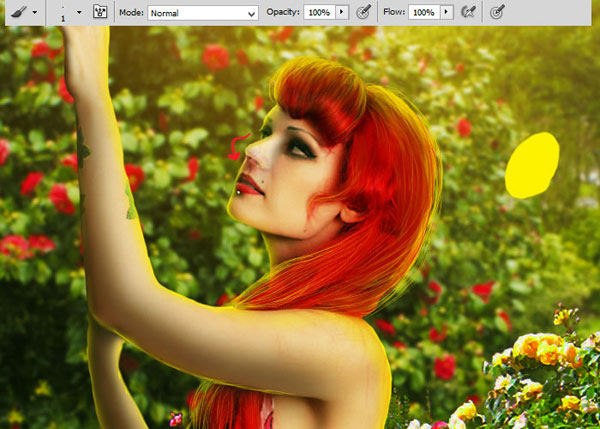
Шаг 37
Создайте новый слой под носом и нарисуйте пятно цветом #ecbd7b.
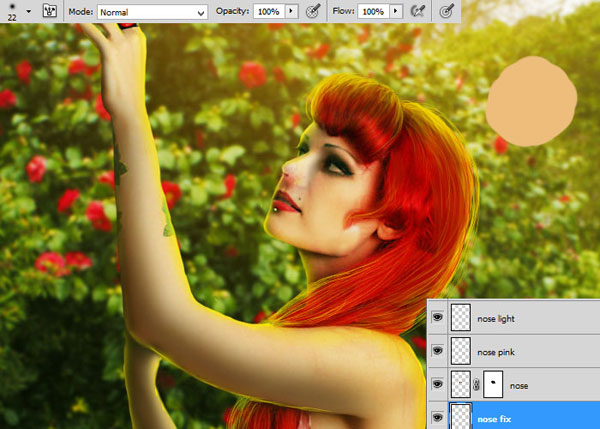
Шаг 38
Создайте новый слой под носом. При помощи инструмента Штамп ![]() (Clone Stamp Tool) (S) поправьте волосы на щеке.
(Clone Stamp Tool) (S) поправьте волосы на щеке.
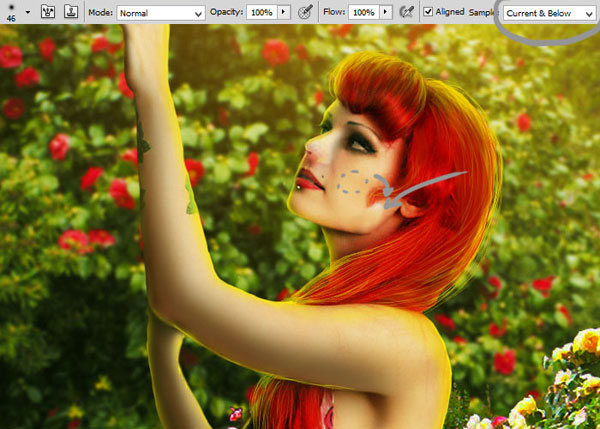
Шаг 39
На новом слое нарисуйте глаза.
1. Нарисуйте основу кисть размером 4 пикселя.
2. Добавьте красную часть глаза той же кистью.
3. Размойте красную часть при помощи инструмента Размытие (Blur Tool).
4. Добавьте световое отражение кистью размером 4 пикселя.
5. Нарисуйте контуры глаза.
6. Добавьте освещение.

Шаг 40
Удлините ресницу и уголок глаза. Также добавьте жёлтые линии на ресницы.
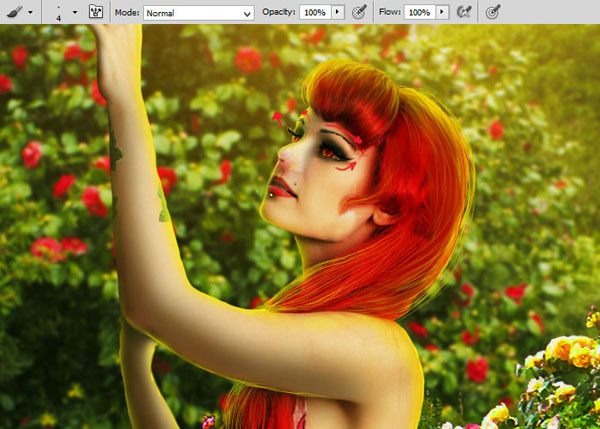
Шаг 41
На новом слое белой кистью нарисуйте зубы.

Шаг 42
Белой кистью размером 1 пиксель добавьте контур на край кольца.

Шаг 43
Вставьте кролика в наш документ и замените уши девушки.

Шаг 44
Создайте для ушей корректирующий слой Цветовой баланс (Color Balance):
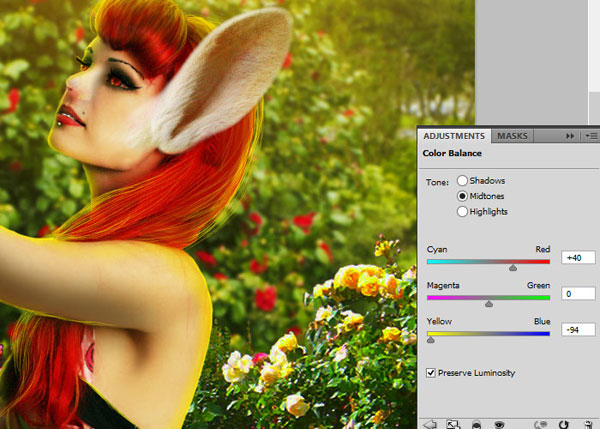
Шаг 45
Создайте новый слой и создайте пушистые края маленькой кистью цветом #e1d2b7.
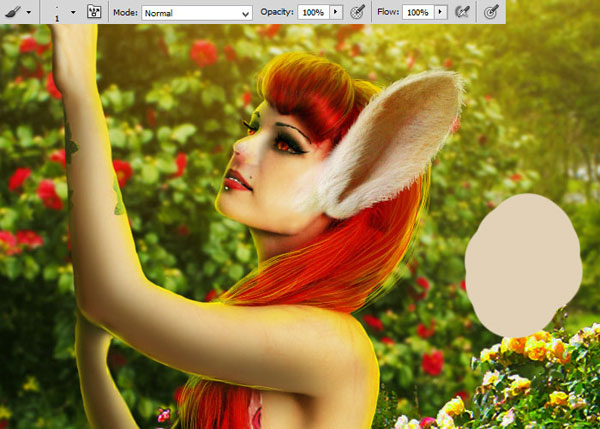
Шаг 46
Создайте новый слой и большой мягкой кистью ![]() цветом #f26d7d нарисуйте пятно на щеке. Уменьшите непрозрачность слоя до 66%.
цветом #f26d7d нарисуйте пятно на щеке. Уменьшите непрозрачность слоя до 66%.
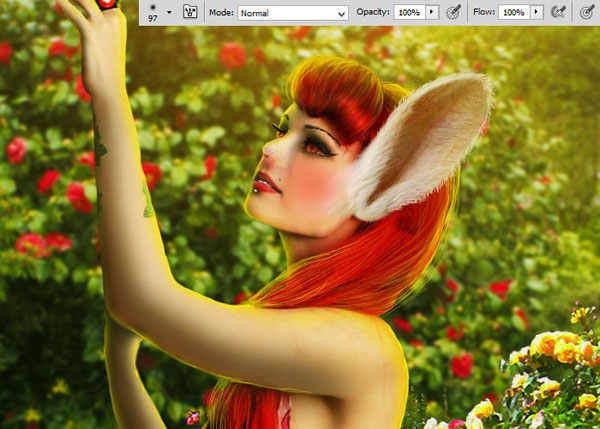
Шаг 47
Белой 1-пиксельной кистью нарисуйте усики.
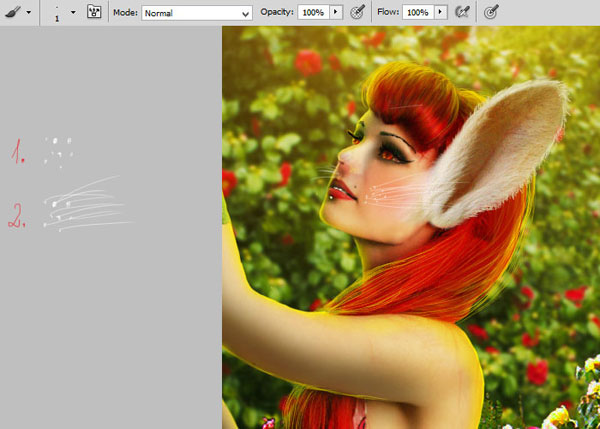
Шаг 48
Вставьте ещё одно ухо над слоем солнца.

Шаг 49
Поработайте с маской.

Шаг 50
Создайте для дальнего уха корректирующий слой Цветовой баланс (Color Balance):

Шаг 51
Создайте новый слой для уха и подкрасьте его цветом #fdda07.

Установите режим наложения на Осветление (Screen).
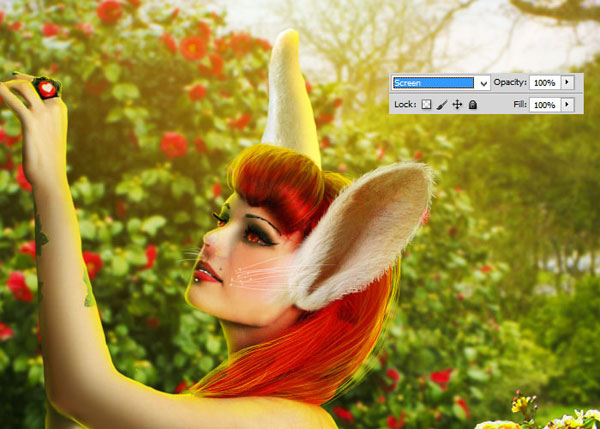
Маленькой белой кистью создайте пушистые края дальнего уха.
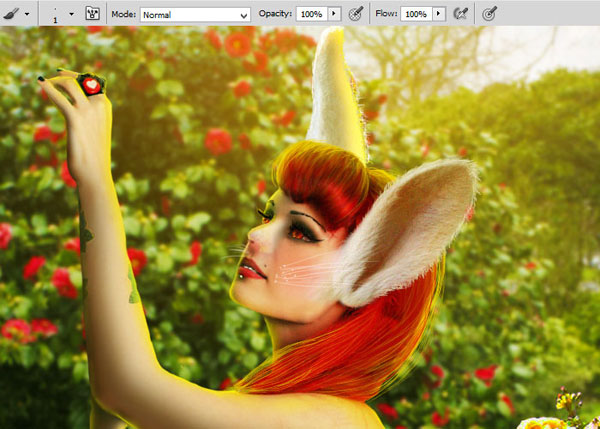
Шаг 52
Вставьте карманные часы и удалите фон при помощи маски.

Создайте для часов корректирующий слой Яркость/Контрастность (Brightness/Contrast).
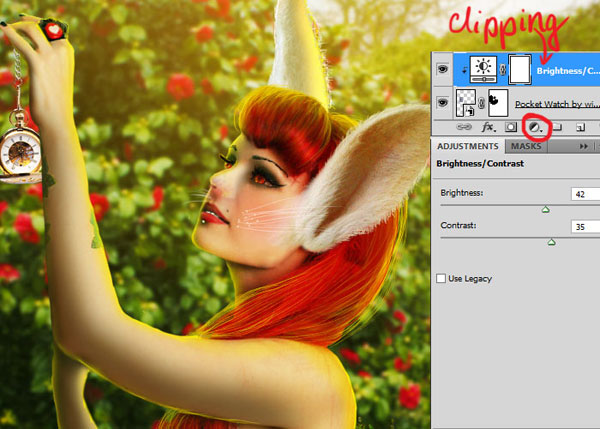
Создайте для часов ещё один корректирующий слой Яркость/Контрастность (Brightness/Contrast).

Закрасьте маску корректирующего слоя:

Создайте для часов корректирующий слой Цветовой баланс (Color Balance):
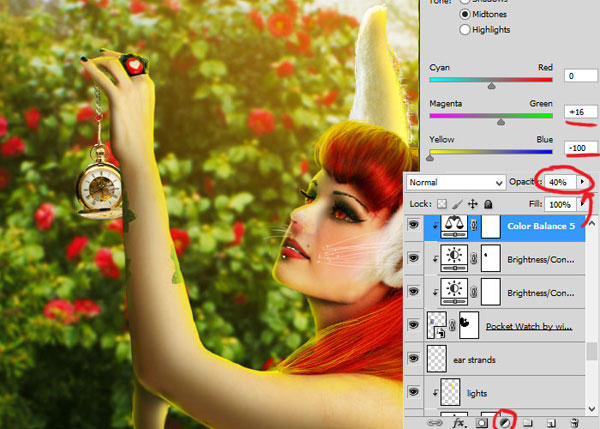
Создайте для часов корректирующий слой Вибрация (Vibrance). Установите его режим наложения на Осветление (Screen) и уменьшите непрозрачность до 49%.
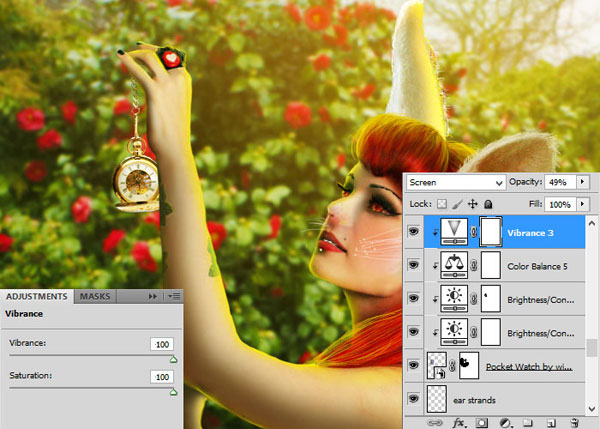
Шаг 53
Создайте новый слой и маленькой кистью нарисуйте свет на краях часов.
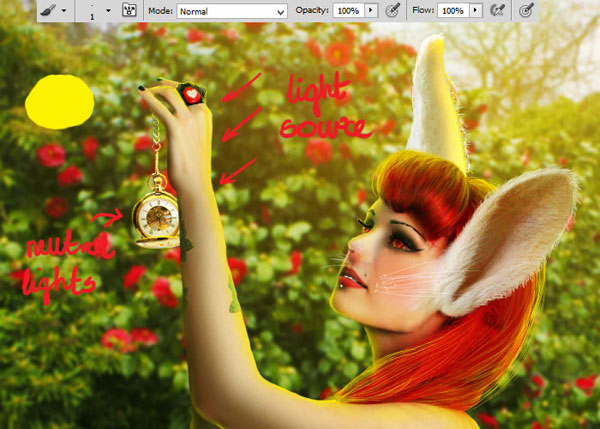
Шаг 54
Вставьте дерево в наш документ поверх всех слоёв и расположите его в нижнему углу.

Примените к нему фильтр размытия (Фильтр > Размытие > Размытие по Гауссу) (Filter > Blur > Gaussian Blur).
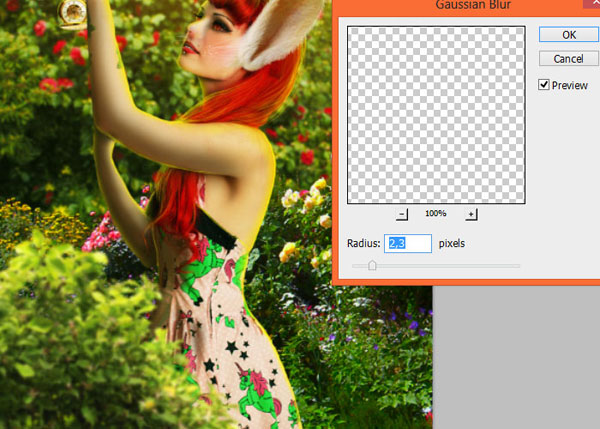
Шаг 55
Создайте для дерева пару корректирующих слоёв:
Цветовой баланс (Color Balance):

Закрасьте маску ![]() корректирующего слоя:
корректирующего слоя:
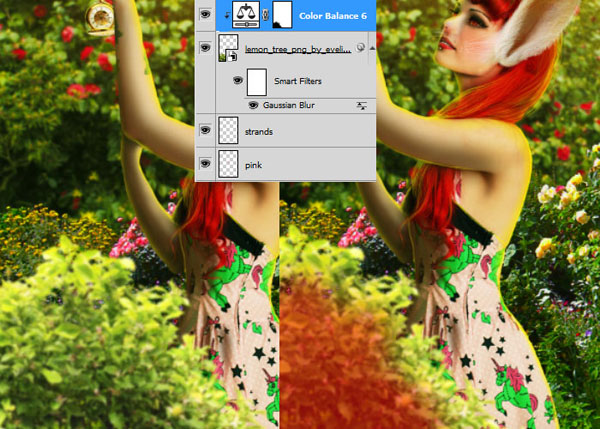
Яркость/Контрастность (Brightness/Contrast):
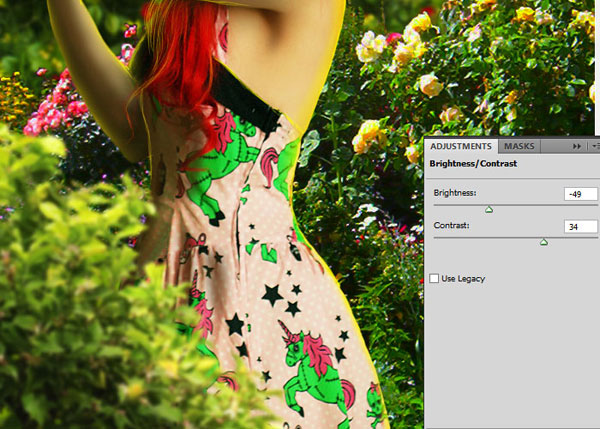
Шаг 56
Вставьте изображение сияния в наш документ и установите режим наложения Осветление (Screen), чтобы скрыть чёрный фон.

При помощи маски скройте часть сияния.

Шаг 57
Поверх всех слоёв создайте корректирующий слой Яркость/Контрастность (Brightness/Contrast):

Цветовой баланс (Color Balance):
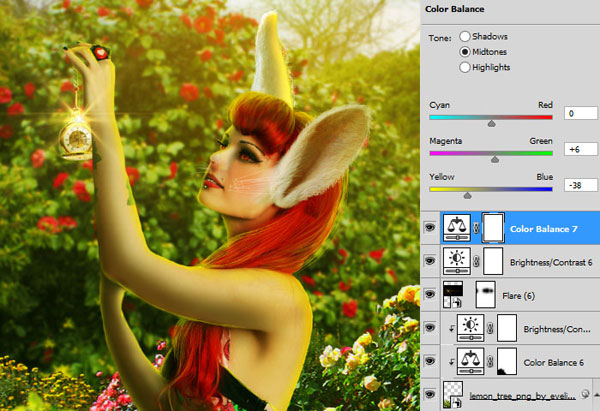
Конечный результат:

Автор: Monika Nowakowskа
Перевод: Stark





Комментарии: