Возможно, самая сложная задача, с которой вы столкнетесь при съемке на открытом воздухе, - это высокая контрастность, создаваемая солнцем и ярким небом, по сравнению с более темным передним планом. Это одна из многих причин, по которой фотографы стараются снимать на рассвете или закате (во время "золотого часа").
В другое время небо может получиться намного ярче, чем что-либо на земле, поэтому вашей камере трудно справляться с контрастом. Либо фотоаппарат правильно выставляет экспозицию для неба, из-за чего все на земле выглядит черным, либо же наоборот - передний план, в результате чего засвечивается (или получается чисто белым) небо. Если вы попытаетесь выставить экспозицию посередине, у вас возникнут проблемы как с бликами, так и с тенями.
Задача перманентная и достаточно серьезная, однако есть несколько вещей, которые вы можете сделать, чтобы исправить сложившуюся ситуацию, независимо от того, с каким светом приходится работать. Эта статья познакомит вас с некоторыми идеями для решения.
Исправить все при постобработке
Первое, что вы можете сделать, это попытаться исправить проблему при постобработке. И в Lightroom, и в Adobe Camera Raw (используемые в Photoshop и Photoshop Elements) есть специальные ползунки, которые могут помочь вернуть небу нормальный вид или увеличить детализацию темного переднего плана. Они не смогут помочь в случае, когда небо будет совершенно засвечено или передний план окажется полностью черным, однако вы все-таки можете быть удивлены результатом их работы.
Для слишком яркого неба попробуйте потянуть ползунок Highlights вниз (другими словами, потяните его влево). Это обычно способствует увеличению детализации. Если у вас есть участки синего цвета на небе, еще один трюк состоит в том, чтобы наметить синюю часть и сделать ее темнее, сохраняя при этом облака белыми. Для этого перейдите на панель HSL/Color/B&W в Lightroom или на вкладку HSL/Greyscale в ACR и найдите синий ползунок. Нажмите на вкладку Luminance и потяните синий ползунок вниз (влево). Это сохранит хорошие тона подсвеченных областей в облаках, но затемнит синие тона, чтобы небо выглядело естественней.
Если ваш передний план слишком темный, вы можете сделать его ярче при помощи ползунка "Тени" (Shadows) на вкладке "Основные" (Basic) в Lightroom или ACR. Потяните этот ползунок вверх (вправо). Это сделает светлее темные тона. Однако вы можете обнаружить, что осветление теней таким путем делает передний план слишком тусклым или размытым. Есть простое лекарство: найдите ползунок "Черные", который находится чуть ниже вышеупомянутого ползунка "Тени", и немного потяните его вниз (влево). Может показаться нелогично затемнять черные тона, поскольку вы только что осветлили тени, однако это внесет контраст на передний план. Таким образом передняя часть будет светлее из-за увеличения теней, но все равно будет иметь контраст из-за уменьшения, которое вы сделали в работе с черными тонами.
Рассмотрите возможность преобразования фотографии в черно-белую
Проблема, с которой вы будете сталкиваться в большинстве случаев преобразования своих фотографий в черно-белые, заключается в их недостаточной контрастности. Очень часто фотографы преобразуют свои фотографии в черно-белые только для того, чтобы увидеть, что они выглядят тусклыми и плоскими. Вы хотите, чтобы тона варьировались в диапазоне от чистого белого до чистого черного? Высокая контрастность, с которой вы боретесь, действительно может сопутствовать монохромной фотографии.
Конечно, одной из проблем при съемке с ярким небом или в полдень обычно является эта самая высокая контрастность. Преобразование фотографии в монохромную может решить эту проблему и вызвать интерес у зрителя. Как уже упоминалось выше, высокая контрастность может прийти вместе с черно-белым режимом съемки. Кроме того, люди не привыкли видеть мир в черно-белых тонах, поэтому фотография может показаться более интригующей. Конечно, этот способ не является панацеей, и засвеченное небо все еще остается засвеченным, однако преобразование в монохром порой помогает получить интересную и высококонтрастную картинку.
Используйте заполняющую вспышку
Любители фотосъемки зачастую вспоминают об использовании вспышки только в условиях низкой освещенности. Может казаться, что не имеет смысла включать вспышку в яркий и солнечный день. Но такой способ обусловлен необходимостью заполнения светом от вспышки некоторых резких теней, когда свет от вспышки справится с проблемой высокой контрастности фотографии.
Если вы используете заполняющую вспышку, настройте экспозицию камеры так, чтобы небо было правильно проекспонировано. Вы можете сделать снимок или два без вспышки, чтобы убедиться, что все установки сделаны верно. Снова включите питание вспышки или компенсацию экспозиции вспышки, чтобы фотография выглядела более естественно. Это должно привести к правильно освещенному объекту с небом или задним планом, который также выглядит хорошо.
Используйте градуированный фильтр нейтральной плотности
Картины, о которых мы говорим в этой статье, проистекают из слишком яркого заднего плана и темного переднего плана. В предыдущем совете был раскрыт способ сделать передний план более светлым. Теперь давайте сменим фокус и поговорим о том, как затемнить небо, чтобы оно было проекспонировано примерно так же, как и передний план.
Для этого вам нужно купить градуированный фильтр нейтральной плотности. Это фильтры, которые прикрепляются к передней части объектива. Верхняя часть фильтра темная, а к низу она становится прозрачной. Фильтр затемняет небо, не оказывая влияния на передний план. Используйте его для того, чтобы затемнить небо и сохранить значения яркости в динамическом диапазоне вашей камеры.
Смешайте свои экспозиции
Еще один способ справиться с проблемой контрастности, выходящей за пределы динамического диапазона камеры, - сгруппировать снимки и смешать их позже. Большинство камер имеют функцию в меню, которая позволяет установить количество снимков, которые будут сделаны с большой и маленькой экспозицией. При нажатии кнопки спуска затвора будет сделано три снимка: один с нормальной экспозицией, один недоэкспонированный и один переэкспонированный. Некоторые камеры позволят вам сделать пять или даже семь таких фотографий.
Вы можете смешать эти три изображения позже в Photoshop, используя части каждого из них с нужной экспозицией для создания одной окончательной фотографии. Например, вы можете взять небо с более темной, недоэкспонированной фотографии, а передний план - с более яркой, переэкспонированной. Кроме того, могут быть также элементы, которые вы захотите извлечь из нормально экспонированного изображения. Смешав их все вместе в Photoshop, вы получите то самое изображение с правильной экспозицией для всех его частей.
Краткий алгоритм к процессу выполнения такого смешивания
Откройте все файлы в виде слоев на одном изображении. Вы можете сделать это в Lightroom, выбрав нужные фотографии, а затем перейдя в "Открыть как слои" в Photoshop ("Фото"> "Редактировать в"> "Открыть как слои" / Photo > Edit In > Open as Layers в Photoshop, либо щелкните правой кнопкой мыши и выберите "Открыть как слои").
Если у вас нет Lightroom, есть аналогичная функция с использованием Adobe Bridge. Кроме того, в Photoshop вы можете выбрать фотографии и открыть их в виде слоев, выбрав "Файл"> "Сценарии"> "Загрузить файлы в стек"(File > Scripts > Load Files into Stac), а затем в появившемся диалоговом окне выберите нужные фотографии.
Добавьте маску слоя в верхний слой (Layer> Layer Mask> Reveal All). Белая маска слоя, которую вы только что создали, ничего не меняет, и весь верхний слой все равно будет отображаться на изображении. Но вы создали механизм, чтобы изменить его.
Чтобы Photoshop использовал часть нижнего слоя, выберите инструмент "Кисть" и установите черный цвет. Затем просто нарисуйте кистью область, соответствующую той, которую вы хотите использовать из этого слоя. Помните, что везде, где маска отображается белой, будет показан верхний слой, а там, где она черная, проявится нижний.
Если вы хотите немного совместить части каждого слоя, уменьшите непрозрачность кисти до более низкого процента. Часто этот процесс работает лучше всего, устанавливая очень низкую непрозрачность (менее 10%) и постепенно закрашивая слой там, где вам нужно, большой кистью.
Когда вы закончите с этим процессом и фотография будет выглядеть так, как вы хотели, объедините слои (Layer> Merge Down). Затем повторите процесс для слоя ниже, открывая те его части, которые требуется получить в вашем окончательном изображении.
Смешайте фото в файл HDR
Конечно, вы можете соединить ваши фотографии (как упоминалось выше) и обработать их при помощи Photomatic Pro, HDR Efex Pro, Photoshop или другого программного обеспечения HDR. Это отдельная тема.
Для целей этой статьи рассмотрите возможность использования файла HDR как части процесса смешивания, описанного выше. Другими словами, сначала соедините свои экспозиции. Когда вы находитесь перед компьютером, создайте файл HDR, используя предпочитаемый метод. Теперь перенесите ваши исходные три экспозиции и изображение HDR в Photoshop, используя метод, описанный выше. Когда вы все их внесете, у вас должно получиться четыре слоя.
Затем просто повторите процесс смешивания, описанный выше. Поместите файл, который, по вашему мнению, выглядит лучше всего, наверх. Далее следуйте алгоритму для смешивания в каждом из остальных слоев. Если окажется, что вы не хотите использовать один из слоев, вы можете просто удалить или скрыть его. Используя этот метод, вы должны иметь полный контроль над уровнями экспозиции в вашем изображении. Кроме того, этот процесс предоставит вам преимущества программного обеспечения без "HDR-овского" вида фотографии, которого многие фотографы стараются избегать.
Работайте!
Вы можете рассмотреть возможность использования высокой контрастности с целью создания потрясающих эффектов. Например, можно использовать яркость, добавив на изображение солнечные лучи, или же темноту для создания силуэтов. Иногда вы можете превратить проблему в необычную деталь фотографии.
Используйте наши советы, чтобы преодолеть все препятствия и сделать свои фотографии по-настоящему выдающимися.
Источник fotogora.ru
ЕЩЕ ПОЧИТАТЬ


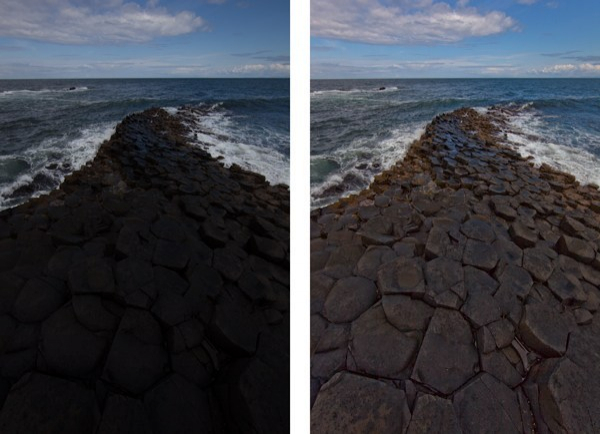


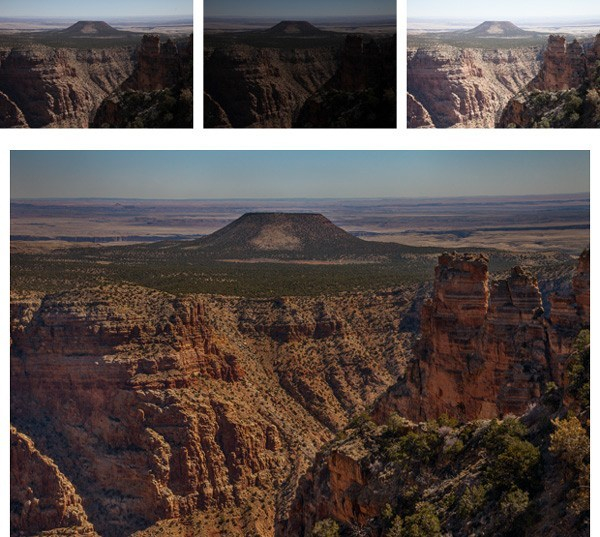







Комментарии: