Несмотря на репутацию сложного инструмента, Экшены в Фотошопе могут наоборот – облегчить вам труд и ускорить процесс обработки фотографий. Есть множество ресурсов, с которых вы можете скачать готовые экшены для Фотошопа, причем некоторые из них действительно создаются профессионалами и несут в себе пользу. Однако, никто лучше вас самих не может знать как именно вы обрабатываете фотографию и какую часть этого процесса можно оптимизировать с помощью этого инструмента.
Для чего нужны Экшены в Фотошопе?
Представьте, либо вспомните один из случаев, когда перед вами стоит задача обработать несколько сотен фотографий с одной съемки. В процессе вы понимаете, что делаете некоторые действия с одинаковым постоянством для каждой фотографии. Это создает рутину в вашей работе и, что более важно, отнимает ваше время и заставляет тем самым клиента ждать еще дольше.
Эту повторяющуюся последовательность действий можно заключить в один клик мыши. Удобно, не правда ли?
Некоторые заблуждения относительно Экшенов
У вас может возникнуть ошибочное представление о том, что вы нажмете на одну кнопку и фотография превратилась в шедевр. Часто фотограф может и не догадываться о том как правильно это использовать.





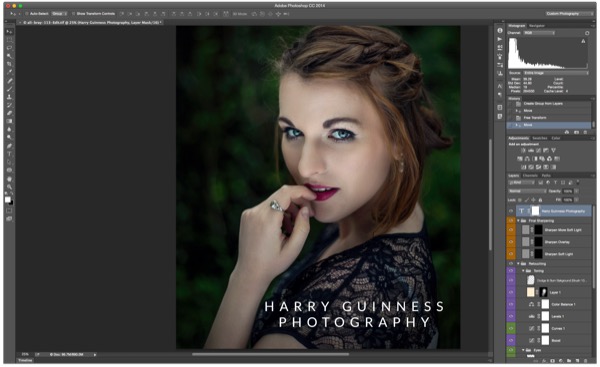
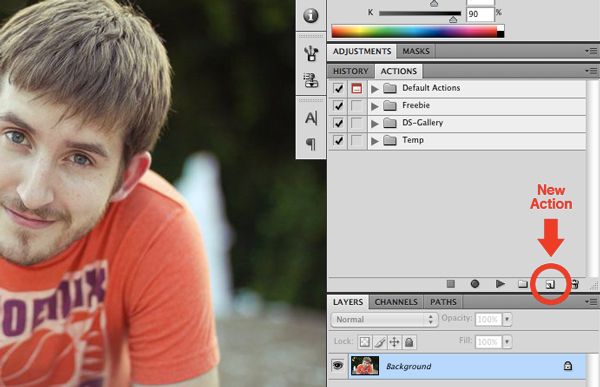
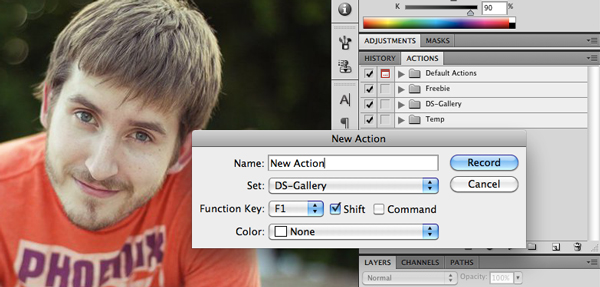

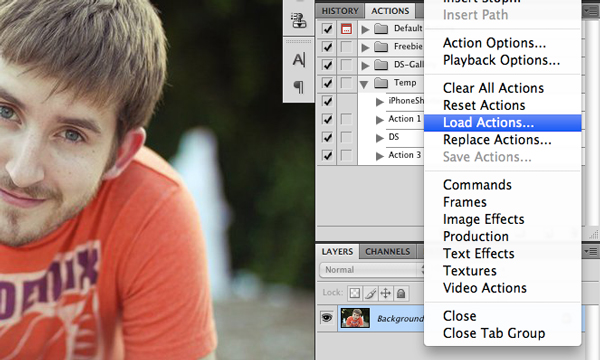
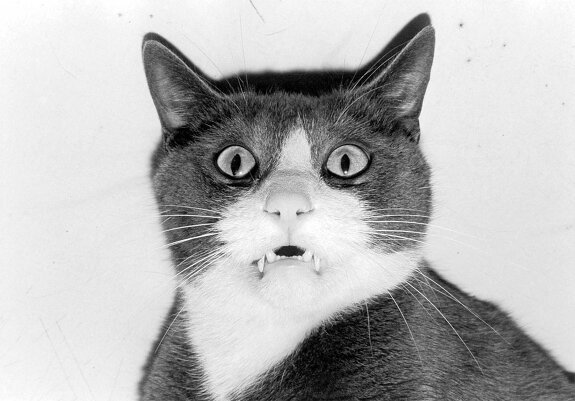






Комментарии: