В этом уроке Фотошопа вы узнаете, как исправить дефекты изображения на фотографии с невысоким качеством, а также поделюсь очень быстрым и простым способом выровнять кожу лица. Женщина на этом фото – не модель, но мы видим ее яркий характер; нет смысла чрезмерно ретушировать снимок. Сделаем так, чтобы он выглядел естественно.
Урок Фотошопа. Выравнивание кожи лица для beauty фото
Фото
Метод, который я покажу, можно использовать и для редактирования фотографий в жанре бьюти, для этого надо всего лишь изменить некоторые настройки, которые мы будем использовать, чтобы выровнять кожу.
Шаг 1
Взглянув на канал Blue , вы увидите, что он не особо удачен. Многие особенности, свойственные фотографии в формате JPG, не особо видны при просмотре RGB, но по нескольким разным причинам все равно есть смысл произвести коррекцию. Это в первую очередь уменьшит дефекты цвета изображения и гарантирует большую гибкость при осуществлении последующих коррекций.
Создайте копию слоя Background Layer. В этом новом слое откройте Filter > Blur > Gaussian Blur. Задайте значение радиуса, равное 10. Нажмите OK. В качестве режима смешивания выберите цвет. Чтобы открыть опции смешивания, дважды кликните по данному слою справа от его названия. В меню Advanced Blending уберите галочки перед R и G. Таким образом, любая коррекция будет производиться исключительно с каналом Blue. Снова оцените каналBlue: стало лучше.
Шаг 2
Теперь с помощью кривых выровняем цвет изображения. Рекомендуется использовать именно кривые, а не уровни, так у вас будет куда больше контроля над ситуацией.
Создайте новый слой для манипуляций с кривыми (Curves Adjustment), потом нажмите на маленькую кнопочку справа от Preset Control и выберите Load Preset для загрузки моего файла.
Шаг 3
Способ, которым мы будем выравнивать кожу лица, практически не требует прибегания к клонированию. Для любых крупных дефектов на коже – в данном случае это четыре больших пигментных пятна – используем Healing Brush Tool (J).
Создайте новый чистый слой сразу поверх копии фона (Background Copy). ВыберитеHealing Brush (J), не забыв убедиться, что в графе с ее характеристиками выбрано Sample All Layers. Проведя кистью по этим конопушкам, вы их уберете.
Не забывайте, что никакие изменения нельзя сохранять в исходном файле, ведь у вас в любой момент может возникнуть желание отменить все изменения. Вот почему мы рисовали кистью в новом слое.
Шаг 4
Выберите три слоя, находящихся под слоем, в котором редактировались кривые. Перетащите их вниз к кнопке New Layer, чтобы создать их копии. Чтобы объединить три этих дубликата, нажмите Command + E.
Выберите инструмент Polygonal Lasso и обведите лицо. В чрезмерной аккуратности нет необходимости. Теперь вернитесь обратно и, удерживая Alt, удалите выделение на таких областях как глаза, брови, ноздри. Снова вернитесь и выделите все остальное, что следует оставить как есть, – контур носа, ямочки, ключицы, линию подбородка. Вот так выглядит мой выбор областей:
Нажмите Shift + Command + I, чтобы инвертировать выбранную область, затем нажмитеDelete. Изменений на этом этапе вы не заметите, потому что на нижнем слое все то же самое, что мы только что вырезали.
Шаг 5
Откройте Filter > Blur > Gaussian Blur. Задайте значение радиуса, равное 20, затем задайте значение непрозрачности (Opacity), равное 75 %. Выберите и скопируйте те же три нижних слоя, что и недавно. Чтобы объединить три этих дубликата, нажмите Command + E. Переместите полученный слой поверх того слоя, в котором производилось выравнивание кожи. Выбрав новый слой, нажмите Command + Alt + G, и вы получите маску (Clipping Mask); она будет отмечена стрелкой, показывающей вниз. Это означает, что нижний прозрачный слой будет маской для верхнего слоя.
Шаг 6
Выберите все тот же нижний слой, откройте Filter > Other > High Pass. Задайте значение радиуса, равное 4.
Теперь вы можете заметить присутствие маски (Clipping Mask), но ненадолго. Выберите режим смешивания для данного слоя Linear Light, значение непрозрачности (Opacity), равное 40 %. Готово!
Посмотрите на фотографию ниже и сравните снимки до и после обработки.
Этот метод эффективен при ретуши любого портрета, но цель обработки не в том, чтобы сделать любого человека похожим на модель, а в том, чтобы лишь немного сгладить дефекты кожи, сохранив ее естественность. Поэтому такая обработка годится для работы с портретом обычного человека.
Источник: http://rosphoto.com
Смотрите также:



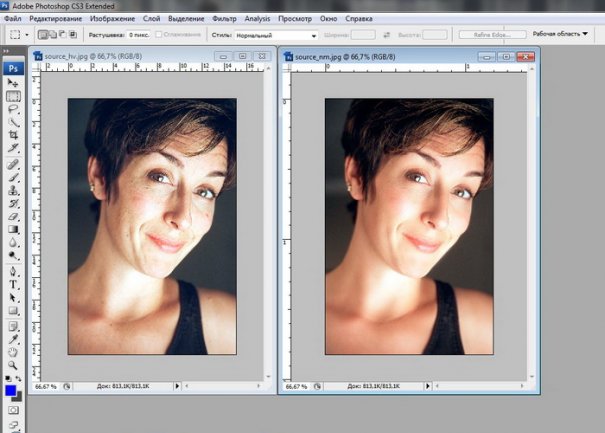

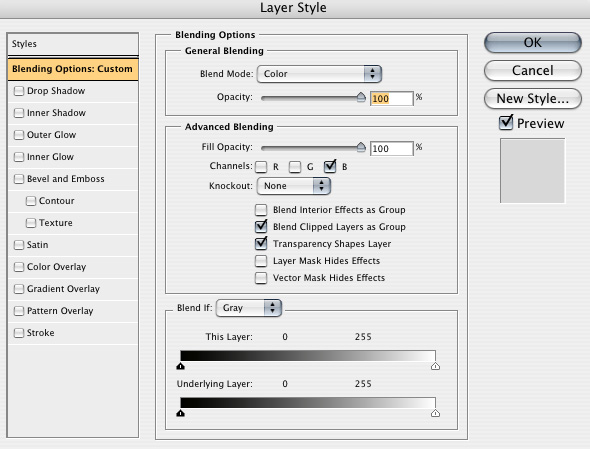
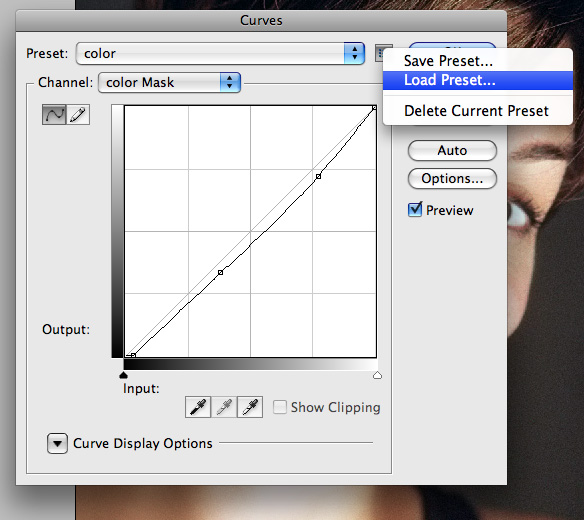
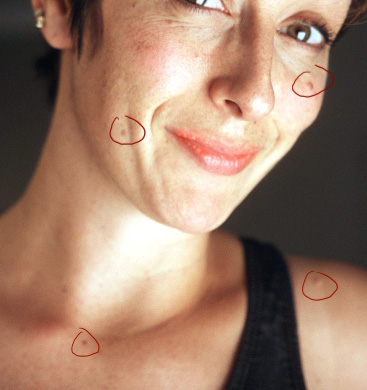
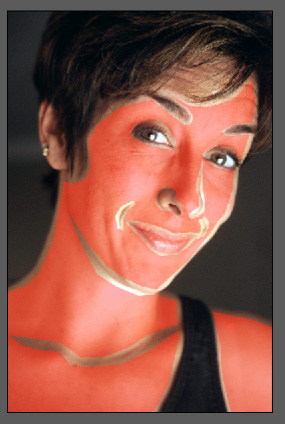
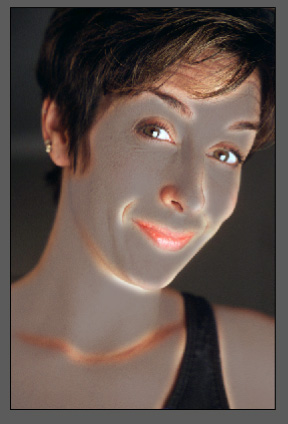




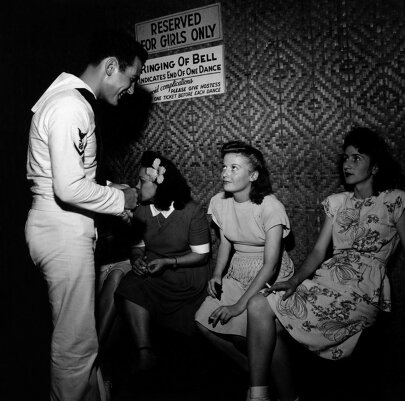
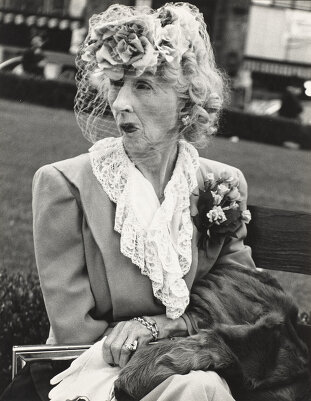


Комментарии:
"Автор" просто скопировал статью, которая уже не первый год гуляет по просторам интернета... :) Правда, он, к чести своей, :) этого и не скрывает - ссылка на "первоисточник" есть. :)