Сегодня никого не удивишь быстрой обработкой фото. Однако фильтры, которые можно наложить в фотоаппарате, телефоне или онлайн, не всегда хорошо смотрятся на снимках. Но это не повод брезговать автообработкой — нужно лишь найти действительно умный редактор. Из этой статьи вы узнаете о таком! Речь пойдет о программе «ФотоМАСТЕР», которая в десятки раз проще фотошопа, но по функционалу ничуть не уступает ему. Подробнее о ней вы можете узнать здесь. Далее на «живых» примерах мы рассмотрим, как в этой программе можно улучшить качество снимков.
Сделать портрет идеальным? Легко!
Чаще всего люди обращаются к фоторедакторам, когда нужно улучшить портретные фотографии. Именно поэтому мы начнем знакомство с программой с обработки такого снимка.
Портрет со скриншота ниже был создан при естественном и достаточно мягком освещении, поэтому на фотографии отсутствуют серьезные проблемы, требующие кропотливой обработки. Однако несколько простых манипуляций могут сделать фото лучше. Например, с помощью функции «Идеальный портрет» можно быстро выровнять тон кожи, сделать выразительнее глаза, брови и губы, а также отбелить эмаль зубов, подарив модели голливудскую улыбку. Примечательно, что от такой обработки кожа не становится «пластиковой», чем часто грешат фильтры автоматической обработки в других программах.
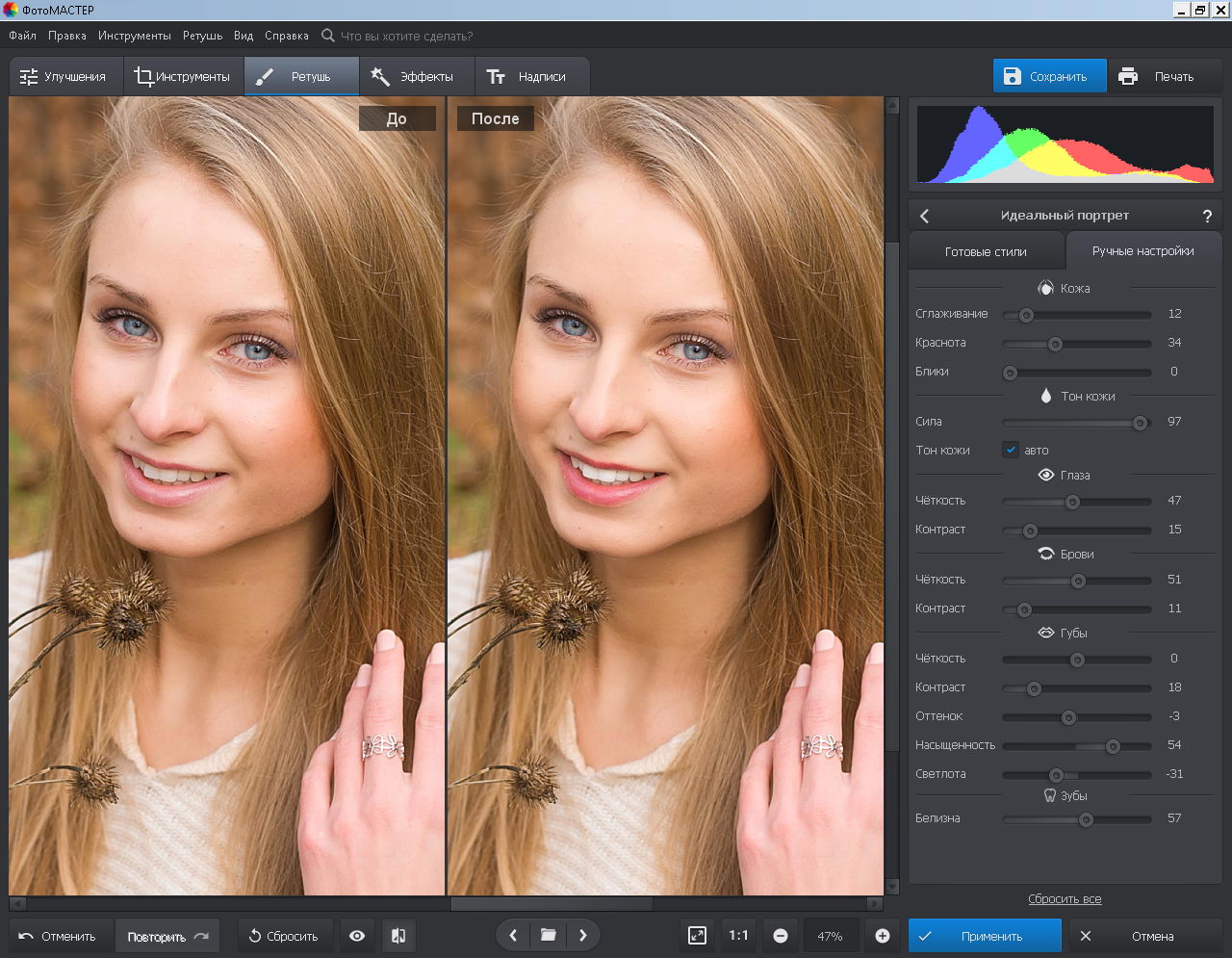
Избавиться от неприятных покраснений и прыщей поможет «Восстанавливающая кисть». Настройте параметры инструмента, а затем проведите им по проблемным участкам. Мгновение — и от дефектов не остается и следа.
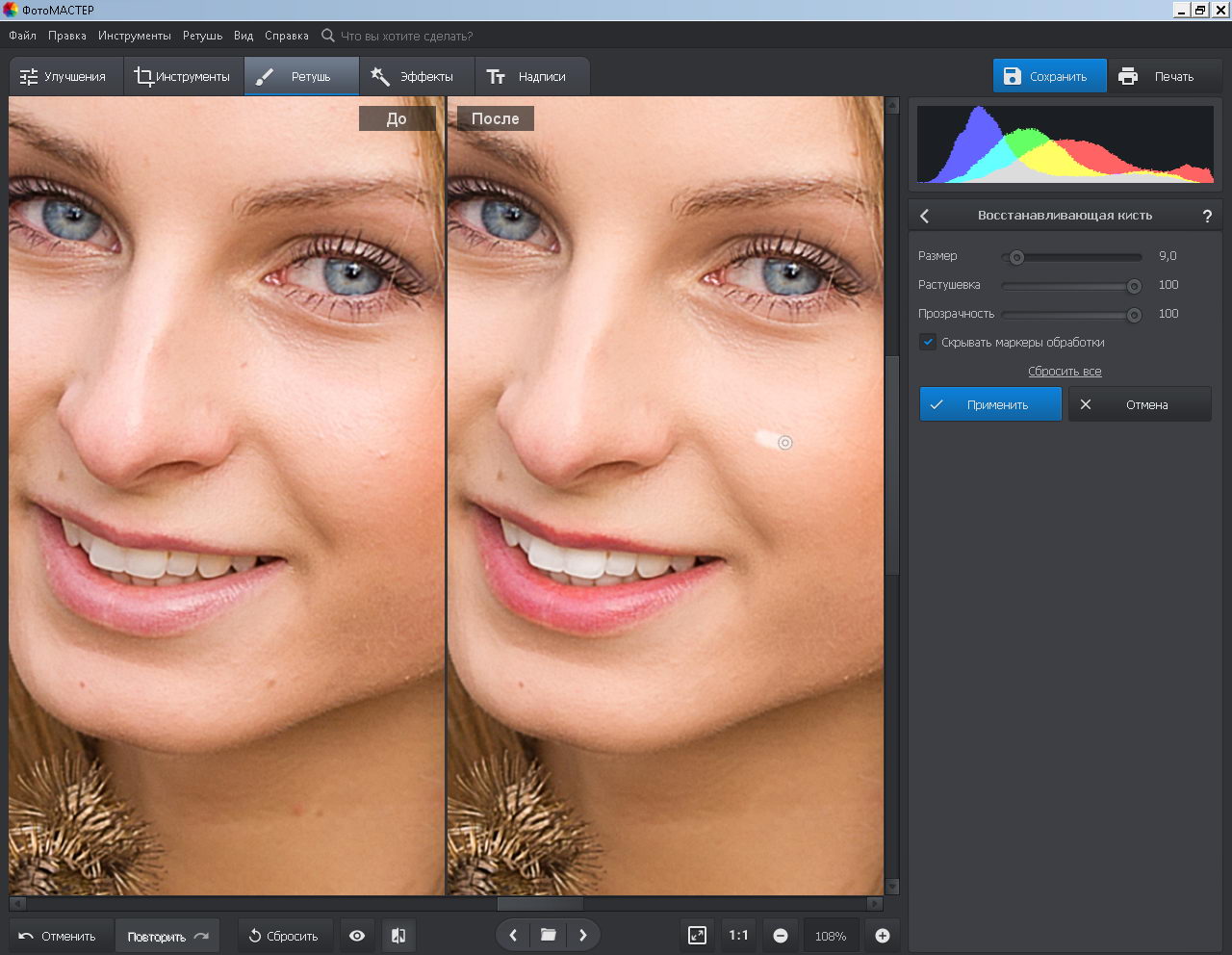
Добавить взгляду девушки дополнительную глубину и сделать скулы более выразительными можно с помощью инструмента «Корректор». Для начала работы настройте параметры кисти на панели справа, а потом закрасьте на фото участки, которые хотите улучшить.
Внесем завершающие штрихи! Усилим сочность всего снимка и добавим немного резкости в разделе «Улучшения». Также именно здесь программа позволяет поработать над контрастностью фотографии, подчеркнуть или сделать менее заметными тени и блики. Если не хочется выставлять параметры вручную, то можете поручить программе автоматически улучшить качество фотографии, активировав опцию автокоррекции.
Моментальная замена фона: миф или реальность?
Неудачный фон на фотографии — вторая популярная причина, из-за которой пользователи обращаются к помощи фоторедакторов. Также функция замены фона требуется людям, которым нужно подготовить фотографию товара для интернет-магазина и поменять пестрый задний план на однотонный. И то и другое можно легко сделать в «ФотоМАСТЕРЕ». При этом много тратить времени не придется: в программе предусмотрен алгоритм, который берет большую часть работы на себя.
Откройте фотографию и перейдите в «Инструменты» > «Замена фона». Программа предложит выделить зеленой кистью объект, который требуется оставить в кадре. Не следует переживать, если линия будет получаться не очень ровной. Главное — не выходить за края объекта. При необходимости вы можете скорректировать размер инструмента, а в случае ошибки — удалить лишние штрихи с помощью «Ластика».
Объект выделен? Активируйте кисть «Фон» и обозначьте ту часть изображения, от которой хотите избавиться. Если задний план однородный, то хватит даже точки, а если сложный — пары схематичных линий. Следите за изменениями на экране. При необходимости вы можете настраивать «Прозрачность фона», чтобы видеть полную картину.
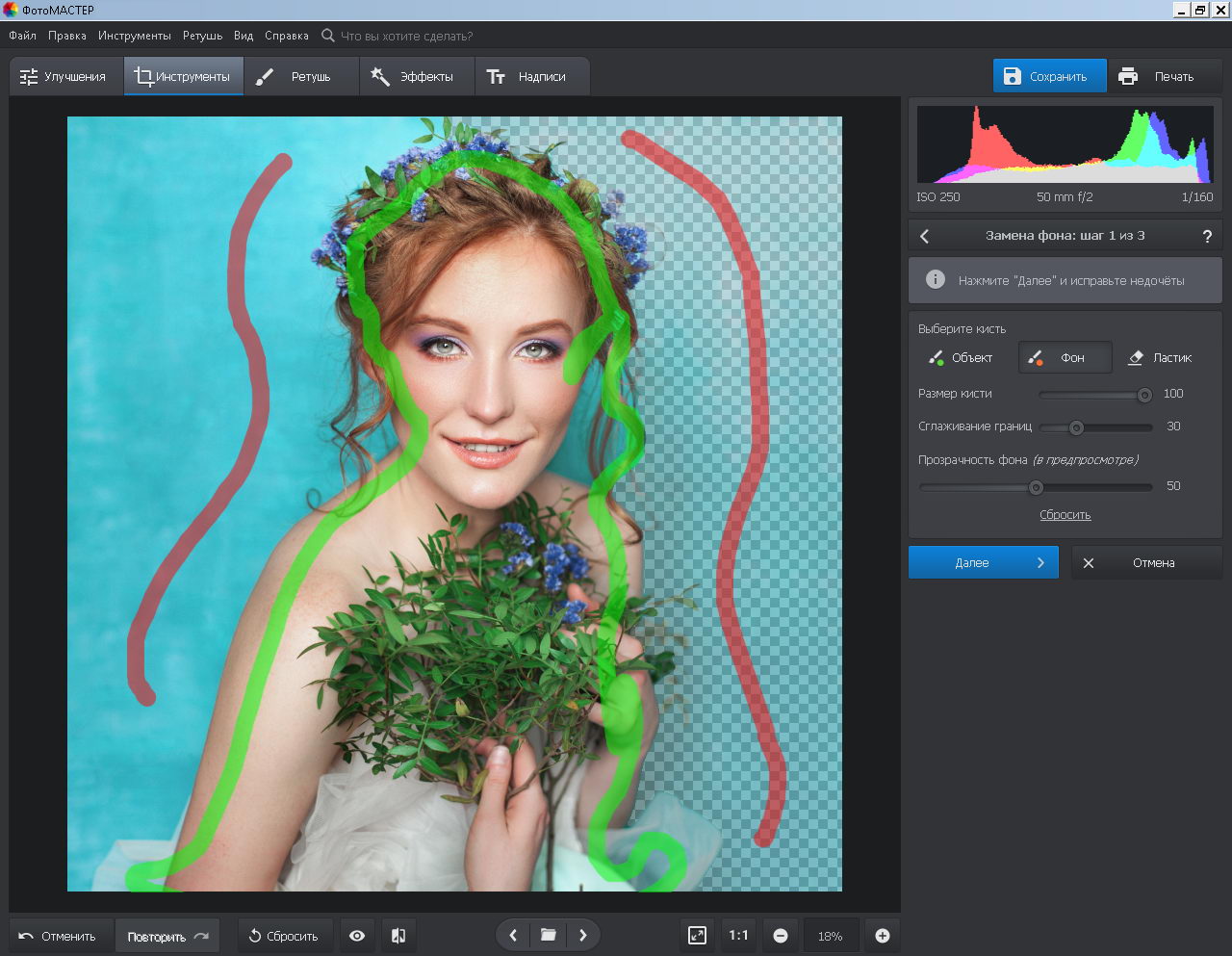
Второй этап работы предполагает ручную коррекцию изображения. С помощью кисти «Объект» или «Фон» вы сможете вернуть случайно удаленные фрагменты фото или, соответственно, убрать оставшийся фон.
На третьем этапе «ФотоМАСТЕР» предложит установить новый фон. Вы можете выбрать подходящий вариант во встроенной библиотеке или же использовать любую картинку с ПК. Чтобы персонаж естественно смотрелся на новом фоне, настройте параметр «Адаптация цветов» или примените к фотографии дополнительные эффекты.

Засвеченные или слишком темные фото — больше не проблема
Третья фотография была сделана в условиях естественного яркого освещения. В результате на снимке появились явные пересветы и блики. Снег и белая одежда модели еще больше усугубили ситуацию и привели к тому, что правая часть снимка буквально утонула в потоке света. Проявить детали поможет редактор «ФотоМАСТЕР».
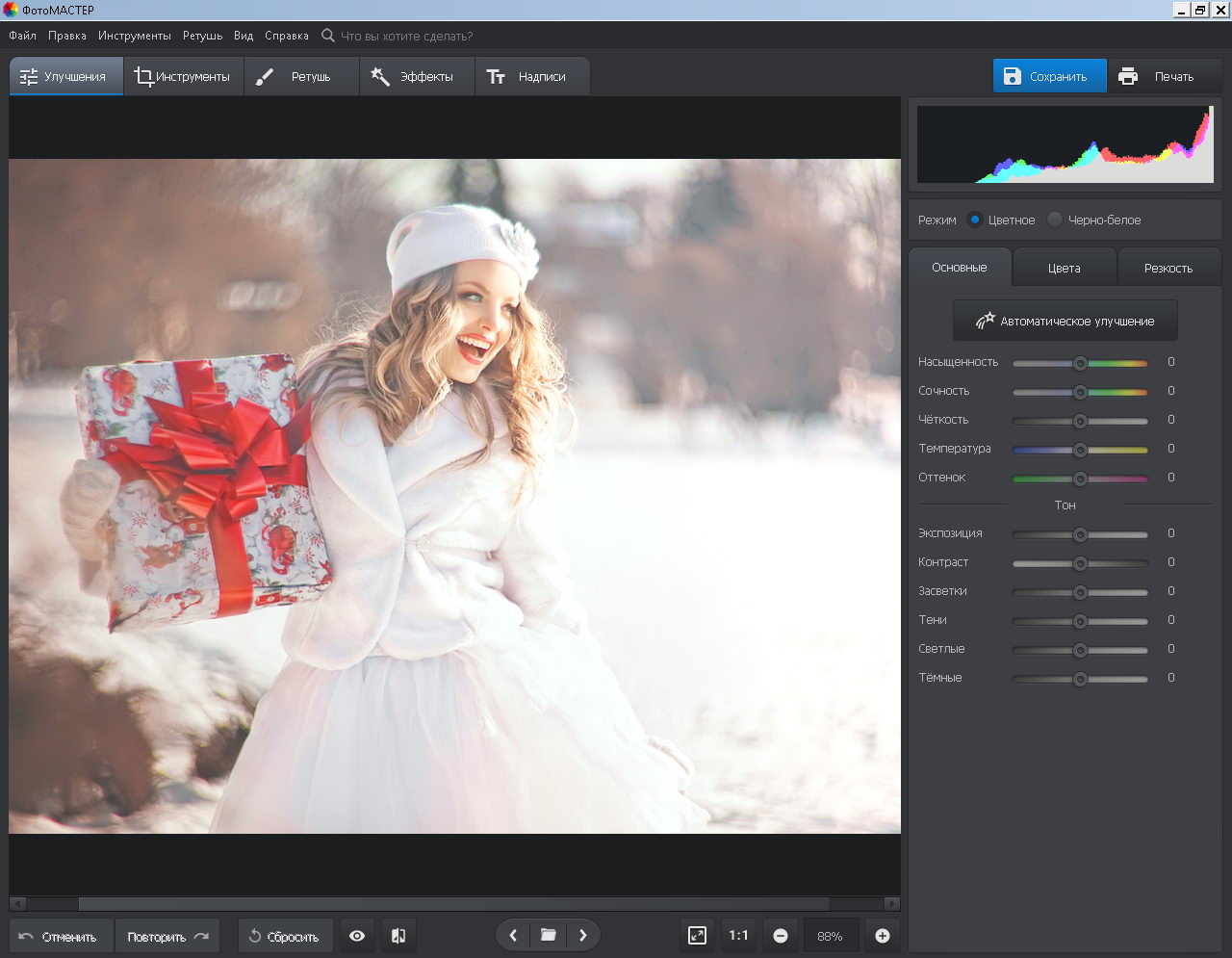
Начать работу стоит со снижая экспозиции и параметров, отвечающих за светотень. В нашем случае после внесения изменений стали более различимыми одежда и черты лица модели, а также произошло отделение снежного фона от героини. В нижней части снимка присутствует избыточное затемнение, но пусть это вас не беспокоит. Оно часто появляется на таких фотографиях, позже эту проблему можно исправить.
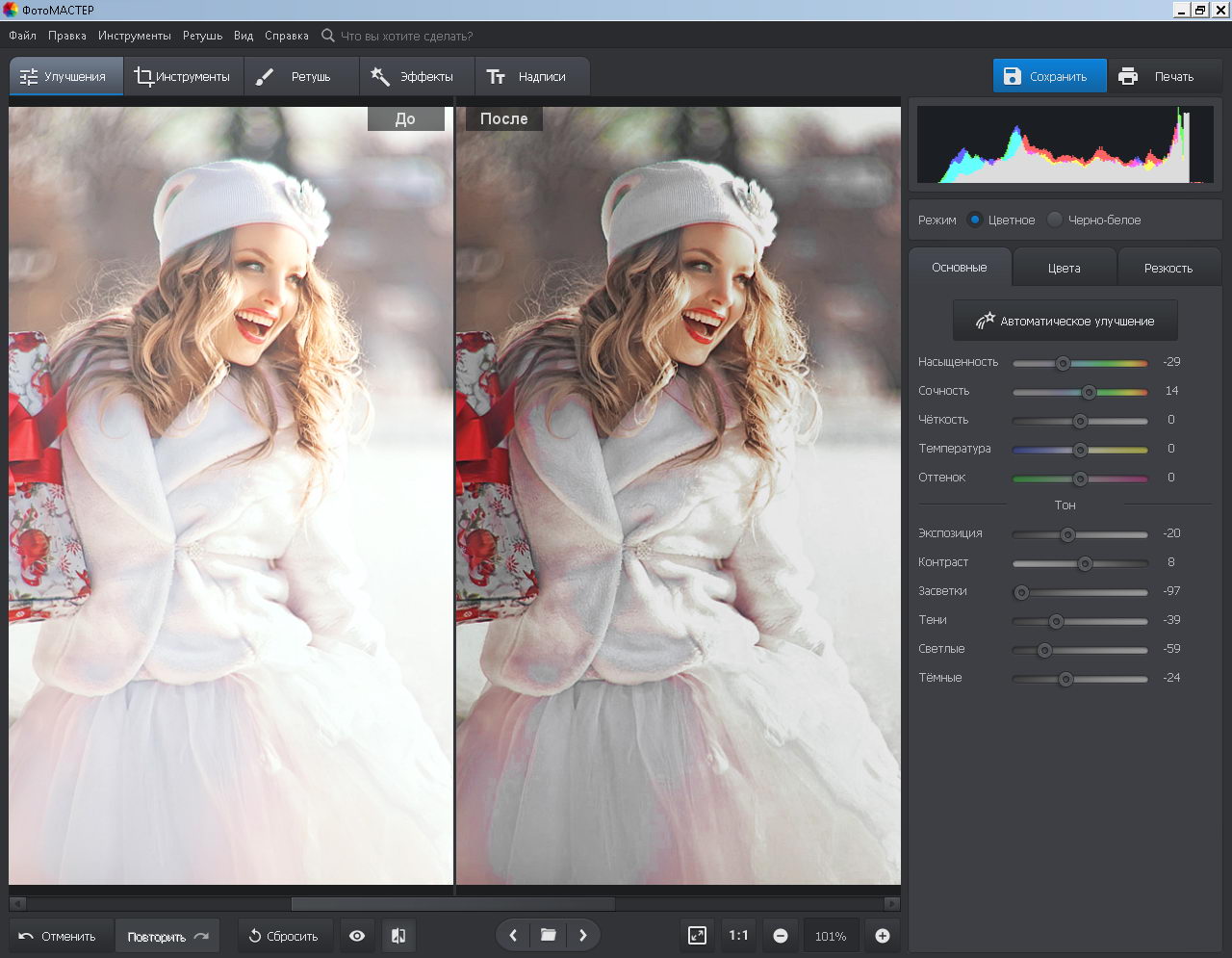
Высветлить лицо девушки и сделать более воздушной нижнюю часть снимка можно с помощью радиального и градиентного фильтров. Работая с ними обязательно следите за сохранением целостности изображения: избегайте появления слишком светлых участков, ведь они всегда смотрятся неестественно.
Вот и все, проблема с освещением решена! Нам удалось вернуть детали и сделать фотографию более выразительной. На всю обработку ушло не более 5 минут, а результат превзошел ожидания.
Эффектная ретушь фото в стиле глянцевых журналов
В качестве четвертого примера рассмотрим коррекцию портретной фотографии, созданной в студийных условиях. Как правило, в таких случаях речь не идет об исправлении серьезных проблем, связанных с освещением, так как фотограф всегда заранее формирует световую схему снимка. Однако полностью от обработки снимков отказываться тоже не стоит.
На фотографии ниже у модели получилась слишком белая кожа. Значительно оживить образ можно в разделе «Улучшения». Здесь необходимо провести цветовую и тоновую коррекцию: это даст возможность «проявить» снимок, сделать его более ярким, а также повысить контрастность деталей. Снижая значение «Насыщенности» и усиливая «Сочность» можно добиться более интересного и глубокого цвета. И, самое главное, фото будет выглядеть естественно.
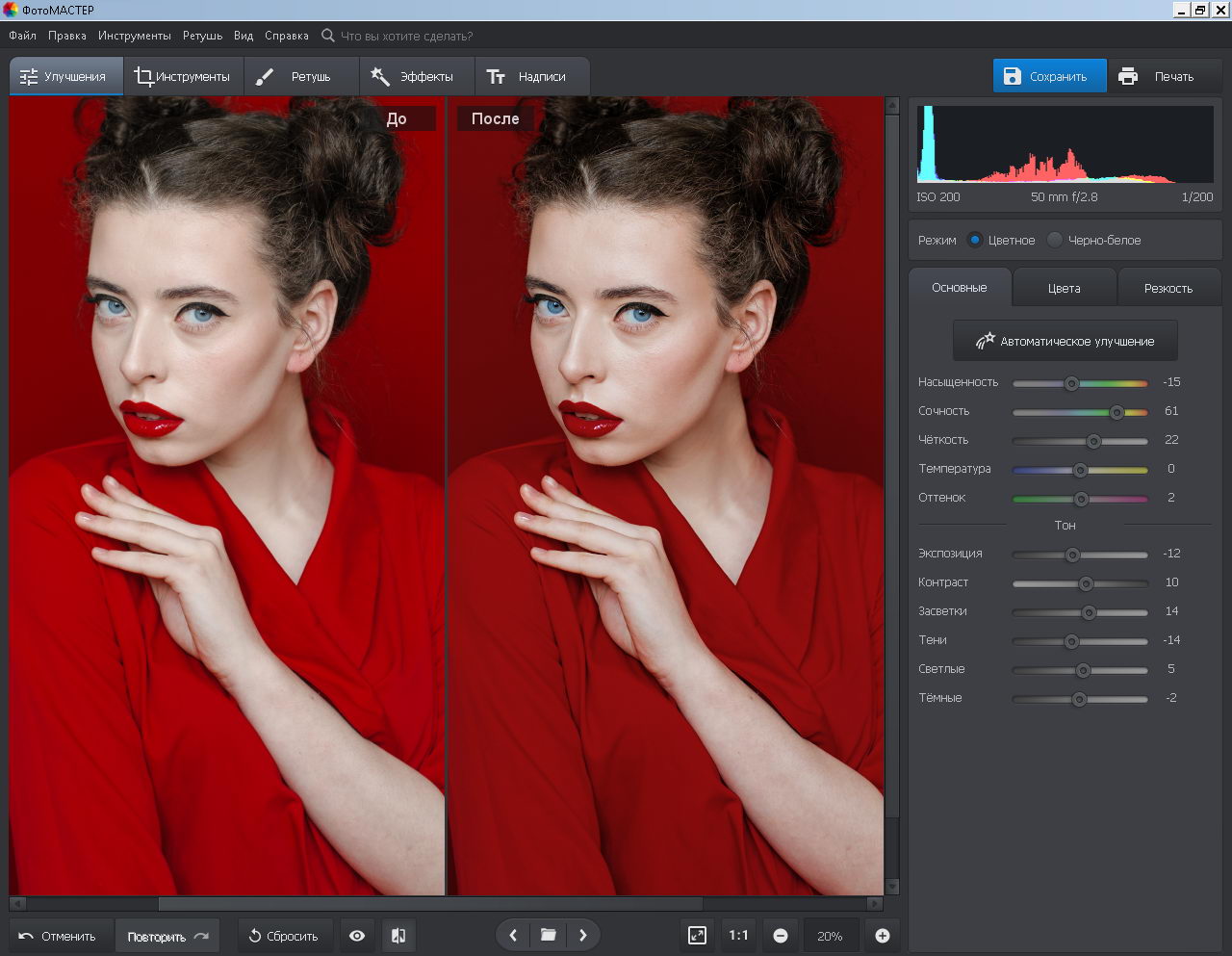
Мягко и аккуратно сгладить кожу модели, выделить глаза и губы поможет уже знакомый нам инструмент «Идеальный портрет». При этом вы можете применить к фото один из готовых пресетов или же выполнить ручную настройку всех параметров.
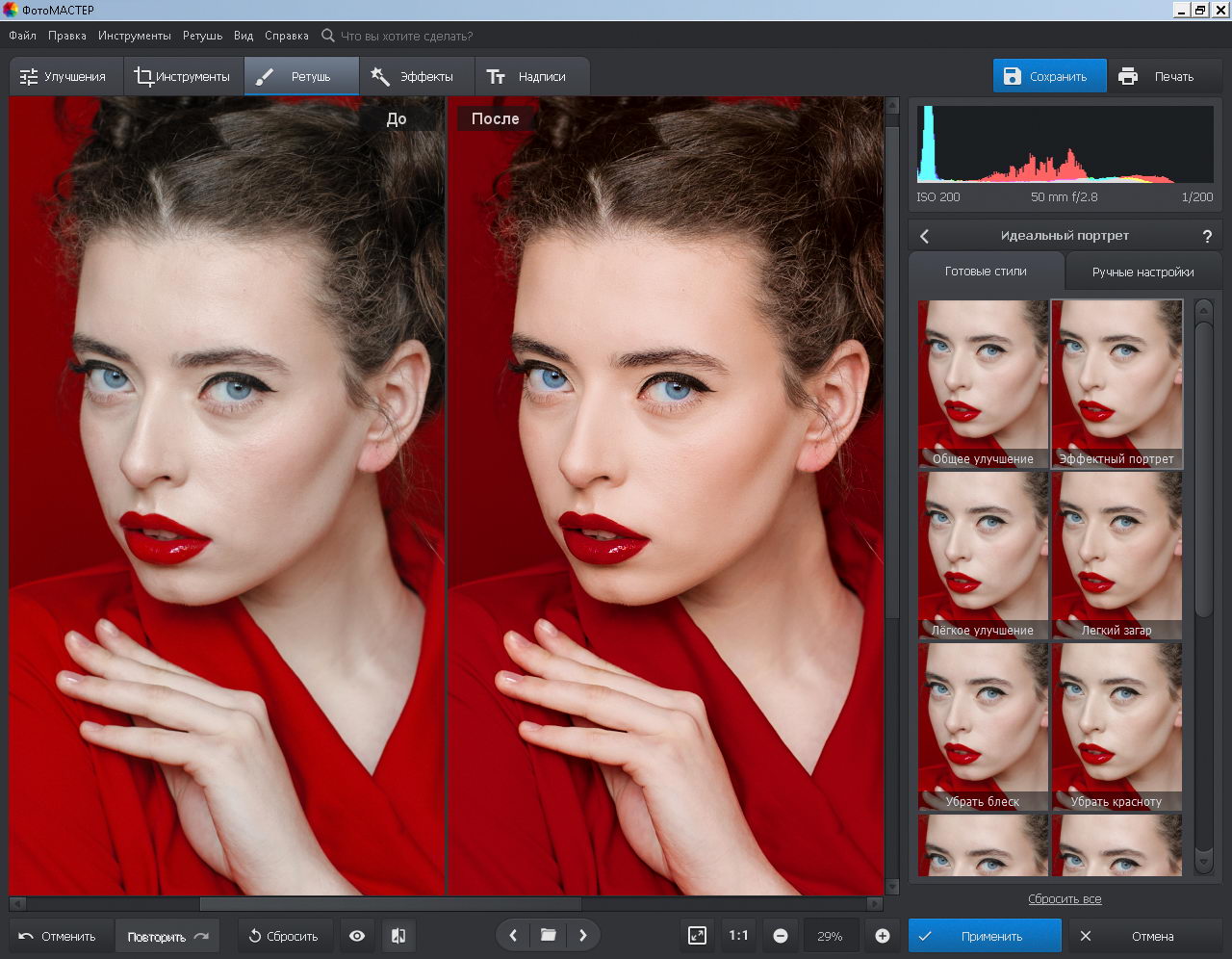
В качестве итогового штриха усилим резкость фотографии. Сравните результат с оригиналом:
Простая обработка групповых фотографий
Ранее мы рассматривали только работу с одиночными портретами. Но как поведут себя интеллектуальные алгоритмы «ФотоМАСТЕРА», обрабатывая изображение, на котором зафиксировано сразу несколько людей? Давайте посмотрим!
Фотография ниже сделана в помещении с рассеянным светом, однако при съемке фотоаппарат был неправильно настроен, поэтому на снимке сильно понижены контраст и насыщенность. Начать коррекцию следует именно с них. Профессиональные ретушеры чаще всего исправляют эту проблему с помощью инструмента «Кривые».
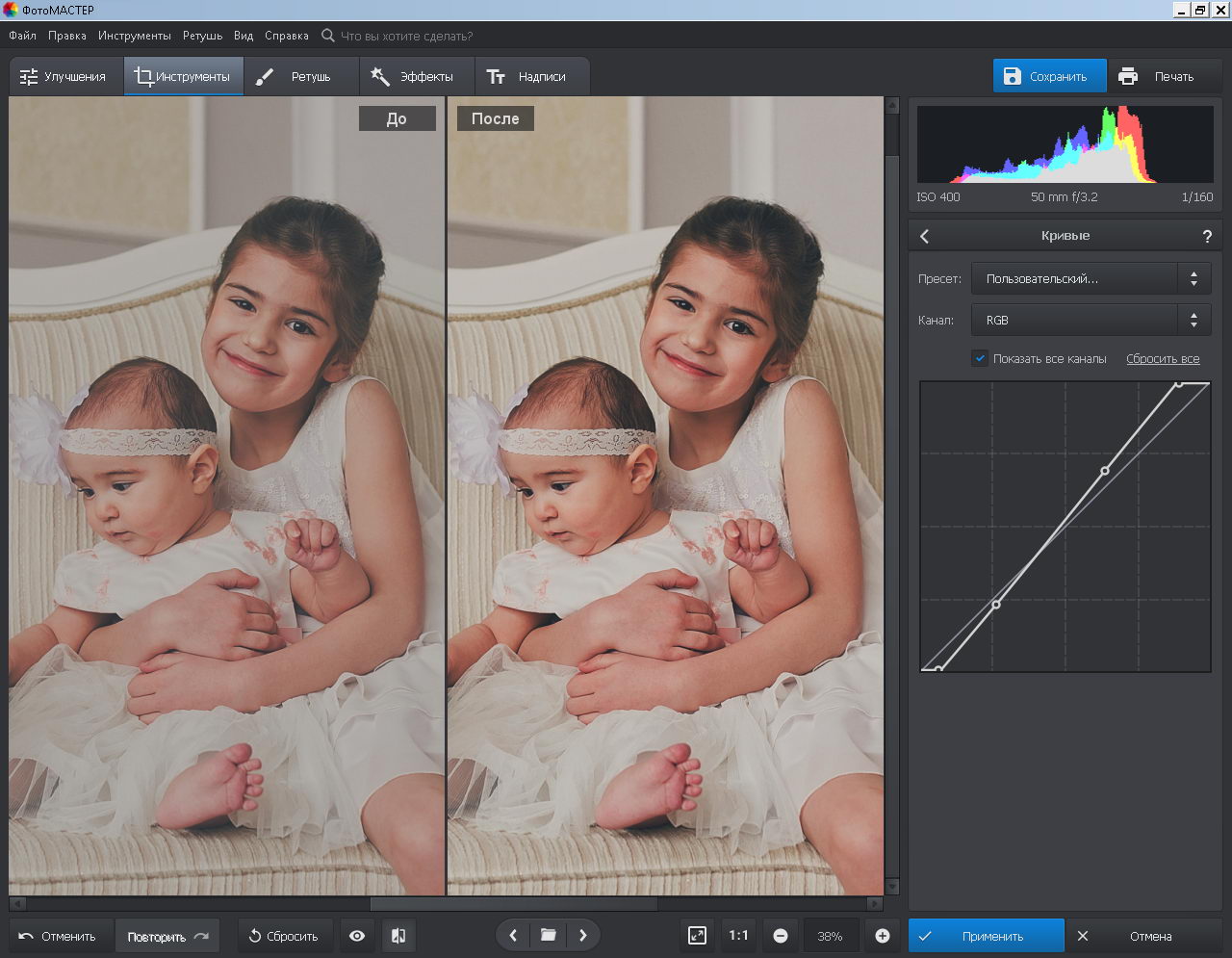
В «ФотоМАСТЕРЕ» он тоже присутствует. Однако мы не станем использовать его в этом примере и рассмотрим другой, более простой способ обработки. Активируем уже знакомую нам функцию «Идеальный портрет» и перейдем во вкладку «Ручные настройки». Вы можете обрабатывать сразу все лица на снимке: для этого установите флажок рядом с пунктом «Обрабатывать все лица». Опция отдельной обработки будет удобна в случае, если люди, присутствующие на фотографии, имеют разный тон кожи или находятся на участках, имеющих разную степень освещенности.
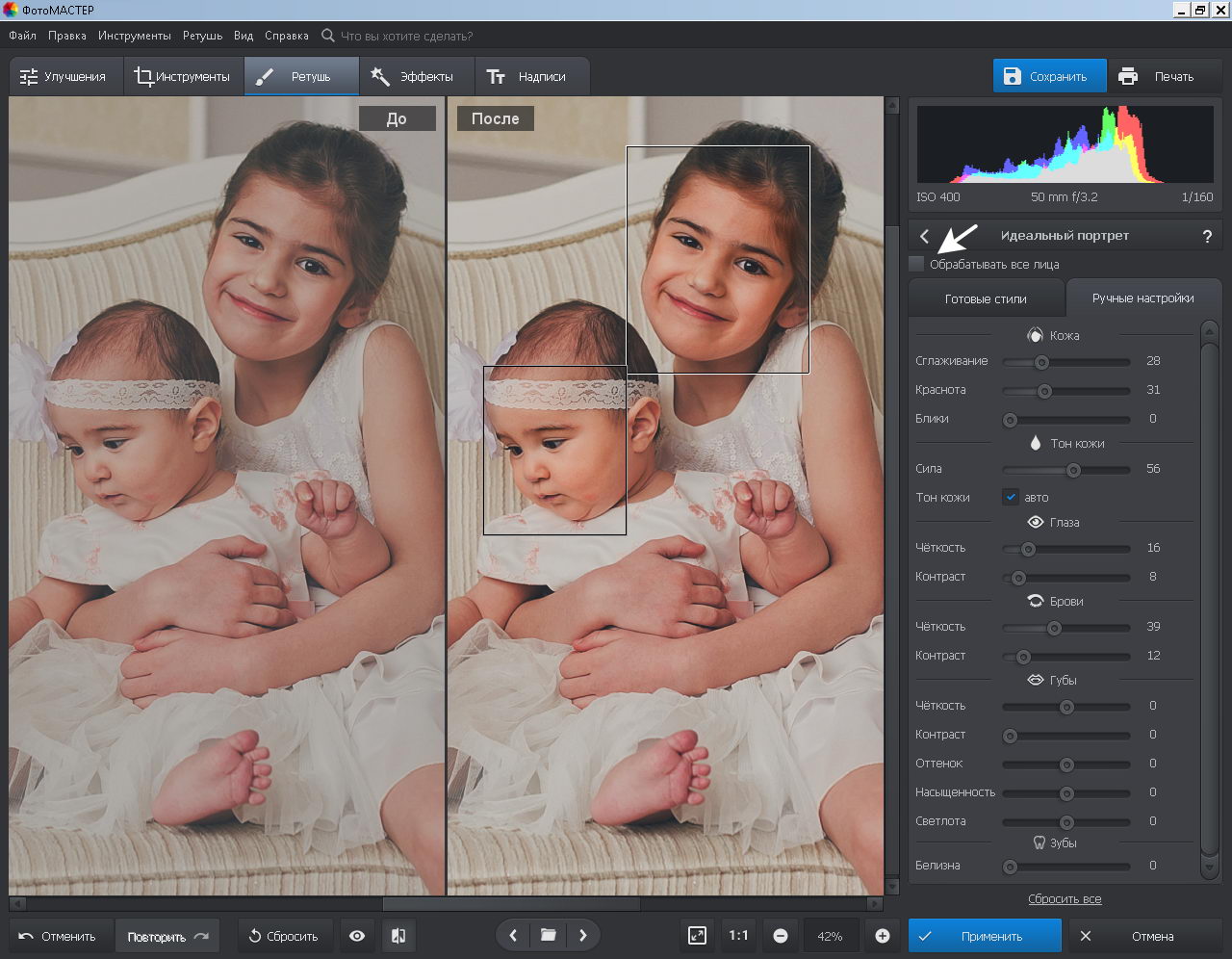
Поправить освещение снимка можно в разделе «Улучшения». При этом вы можете изменить экспозицию всего фото или поработать со светлыми и темными тонами на фото отдельно друг от друга. И, конечно, не стоит забывать про цветовую коррекцию: она поможет сделать фото сочнее.
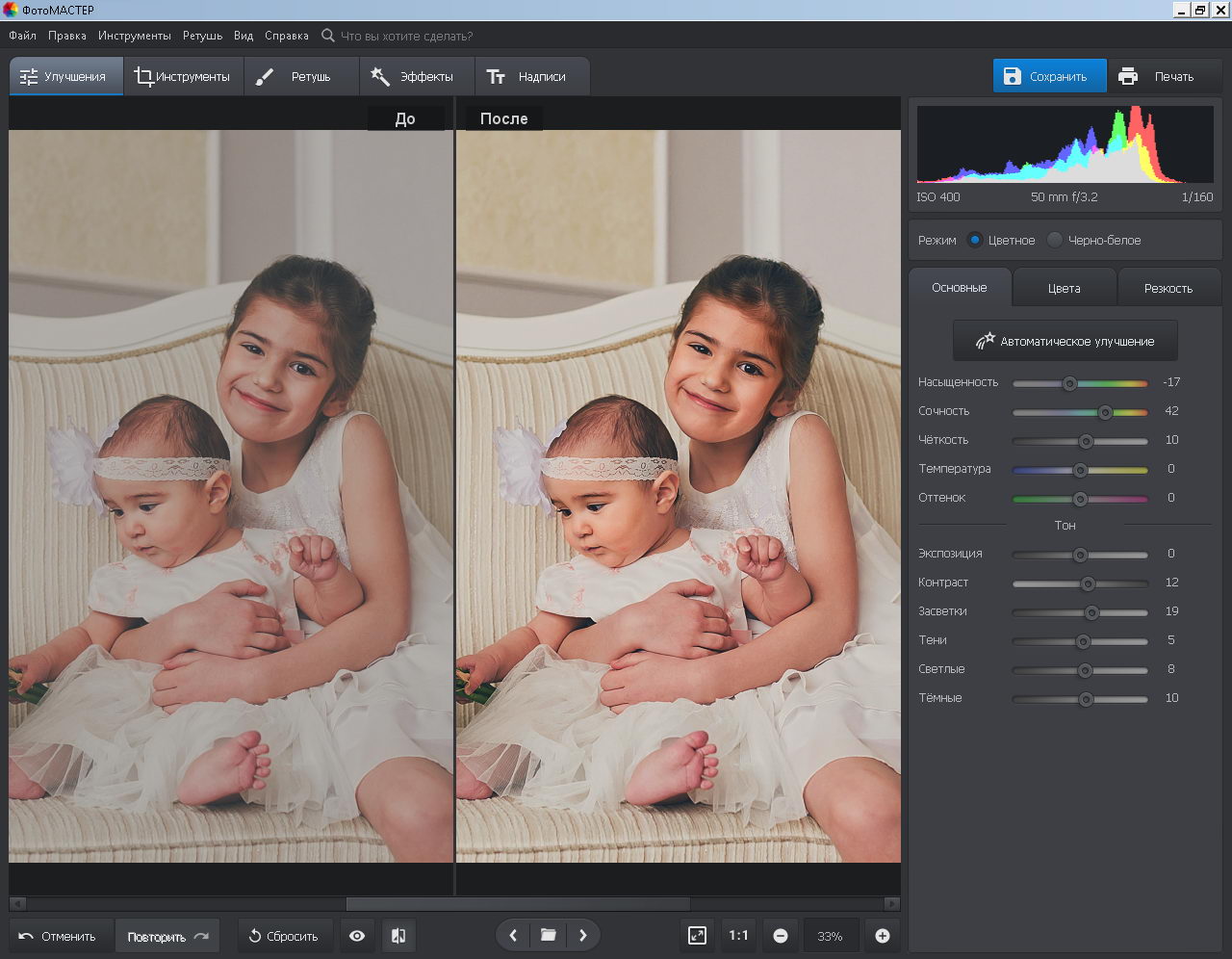
Хотите отделить героев снимка от фона и сделать на них акцент? Воспользуйтесь инструментом «Радиальный фильтр». На примере было установлено небольшое повышение насыщенности, контраста и осветления во внутренней части выделения.
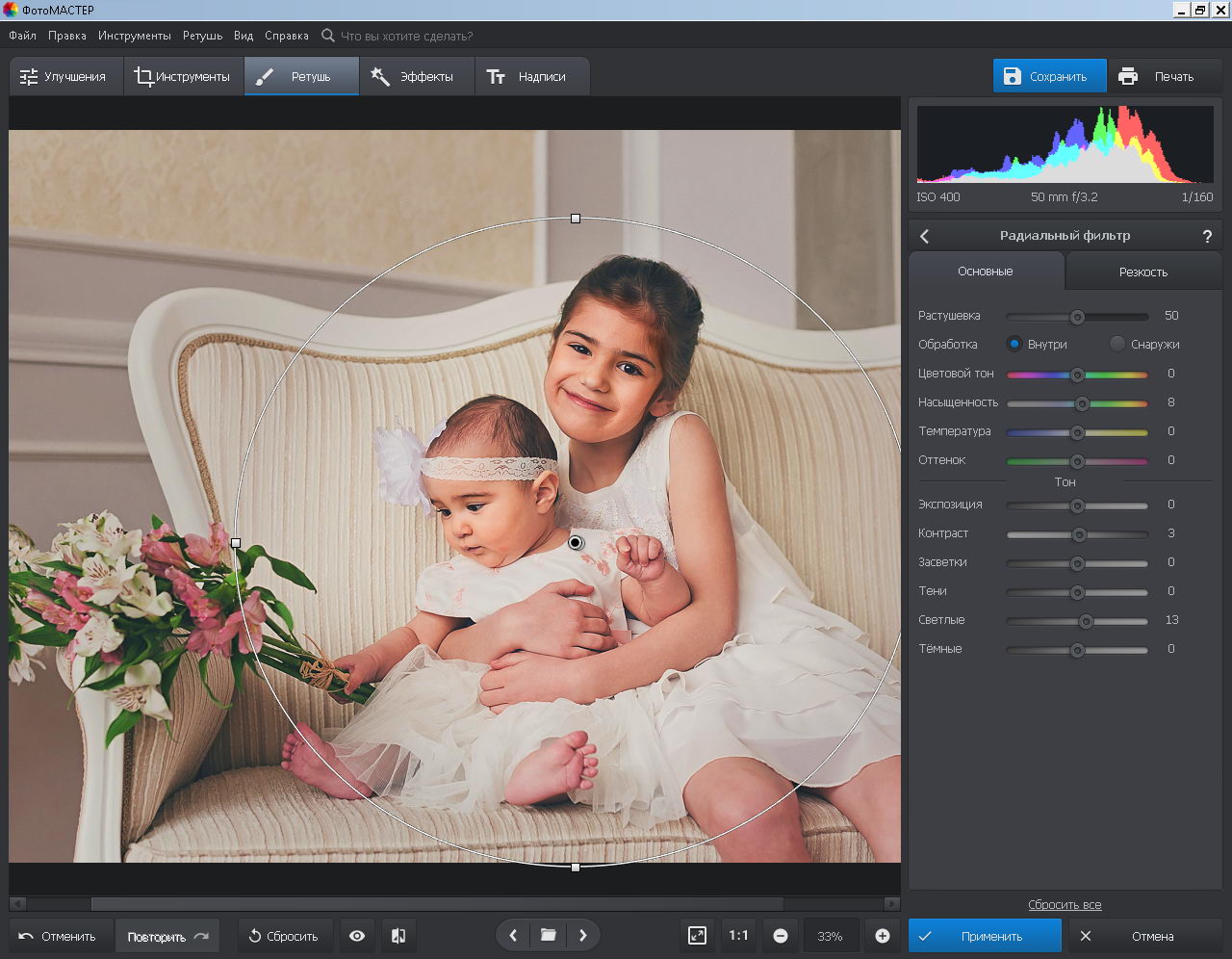
В результате работы получаем групповой портрет хорошего качества, который точно украсит домашние фотоальбомы или странички в социальных сетях.
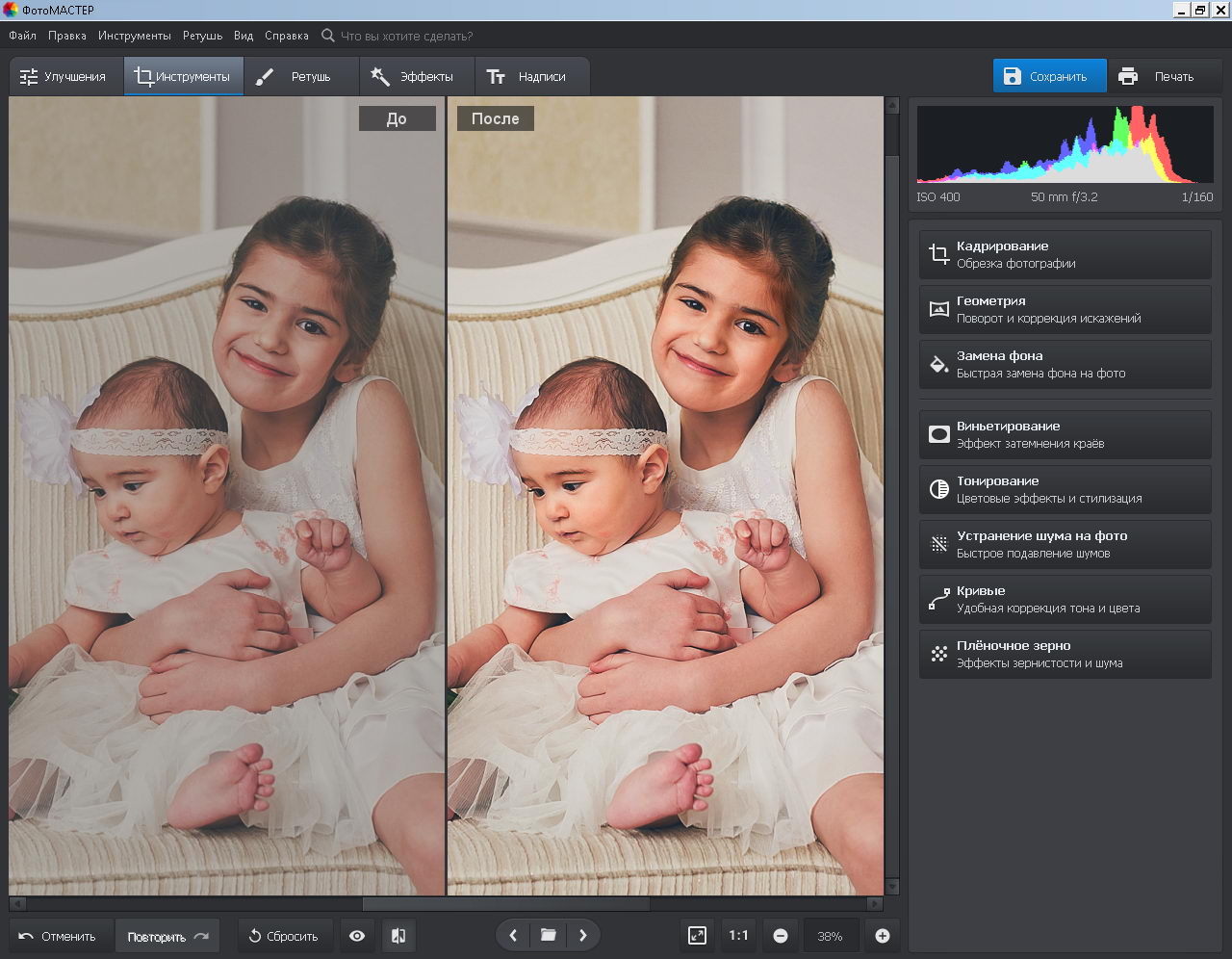
Как видите, вам совсем не надо быть гуру фотошопа или ретушером с десятилетним стажем, чтобы качественно обрабатывать фотографии. Достаточно установить программу «ФотоМАСТЕР», загрузить в нее снимок и выполнить коррекцию. В редакторе вы сможете с легкостью заменить фон, отретушировать портрет, добавить интересные эффекты и многое другое. Попробуйте уже сегодня: скачайте редактор фото прямо сейчас!


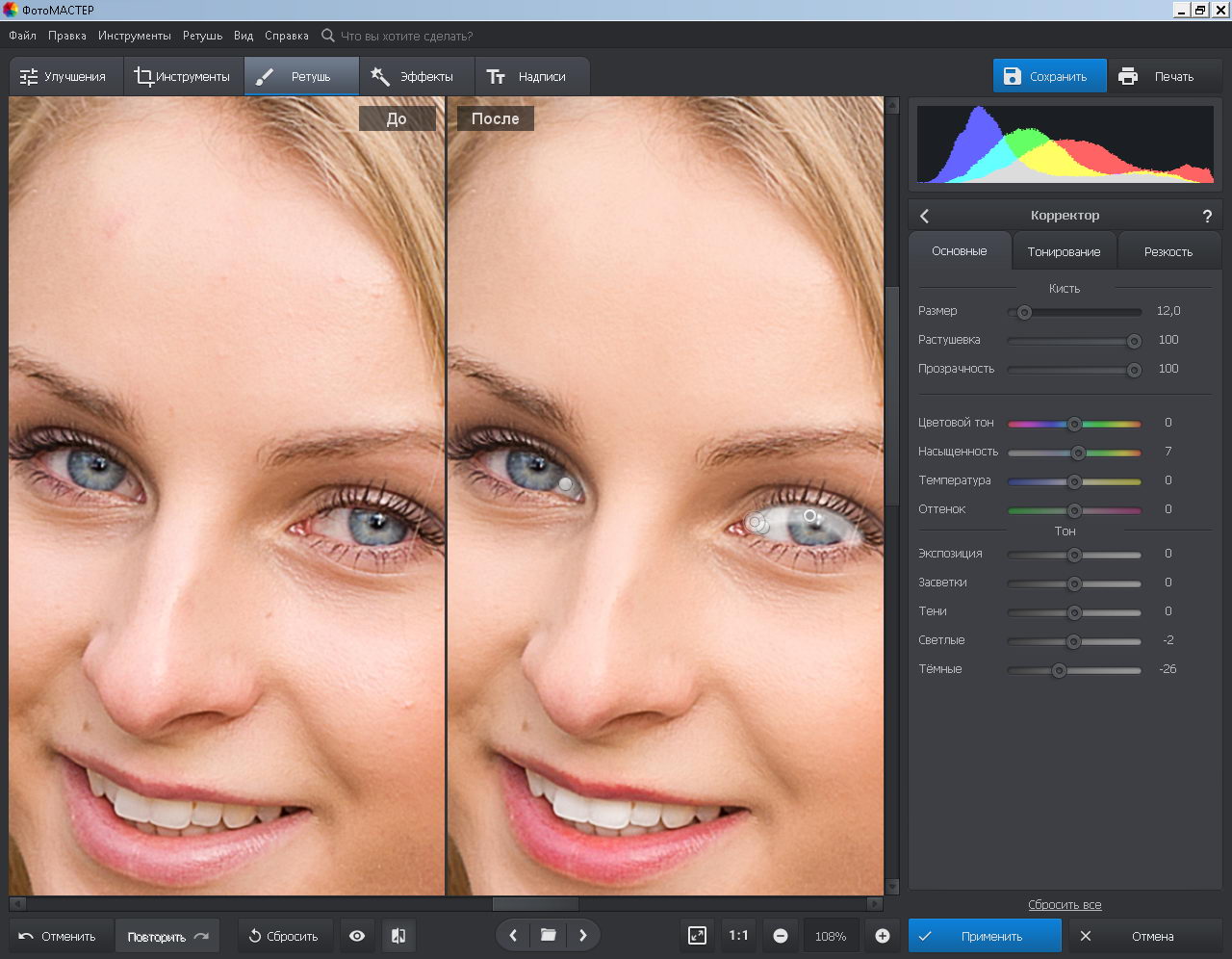
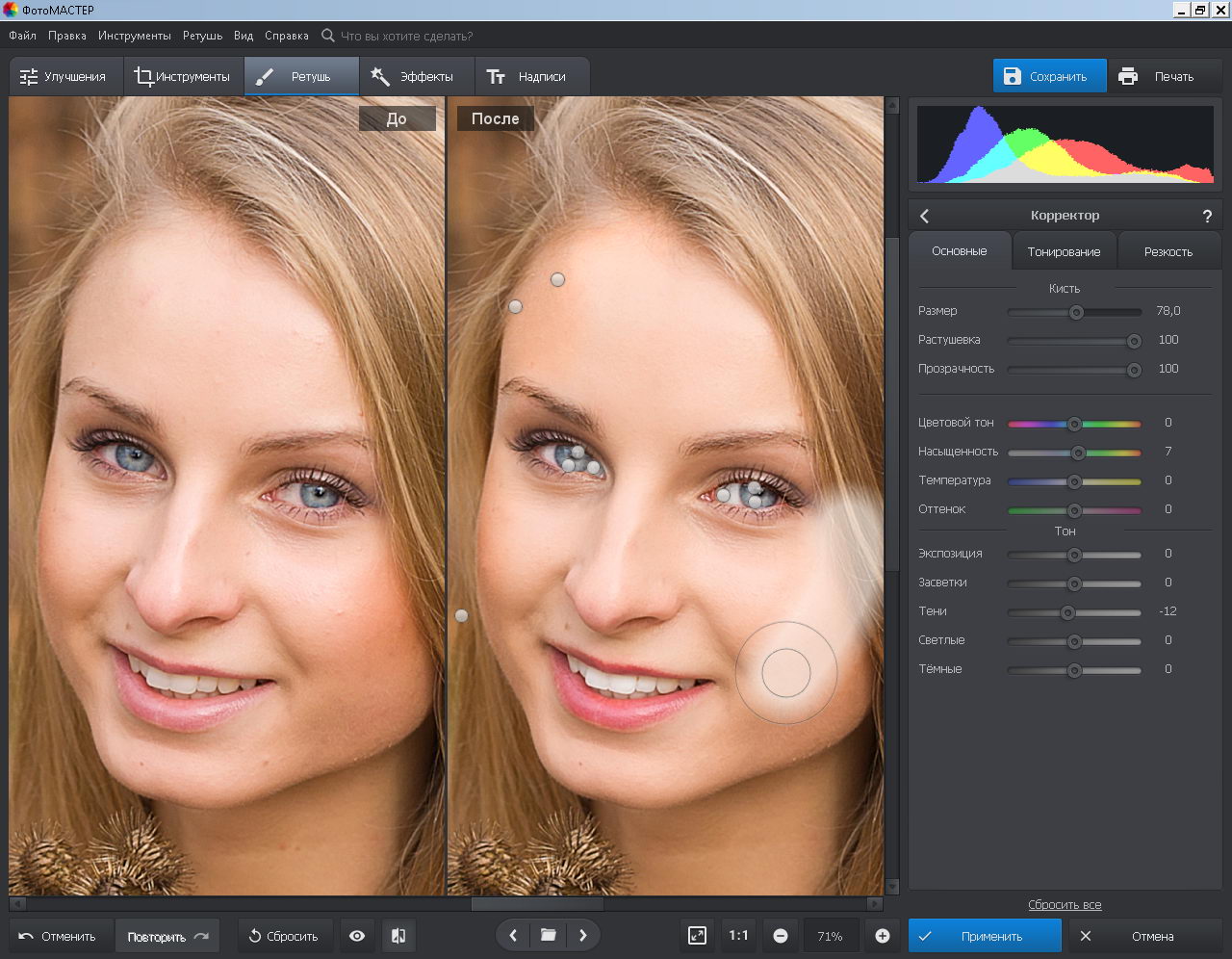
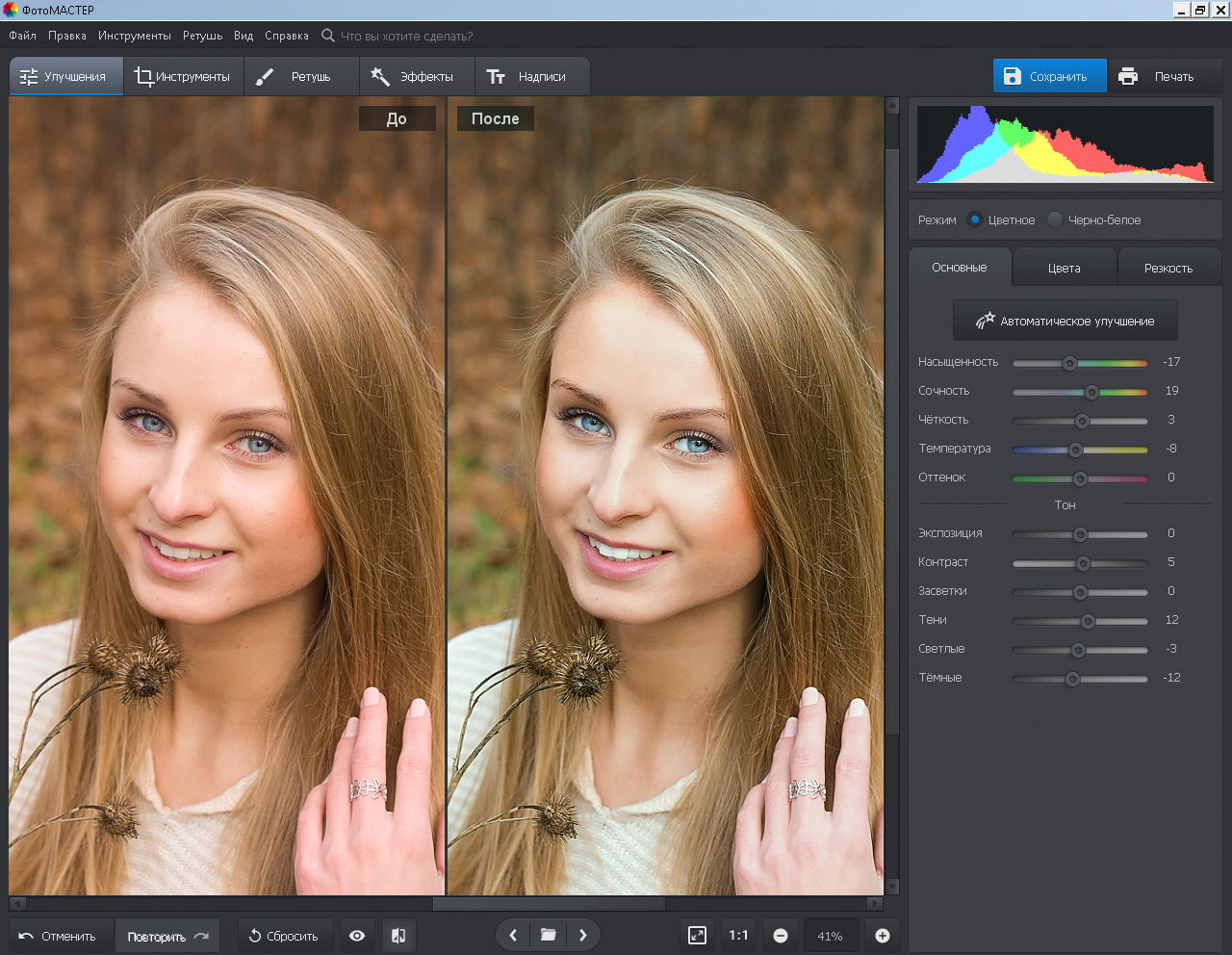
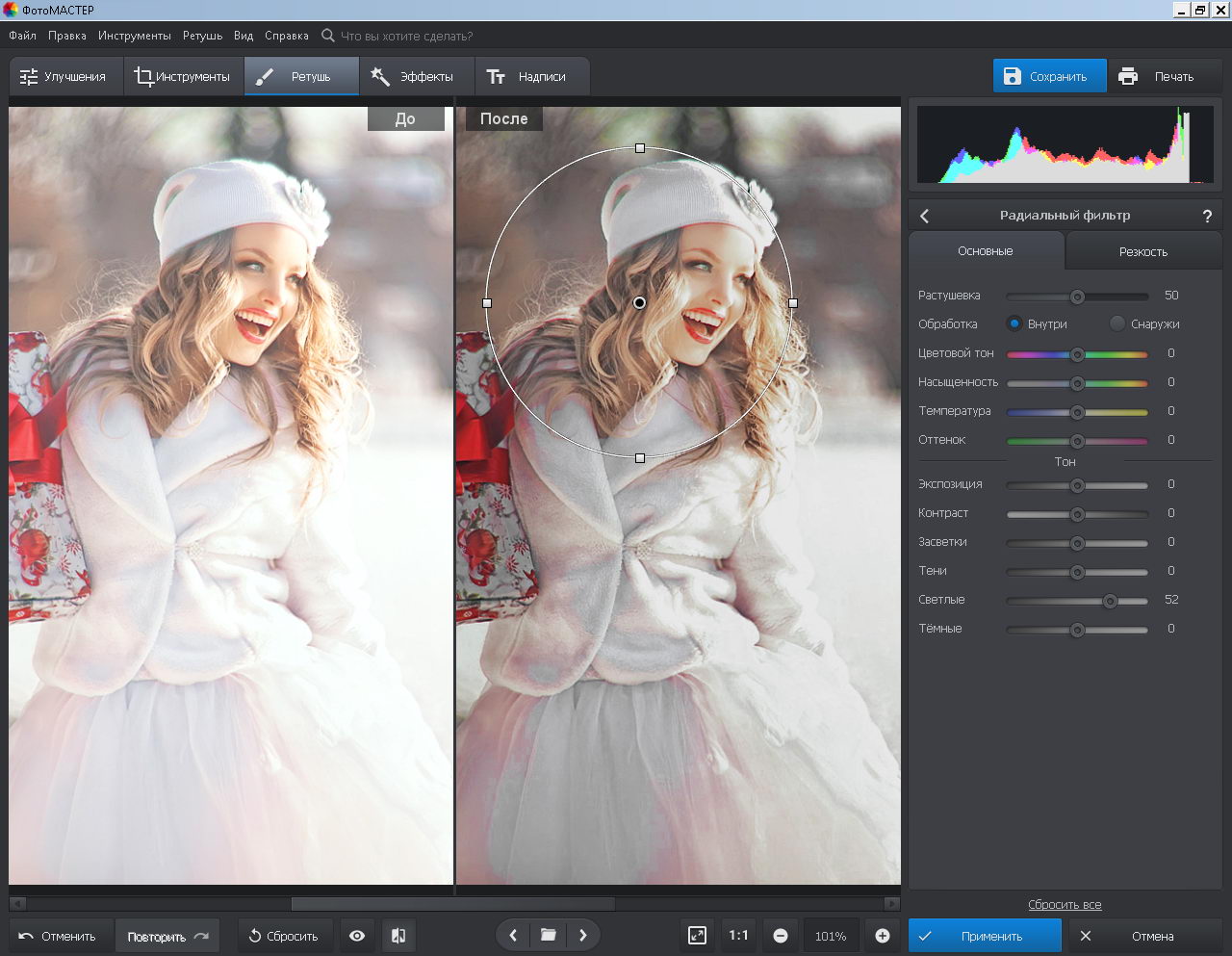
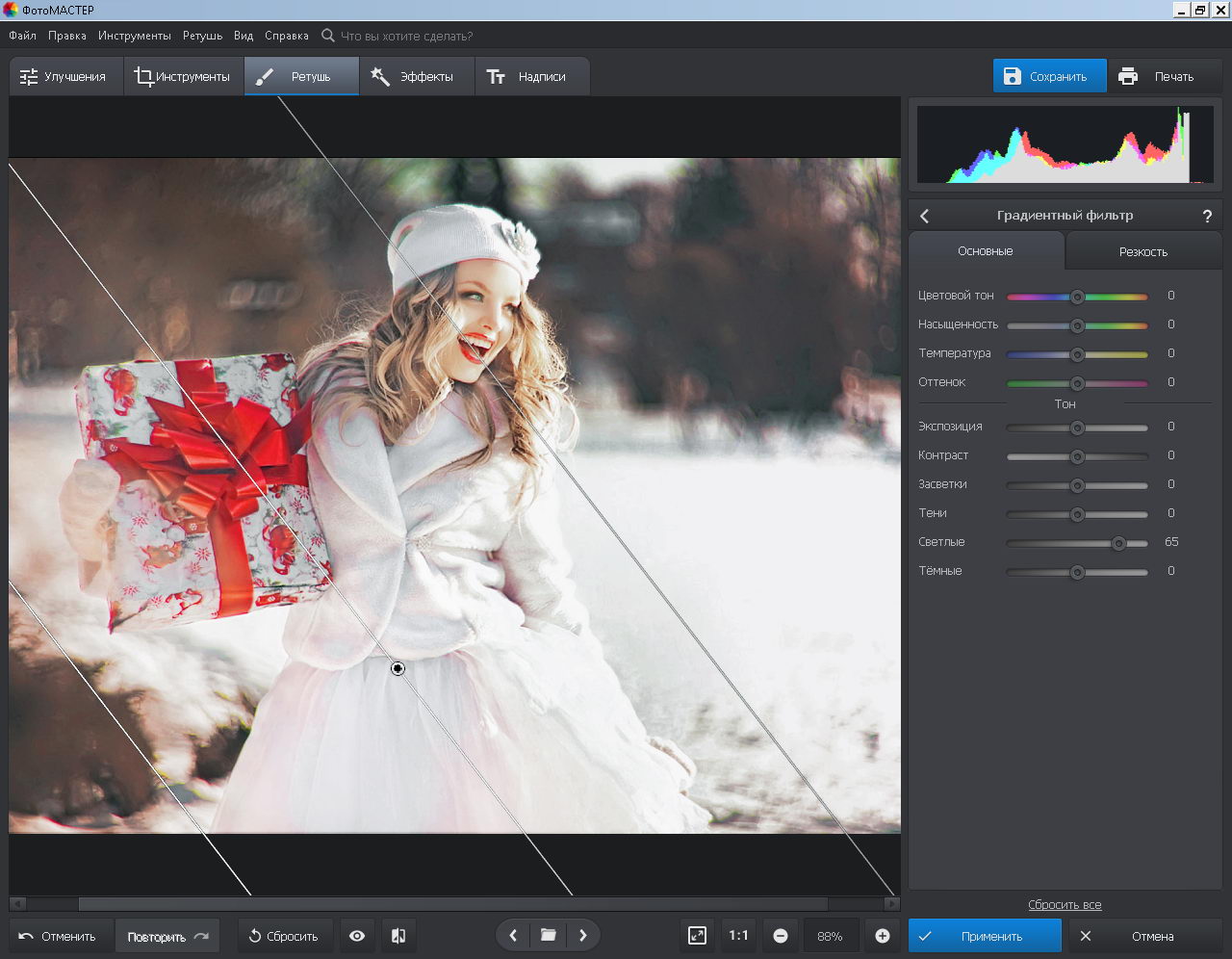
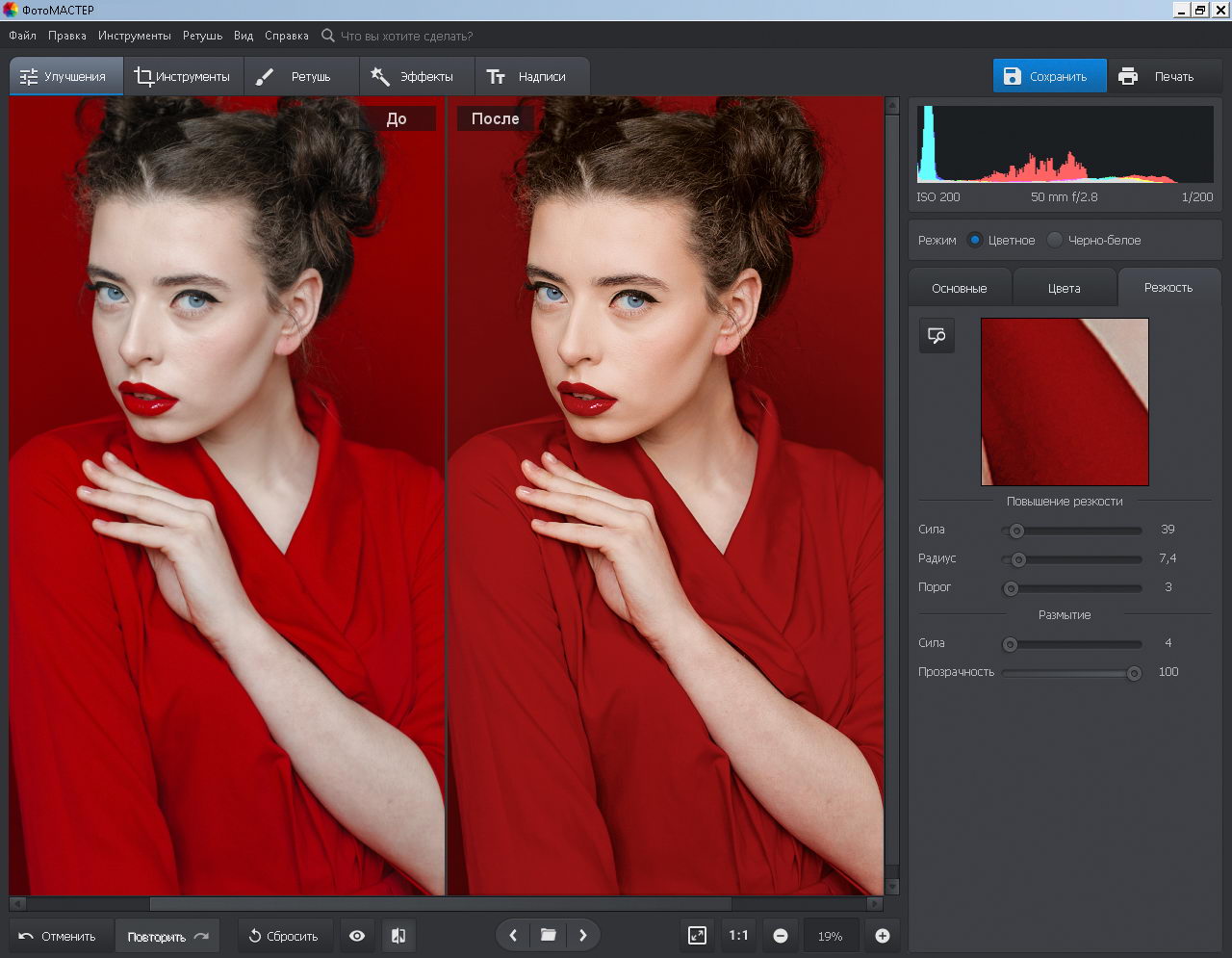






Комментарии: