Для среднестатистического фотографа-любителя набор необходимых манипуляций в Фотошопе (да и в других графических редакторах) ограничен «любительскими» требованиями, предъявляемыми к фотографиям. Обычно он включает в себя кроп, ресайз, повышение резкости и правку в меню «Уровни» (Levels). Я бы хотел остановиться поподробнее еще на одном, по моему мнению, крайне необходимом действии – изменению контрастности всего изображения или его частей для получения правильных контрастных фото.
Контраст.
Наверное, первое действо, производимое мной над фотографией. Контраст – одна из важнейших составляющих качества любой фотографии: излишне контрастная фотография выглядит «жесткой», снимок с низким контрастом кажется блеклым, а цвета на нем – грязными.
Работа с контрастом через меню «Уровни» (Levels)
Многие «продвинутые» пользователи Фотошопа считают Уровни (Levels) злом, предпочитая тонкую настройку через меню «Кривые» (Curves). Работу в этом меню рассмотрим позже, а начнем с инструмента для чайников: с меню «Уровни» (Image>Adjustments>Levels). Признаюсь, что сам чаще всего пользуюсь именно им. Уровни – легкий и понятный инструмент изменения яркости и контрастности изображений. Подменю показывает нам гистограмму изображения с тремя ползунками под графиком и другие инструменты, но в рассматриваемой теме нас будут интересовать именно гистограмма и три этих слайдера.




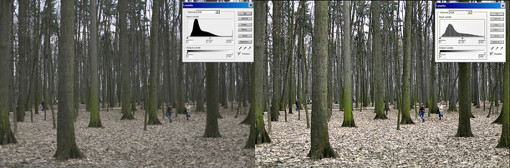
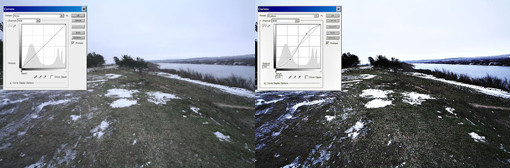
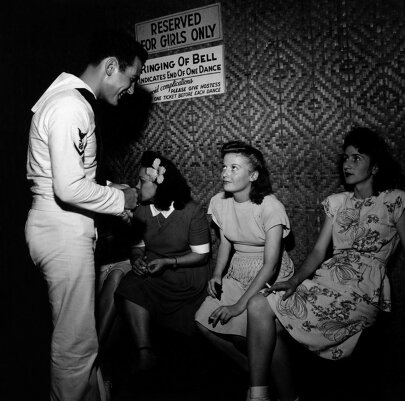

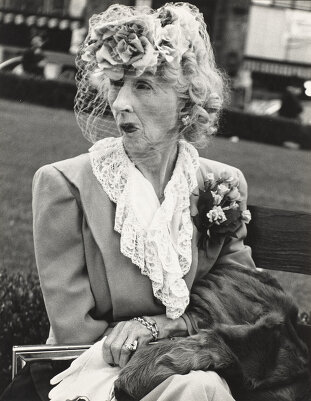




Комментарии:
"... Обычно Unsharp Mask (Filter>Sharpen>Unsharp Mask) используется для повышения резкости изображений. Но можно использовать его и для работы над контрастностью. ..." - а где описание того как это делается? Делается это следующим образом: значение Amount устанавливается не большим, скажем 5-10, а значение Radius - большим 20-30 и более. Такой метод используется в основном при работе с изображениями очень низкого качества, для увеличения резкости, когда другими способами сделать это не удается. После такой манипуляции изображение выглядит более резким.