Мультиэкспозиция является интересным способом соединить два разных снимка в один.
Если вернуться к истокам, портрет с двойной экспозицией получался в случае, когда фотограф забывал после очередного щелчка затвора перематывать пленку и следующее экспонирование велось на тот же кадр. Сдвоенное изображение, однако, не всегда выглядит как брак, а порой и наоборот, придает совершенно новый смысл изначальному виду.
Современная цифровая камера чисто теоретически не позволит вам сделать такое «бракованное» фото, но зато в Фотошопе все возможно. Обратите внимание на режиме наложения Осветление (Screen) – он работает по принципу попиксельного соединения яркости слоев, что и позволит нам реализовать задуманное.
Придайте своему портрету особую выразительность с помощью представленное ниже инструкции.
создаем портреты с двойной экспозицией
В качестве примера возьмем фото, где сочетается контрастный контур на одной фотографии, а также красивый однородный фон на другой. Кстати, вы вольны компоновать итоговую картинку как угодно, ведь это разные слои, которые можно редактировать отдельно.
1 Обработка RAW
создаем портреты с двойной экспозицией – Шаг 1
Советуем вам работать именно с RAW, а не с JPEG. При загрузке исходника в Фотошоп, появляется конвертер, где необходимо произвести первичную коррекцию. Экспозицию (Exposure) изменим на значение +0.8, Контраст (Contrast) на +39, Света (Highlights) на +32, Тени (Shadows) на +27, Черные (Blacks) на -6.
Во разделе Цветокоррекция (HSL) нажмите на вкладку Свечение (Luminance), где следует назначить параметрам Красные (Reds) значение -51, Оранжевые (Oranges) – -58, Жёлтые (Yellows) – -61, Фиолетовые (Purples) – +100, Пурпурные (Magentas) – +100. Далее нажмите Открыть изображение (Open Image)
2 Осветление фона
создаем портреты с двойной экспозицией – Шаг 2
Для начала, следует продублировать слой путем нажатия Ctrl+J. Выберите затем инструмент Осветлитель (Dodge) и настройте его параметры в панели инструментов вверху: Область воздействия (Range) должна иметь значение 50%, так же и Светлые тона (Highlights), Экспозиция (Exposure). Галочку Сохранить тона (Protect Tones) следует убрать.
Жесткость кисти должна быть малой. Для этого нажмите правой кнопкой мыши на области изображения и в появившемся окне настройте Жёсткость (Hardness).
Теперь рисуйте кистью по фону, чтобы осветлить его до совершенно белого цвета. После можно приступить к следующему этапу создания портрета с двойной экспозицией.
3 Добавление текстуры
создаем портреты с двойной экспозицией – Шаг 4
Время выбрать режим наложения Осветление, о котором мы говорили в самом начале. Посмотрите на результат – эффект мультиэкспозиции налицо. Однако, это не финал, а в первую очередь необходимо применить режим Свободное трансформирование (Free Transform mode), чтобы текстура занимала всю площадь кадра.
5 Тонирование
портрет с двойной экспозицией – шаг 5
Создайте новый корректирующий слов с помощью специальной кнопки, выберите команду Карта градиента (Gradient Map). В Свойствах нажмите мышкой по стрелочке рядом с изображением градиента, чтобы в появившемся списке разных вариантов нажать на пиктограмму-шестеренку. Появится окно, где следует нажать на Тонирование фотографии (Photographic Toning), а после на Добавить (Append).
В дополненном списке цветов градиента выберите Кобальт-Железо 2 (Cobalt-Iron 2).
6 Увеличение контраста
портрет с двойной экспозицией – шаг 6
Добавьте еще один корректирующий слов, теперь с Кривыми (Curves). В Свойствах следует задать S-образную кривую. Для этого в верхней части кривой нажмите левую кнопку мыши и удерживайте, пока не появится новая точка, которую следует поместить чуть левее и выше имеющейся линии. Идентичный процесс следует проделать с нижней частью кривой – нажать и зажать мышкой, чтобы появилась новая точка, которую надо будет поместить чуть правее и ниже изначальной линии.
7 Еще одна текстура
как сделать двойную экспозицию в фотошопе
Теперь повторите предыдущие два шага уже с новой текстурой. Она нужна в основном для придания яркого цветового оттенка на фоне уже имеющейся мультиэкспозиции. Хотя, без второй текстуры может получиться законченное изображение, не нуждающееся в доработке.



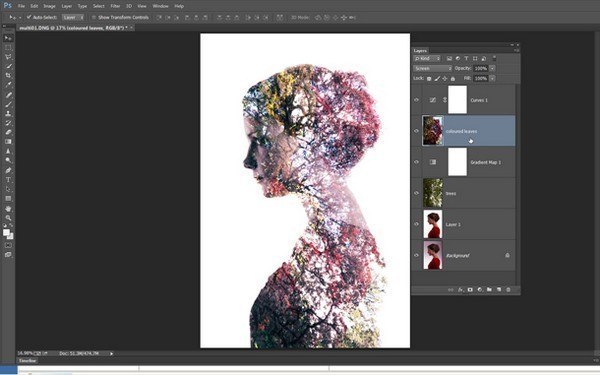
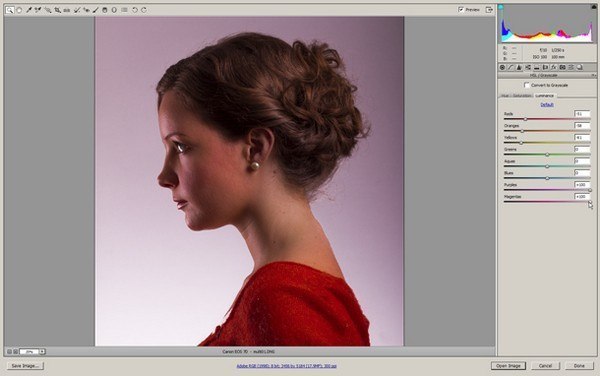

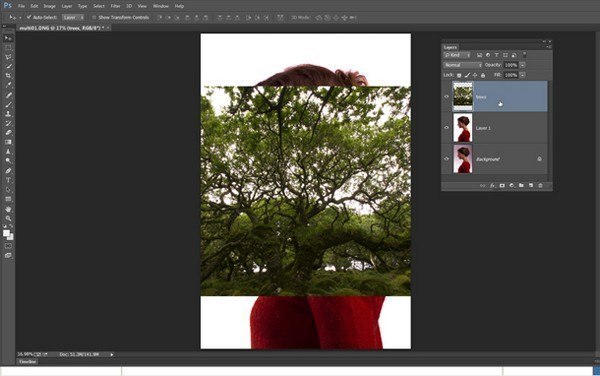
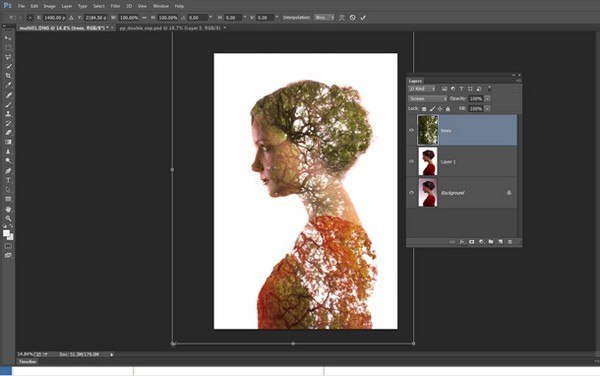
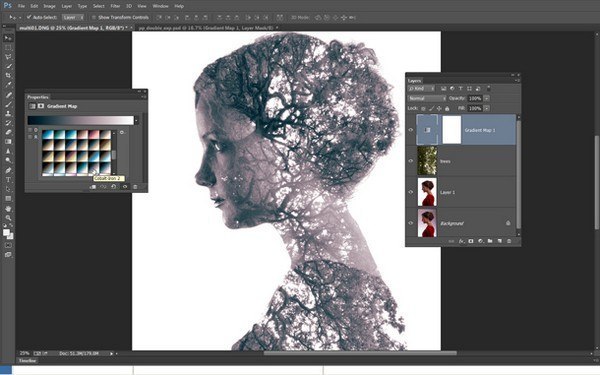

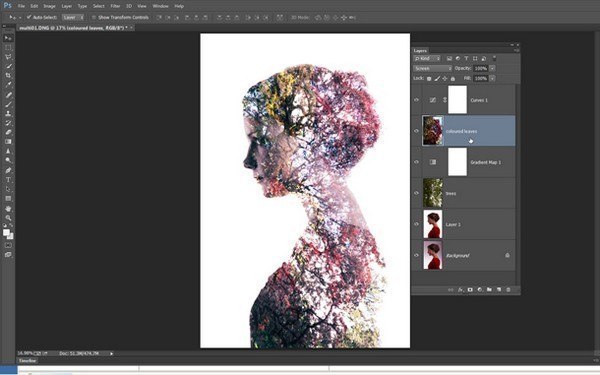
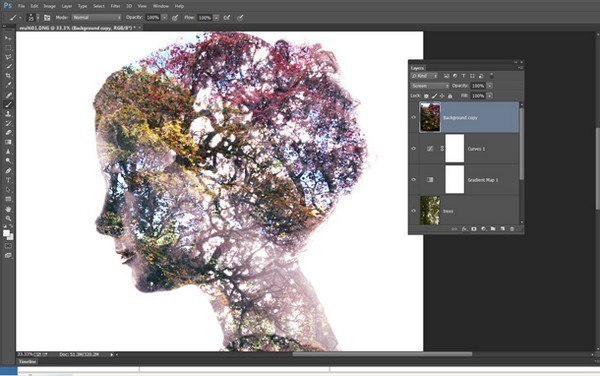



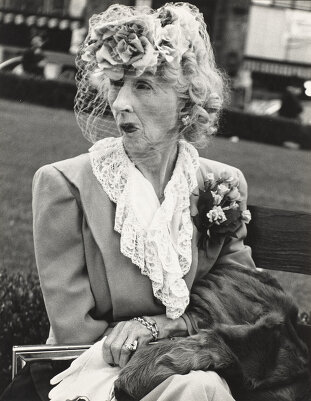



Комментарии: