Существуют, конечно, определенные общие шаги, которые вам нужно будет предпринять, но не забывайте про креатив и всегда ищите новые подходы. Но для начала вам необходимо:
- 1.Сделайте копию оригинала фотографии
- 2.Увеличьте изображение в той области, над которой вы будете работать
- 3.Ретушируйте фото там, где необходимо
- 4.Уберите шумы и всевозможные дефекты снимка
- 5.Редактируйте яркость, тени и цвета
- 6.Редактируйте контрастность
- 7.Увеличьте резкость изображения





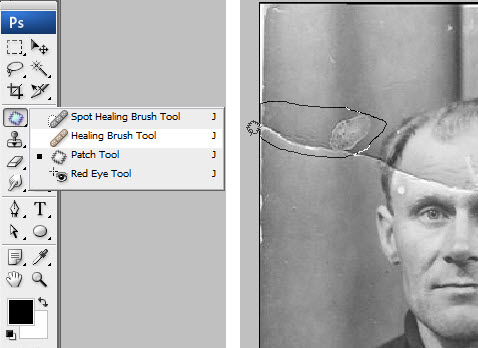
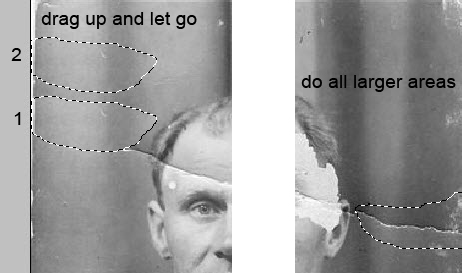
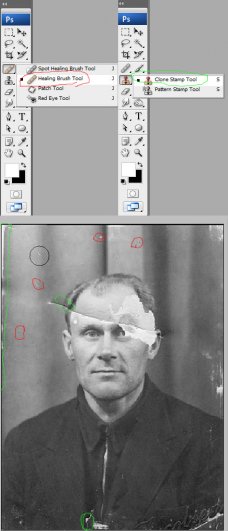

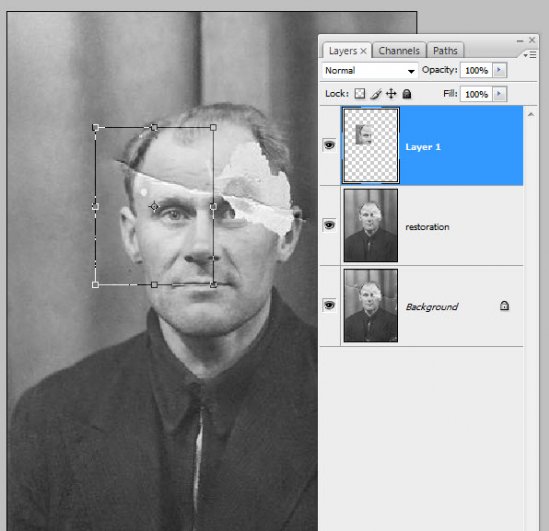
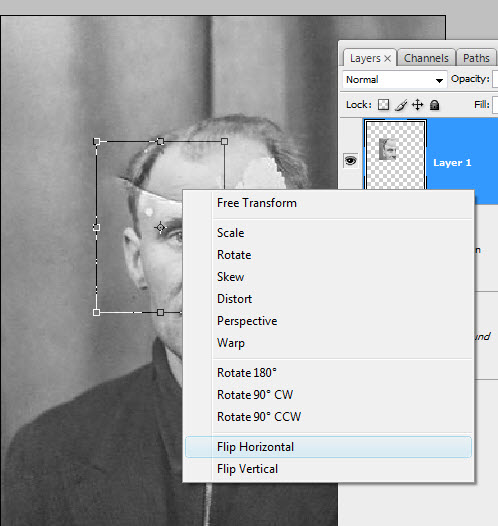
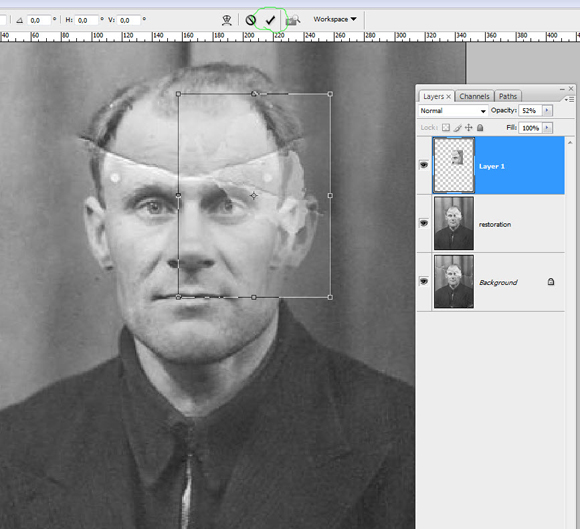
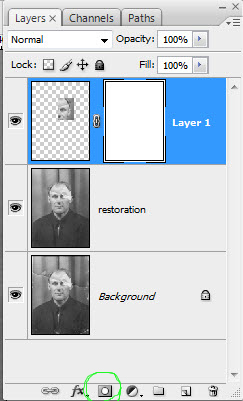
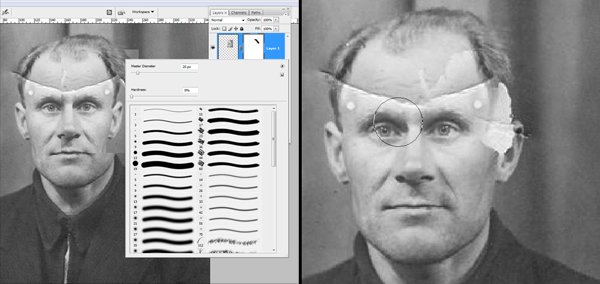
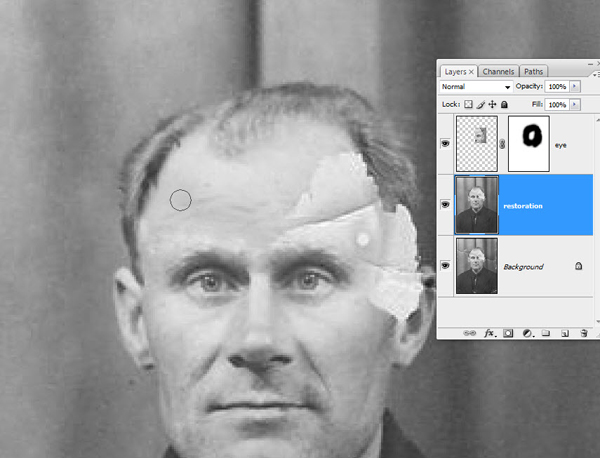

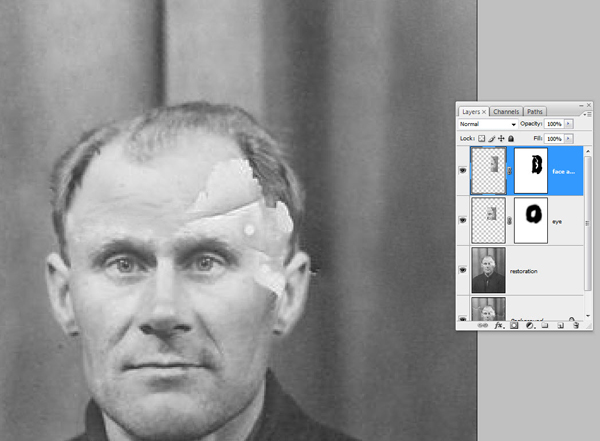
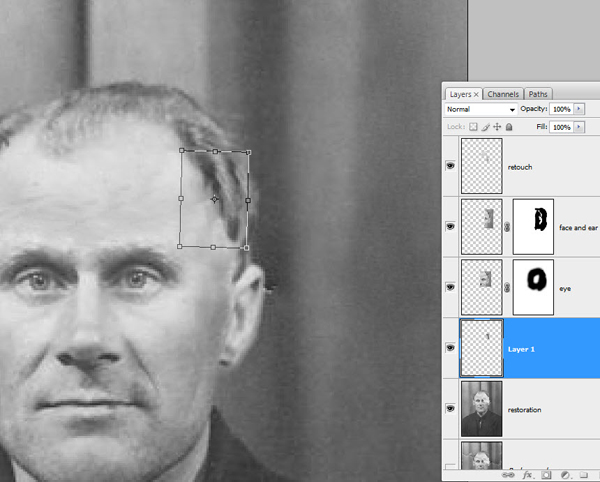
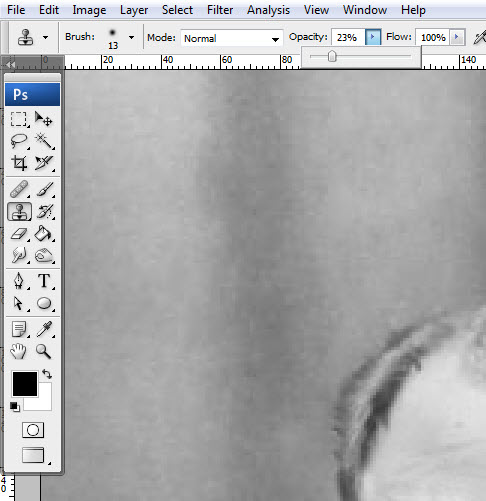
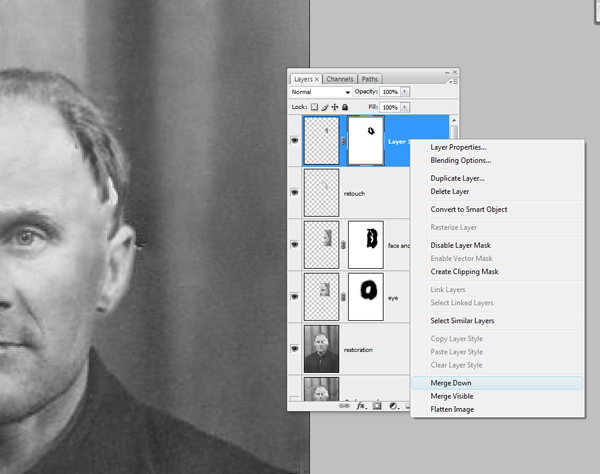

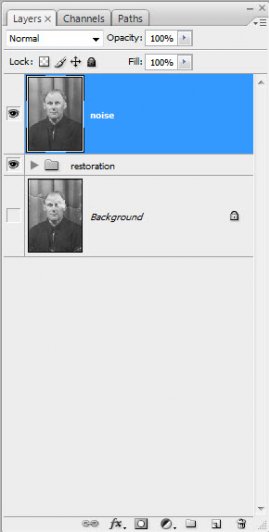
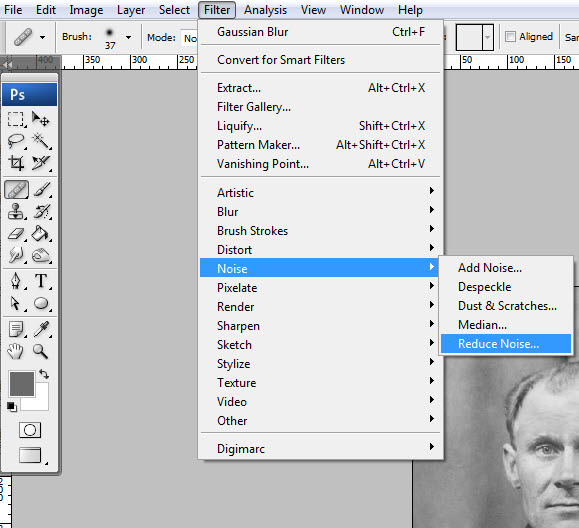
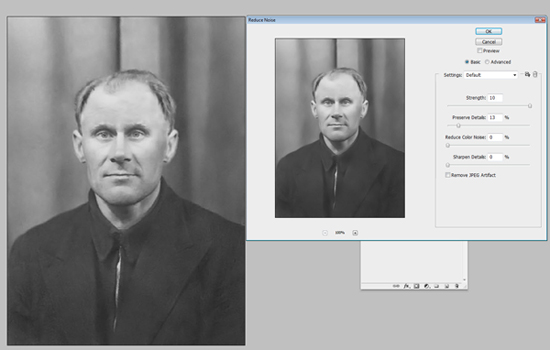
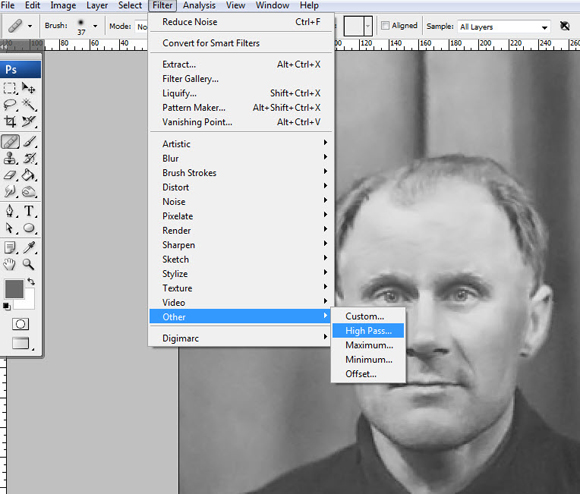
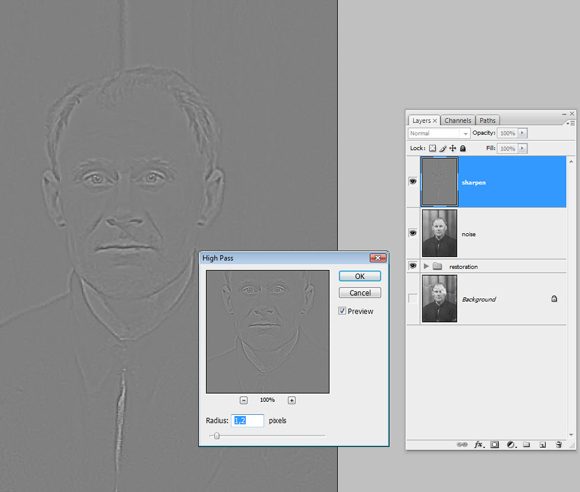
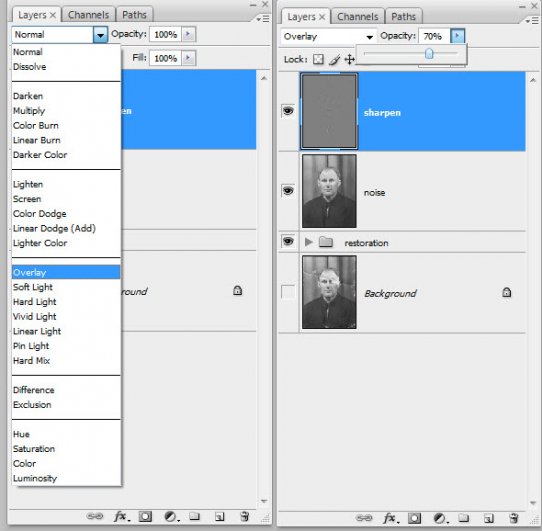





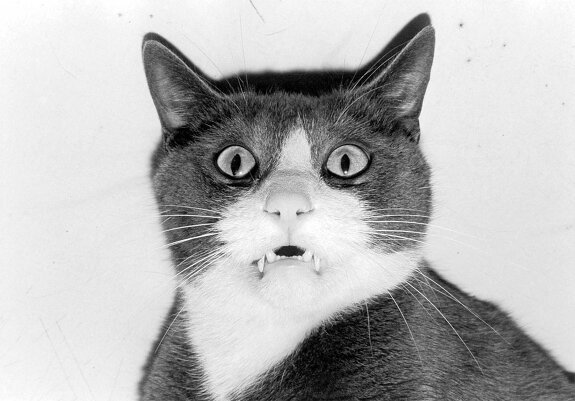


Комментарии:
Глаза нельзя делать просто симметричными.
Если глаз скопирован и отзеркален - надо исправить освещение на отзеркаленном фрагменте по преобладающему на снимке.