Выгодное отличие этого урока от многих других про портретную ретушь в Фотошопе в быстроте получения результата и сохранении текстуры лица. Пожалуй, большинству ваших фотографий будет нужна именно такая обработка, а не более детальная. Давайте приступим.
Простая ретушь в Фотошопе, улучшающая ваш портрет
Суть процесса
Фотографию можно условно разделить на три составляющие с помощью размытия и фильтра High Pass.
- наиболее размытая картинка (условно говоря, общий тон кожи лица),
- изображение с мелкими деталями (мелкие поры и детали лица, которые желательно сохранить),
- картинка с промежуточными деталями между первых двух вариантов (более крупные поры, неровности и дефекты лица, которые требуется убрать).
Причем, это разложение никак не меняет исходный портрет, зато позволяет работать именно с теми частями картинки, которые требуют коррекции.
Разделим на 3 части
Логично, что надо будет для трех разных результатов три исходных слоя, поэтому продублируем фон трижды.
Максимальное размытие
Применим к одной из копий фонового слоя размытие по Гауссу. Радиус следует увеличивать пока все неровности и мелкие детали не исчезнут. Но не делайте его значение слишком большим.
Например, значение в примере 5,1 позволило добиться желаемого результата.
Изображение с мелкими деталями
Берем другую копию и в фильтре Цветовой контраст выбираем подходящий радиус, чтобы исчезли средние и крупные неровности, оставив только мелкие поры. В примере используется значение 1,7.
Изображение с дефектами
Третью копию фона также обновляем фильтром Цветовой контраст, причем значение радиуса задаем из первого шага. В нашем примере это 5,1. Затем размоем этот же слой фильтром Гаусса со значением радиуса из второго шага – 1,7.
Перестановка слоев
Разместите первый модифицированный нами слой над оригинальным фоновым. Следом выше за ним разместите слой с дефектами (третий, который мы сделали), а еще выше оставшийся слой. Для верхних двух слоев следует настроить режим смешивания Линейный свет, а также установить непрозрачность 50%.
Что получилось:
Устранение неровностей границ
Если выключить видимость слоя 2, то мы увидим уже приемлемую кожу, но плохие границы. Включите видимость этого слоя.
Для исправления границ добавим белую маску на этот второй слой, а затем черной кистью со средней мягкостью закрасим места, где требуется устранить неровности, но не трогаем границы.
Быстрая техника Degrunge
- Продублируйте слой.
- В фильтре размытия по Гауссу выберите такой радиус, чтобы ненужные дефекты кожи исчезли.
- Запомните значение этого радиуса из предыдущего шага, но сам фильтр не применяйте.
- Теперь примените фильтр Цветового контраста с радиусом, который вы запомнили в предыдущем шаге.
- Снова включите фильтр размытия Гаусса на этом слое, установив треть от значения вашего предыдущего радиуса.
- Данный слой инвертируйте, затем установите режим наложения Линейный свет и непрозрачность 50%.
- Примените маску "скрыть все" и белой кистью закрашивайте те места лица, где есть неровности, от которых необходимо избавиться.










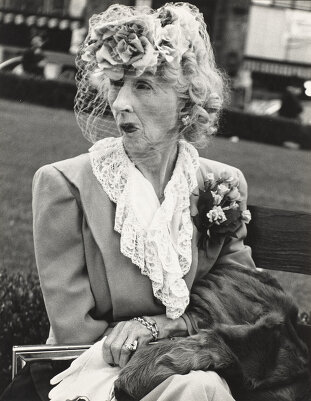



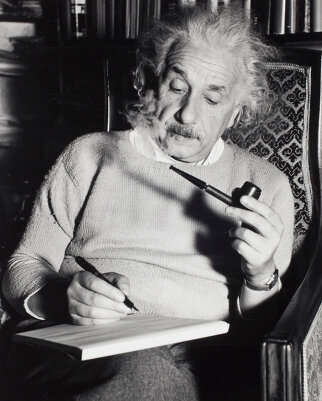


Комментарии: