
Введение
Наличие множества разнообразных современных персональных компьютерных устройств, массово применяемых на регулярной основе пользователями во многих областях своей деятельности, требует наличия не только сверх быстрых и мощных конечных образцов вычислительных устройств, но и универсального многофункционального программного обеспечения. Основной список требований, предъявляемый к программной платформе, выражен в способности последней полноценно управлять множеством разнообразных, одномоментно запущенных, процессов, контролировать их безошибочное исполнение, полноценно раскрывать, заложенный производителями, потенциал компьютерных устройств, поддерживать возможность применения программ различных сторонних разработчиков без развития конфликтов совместимости и успешно организовывать взаимодействие пользователей с разнообразными данными, осуществляя их использование как напрямую, так и дистанционно.
Во многом, перечисленным требованиям соответствует операционная система «Windows» производства корпорации «Microsoft», представленная, на сегодняшний день, в своей новейшей версии «Windows 10». Применение к ее внутренней организации постоянных усовершенствований, выраженных в выпуске глобальных и локальных обновлений, помогли занять операционной системе лидирующее положение среди схожих программных продуктов других доверенных разработчиков.
Одним из важных элементов, которому разработчики «Microsoft» уделяют особое внимание, является обеспечение безошибочного и безотказного функционирования системы путем внедрения как проверенных алгоритмов обработки и учета данных, так и комплектацией системы дополнительными инструментами, рассчитанными на поиск и устранение различных неисправностей, одними из которых являются службы «DISM» и «SFC».
В «Windows 10» служба обслуживания образов развертывания и управления ими («DISM») рассчитана на применение сетевыми администраторами и представляет собой средство, предназначенное для подготовки, изменения и исправления образов системы, включая среду восстановления «Windows», программу установки «Windows» и «Windows PE» («WinPE»). Тем не менее, каждый пользователь может также использовать данный инструмент для устранения распространенных проблем со скрытым образом восстановления на своем компьютере.
Обычно, когда компьютерное устройство испытывает проблемы с производительностью, корректностью запуска или требуется устранить возникшие ошибки, пользователям следует воспользоваться средством проверки системных файлов («SFC»), чтобы сканировать, определить и заменить поврежденные или отсутствующие системные файлы, применяя, локально доступный, образ для восстановления.
Однако, если файлы замены внутри образа «Windows 10» каким-либо образом повреждены, то инструмент «SFC» работать не будет. Поэтому в данной конкретной ситуации пользователям можно использовать инструмент «DISM» для сканирования и восстановления образа «install.wim», который затем можно использовать службой «SFC» для восстановления соответствующих системных элементов.
В представленном руководстве по раскрытию возможностей операционной системы «Windows 10» мы покажем, как использовать инструменты «DISM» и «SFC» из консоли командной строки, чтобы вернуть компьютерное устройство в исправное рабочее состояние.
Предупреждение. Хотя предлагаемые для использования команды не обладают разрушающим действием, пользователи, в любом случае, будут вносить системные изменения. Поэтому перед продолжением, рекомендуется создать временную полную резервную копию своих данных для исключения развития нежелательных последствий.
Как запустить «DISM» для восстановления образа «Windows 10»?
Используя командный инструмент «DISM» (обслуживание образов развертывания и управление ими), у пользователей есть возможность задействовать три основных варианта восстановления образа «Windows 10», которые включают «CheckHealth», «ScanHealth» и «RestoreHealth», и требуется запускать их в данном последовательном порядке. Кроме того, в зависимости от сложности проблемы, существуют дополнительные параметры, которые можно использовать совместно с функцией «RestoreHealth» для исправления образа из различных дополнительных источников.
Проверка наличия потенциальных проблем инструментом «DISM» с помощью функции «CheckHealth»
Пользователи могут использовать функцию «CheckHealth» в инструменте «DISM», чтобы быстро определить, существуют ли какие-либо повреждения в локальном образе. Однако не следует забывать, что данная служба не будет выполнять никаких действий, направленных на ремонт и устранение обнаруженных неисправностей.
Чтобы проверить наличие проблем в образе с помощью инструмента «DISM», пользователям потребуется выполнить следующий упорядоченный алгоритм пошаговых действий.
-
Откройте одним из доступных, в операционной системе «Windows 10», способом консоль командной строки с привилегированными правами. Например, нажмите на «Панели задач» в нижнем левом углу рабочего стола на кнопку «Пуск», представленную в виде схематической проекции окна, и откройте главное пользовательское меню «Windows». В основном перечне установленных в операционной системе служебных инструментов и сторонних приложений отыщите и щелкните левой кнопкой мыши раздел «Служебные – Windows» для отображения вложенного содержимого. В открывшейся скрытой дополнительной панели найдите раздел «Командная строка» и щелкните по нему правой кнопкой мыши. По исполнению будет представлено всплывающее контекстное меню, в котором после наведения курсора на раздел «Дополнительно» будет открыта панель добавочного вложенного меню. Выберите, из предложенных вариантов разрешенных действий, раздел «Запуск от имени администратора» и востребованная консоль с соответствующими расширенными правами будет незамедлительно запущена.
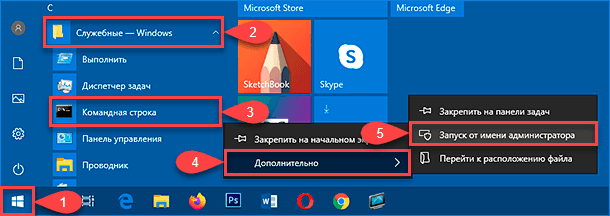
-
В открывшемся окне востребованного командного приложения в соответствующей месте строки, отмеченном мигающим курсором, введите следующую команду «DISM /Online /Cleanup-Image /CheckHealth», для быстрой проверки работоспособности, и нажмите на клавишу «Ввод» на клавиатуре, запустив непосредственный процесс исполнения.

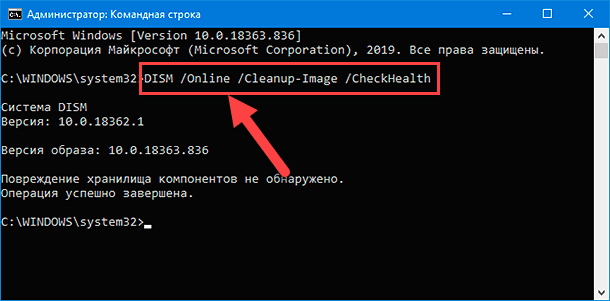
После того, как упорядоченный алгоритм пошаговых действий будет пользователями исполнен, команда проверит хранилище компонентов на предмет повреждения и определит, требуется ли производить какие-либо исправления.
Проверка возможного присутствия неисправностей путем использования функции «ScanHealth» в служебном инструменте «DISM»
Пользователи могут выполнить процедуру более сложного сканирования в инструменте обслуживания образов «DISM» и запустить исполнение функции «ScanHealth» вместо предыдущего варианта «CheckHealth», позволяющую достоверно определить, существуют ли в образе «Windows 10» какие-либо проблемы, повреждения или неполадки.
Чтобы произвести расширенное сканирование, гораздо продолжительного по времени и более глубокого, с помощью инструмента «DISM», пользователям предстоит выполнить, представленный далее, простой упорядоченный пошаговый алгоритм последовательных действий.
-
Откройте описанным ранее или любым другим предпочитаемым способом консоль командной строки, наделенную правами администратора. Например, в нижнем левом углу рабочего стола на «Панели задач» нажмите на кнопку «Поиск», выполненную в виде схематического изображения «лупы», и добейтесь отображения соответствующей всплывающей панели. В выделенном месте введите поисковый запрос «Командная строка» или «cmd». После обработки и поиска подходящих результатов в разделе «Лучшее соответствие» будет представлено требуемое приложение. Щелкните правой кнопкой мыши по указанному разделу и во всплывающем контекстном меню выберите, из доступных вариантов разрешенных действий, раздел «Запуск от имени администратора». Или нажмите левой кнопкой мыши в боковом меню управления поисковой панели одноименный раздел, и востребованное приложение с привилегированными правами администратора будет немедленно открыто.
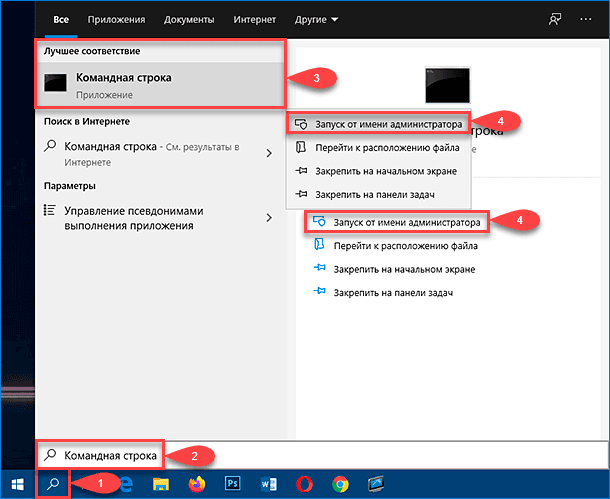
-
2. В окне консоли в установленном отмеченном месте введите следующую команду «DISM /Online /Cleanup-Image /ScanHealth», для выполнения расширенного сканирования в среде служебного инструмента «DISM», и нажмите на клавиатуре клавишу «Ввод», запускающую указанную процедуру.

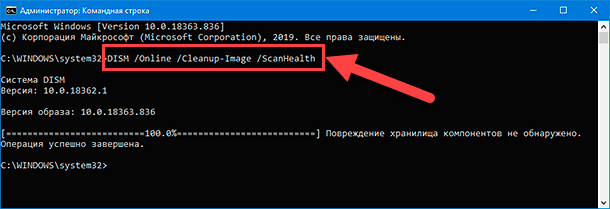
После выполнения шагов простого упорядоченного порядка последовательных действий, процедура расширенного сканирования будет запущена и, по истечению определенного промежутка времени, итоговый результат служебной проверки уведомит пользователей, требуется ли восстанавливать локальное изображение.
Устранение обнаруженных проблем инструментом «DISM» с помощью ответственной функции «RestoreHealth»
Если по результатам проведенных проверок были обнаружены определенные проблемы, то пользователи могут задействовать служебный инструмент «DISM» с функцией «RestoreHealth», которая запустит расширенное сканирование и автоматически устранит все неисправности.
Чтобы устранить идентифицированные проблемы с образом «Windows 10» посредством инструмента «DISM», пользователям понадобится произвести простой пошаговый алгоритм последовательных действий.
-
Применяя известный или удобный способ откройте приложение «Командная строка», обладающее привилегированными правами администратора. Например, один из возможных способов подразумевает использование проводника файлов «Windows» для перехода к месторасположению исполняемого файла, ответственного за непосредственный запуск консоли. Откройте проводник файлов, нажав на «Панели задач» в левом нижнем углу рабочего стола соответствующую кнопку «Проводник», представленную в виде схематического изображения «офисной папки».

Выполните пошаговый переход в системный раздел хранения востребованного файла, расположенный по следующему адресу: «C:\Windows\System32». Применяя колесо вращения компьютерной мыши или ползунок полосы прокрутки, отыщите файл «cmd.exe» и щелкните по нему правой кнопкой мыши. Во всплывающем контекстном меню, из разнообразных вариантов допустимых действий, выберите раздел «Запуск от имени администратора» и востребованная консоль с соответствующими повышенными правами будет мгновенно запущена.
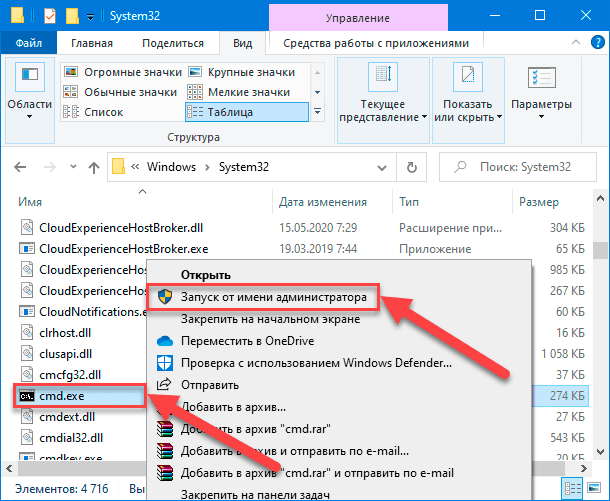
-
В открывшемся окне приложения введите в подготовленном, выделенном мигающим курсором, месте следующую команду «DISM /Online /Cleanup-Image /RestoreHealth», ответственную за восстановление образа «Windows 10», и для запуска процесса исполнения нажмите клавишу «Ввод» на клавиатуре.

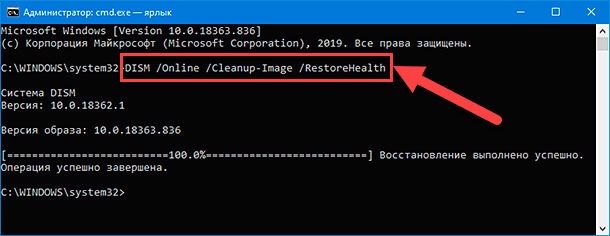
Краткое примечание. Во время выполнения заданной команды в инструменте восстановления «DISM» пользователи могут столкнуться с приостановкой процесса на двадцати или сорока процентах шкалы прогресса. Данная задержка не является ошибкой или сбоем в исполнении, и через несколько минут процесс успешно завершится.
После выполнения описанного пошагового алгоритма последовательных действий, средство обслуживания образов развертывания и управления «DISM» подключится к серверам «Центра обновления Windows», чтобы загрузить и заменить все поврежденные файлы в локальном образе «Windows 10».
Устранение проблем инструментом «DISM» с помощью образа «WIM»
Служебное средство «DISM» вряд ли столкнется с проблемами при исполнении своих исправляющих процедур, но в редких случаях, когда приложение «Центр обновления Windows» испытывает определенные затруднения с своевременным получением заменяющих файлов или длительное время отсутствует подключение к сети «Интернет», пользователям необходимо будет перейти к использованию альтернативного варианта для восстановления файлов, например, применить в качестве первоисточника другой доступный образ.
Прежде чем пользователи смогут указать сторонний источник для восстановления, им понадобится файл «install.wim» или «install.esd» с другого работоспособного компьютера, загрузочный установочный носитель или файл «ISO». Кроме того, важно, чтобы источник известных исправных файлов соответствовал той же версии, редакции и языку интерфейса операционной системы «Windows 10», которые пользователи непосредственно используют на своем персональном компьютере.
Скачайте «ISO» файл операционной системы «Windows 10»
Рекомендуемый метод доступа к хорошему рабочему образу операционной системы заключается в использовании инструмента «Media Creation Tool» для загрузки «ISO-образа Windows 10» с официального веб-сайта поддержки разработчика.
Чтобы корректно загрузить «файл ISO Windows 10», пользователям потребуется осуществить следующий пошаговый упорядоченный алгоритм простых действий.
-
Откройте заданный по умолчанию для доступа к удаленным сетевым ресурсам, исходя из личных предпочтений каждого конкретного пользователя, веб-браузер и перейдите на страницу службы поддержки корпорации «Microsoft», указав в адресной строке соответствующий адрес (прямая ссылка на сторонний ресурс: https://www.microsoft.com/ru-ru/software-download/windows10).
-
На открывшейся странице «Скачать Windows 10» отыщите раздел «Хотите установить Windows 10 на своем компьютере» и нажмите на расположенную там кнопку «Скачать средство сейчас».
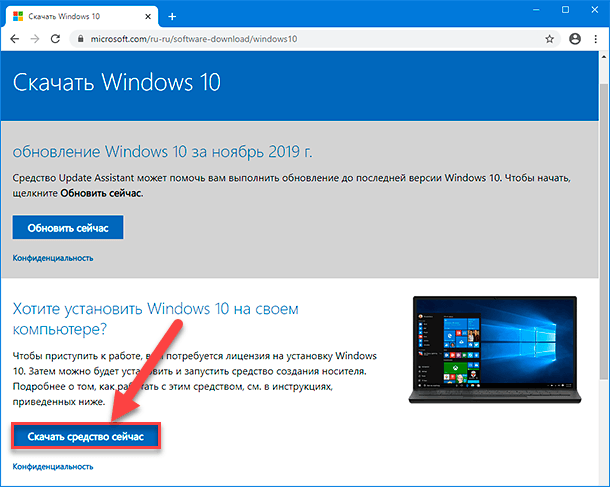
-
По завершению процесса загрузки исходного исполняемого файла с сервера производителя «Microsoft», перейдите к месторасположению полученного средства и дважды щелкните левой кнопкой мыши скачанный файл «MediaCreationToolxxxx.exe», чтобы запустить востребованное приложение (параметр «хххх» в названии файла представлен числовым значением версии сборки средства создания носителя).
-
В новом всплывающем окне средства создания установочного носителя «Программа установки Windows 10» нажмите на кнопку «Принять», соглашаясь с условиями лицензионного соглашения на использование программного обеспечения «Microsoft».
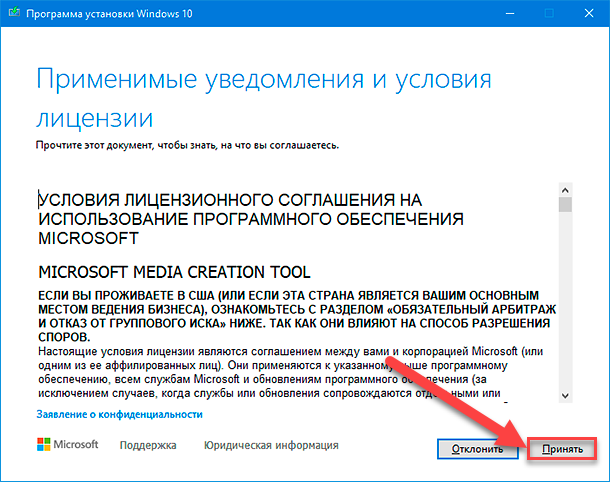
-
По окончанию предварительного этапа подготовки, на новой странице «Что вы хотите сделать?» выберите параметр «Создать установочный носитель (USB-устройство флэш-памяти, DVD-диск или ISO-файл) для другого ПК», установив в связанной ячейке строки востребованного варианта индикатор выбора («точку»).
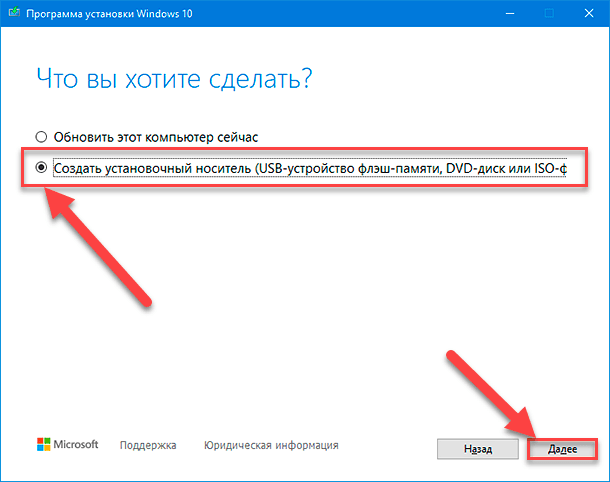
-
Нажмите на кнопку «Далее» для перехода к выбранным инструментам исполнения отмеченной операции.
-
На странице «Выбор языка, архитектуры и выпуска» оставьте заданные по умолчанию рекомендуемые характеристики без изменений и нажмите на кнопку «Далее» еще раз.
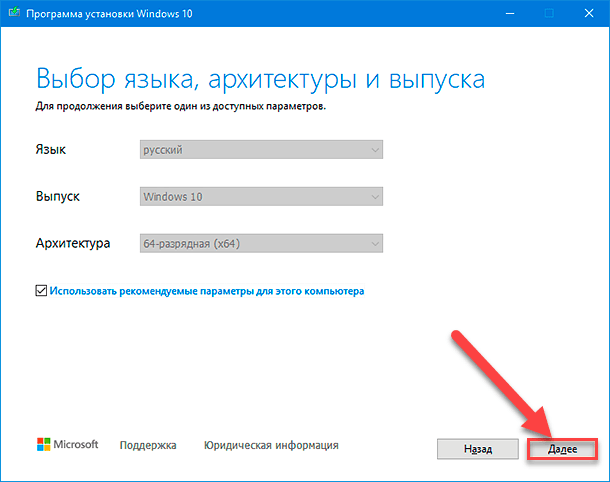
-
На следующей связанной странице «Выберите носитель» установите индикатор выбора («точку») в ячейке строки параметра «ISO-файл».
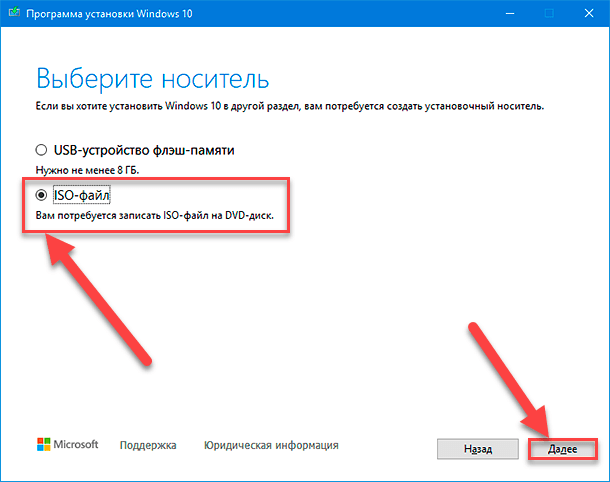
-
Снова нажмите на кнопку «Далее» для перехода к элементу приоритетного выбора местоположения будущего образа.
-
Применяя стандартные методы перемещения по доступному вложенному содержимому, в проводнике файлов «Выберите путь» укажите директорию для хранения «ISO-файла».
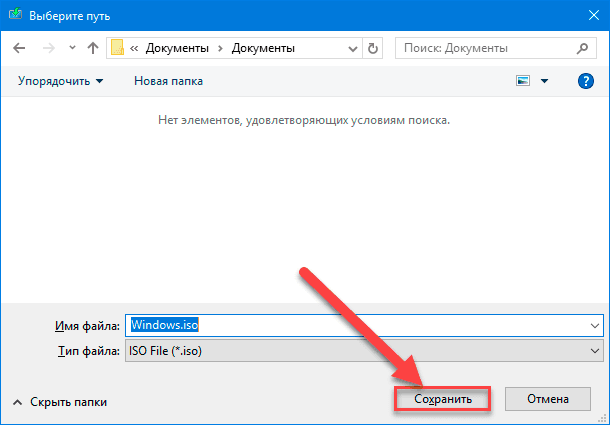
-
Нажмите на кнопку «Сохранить», чтобы подтвердить установленные критерии.
-
Средство установки немедленно приступит к загрузке и созданию образа «ISO» согласно установленным параметрам.
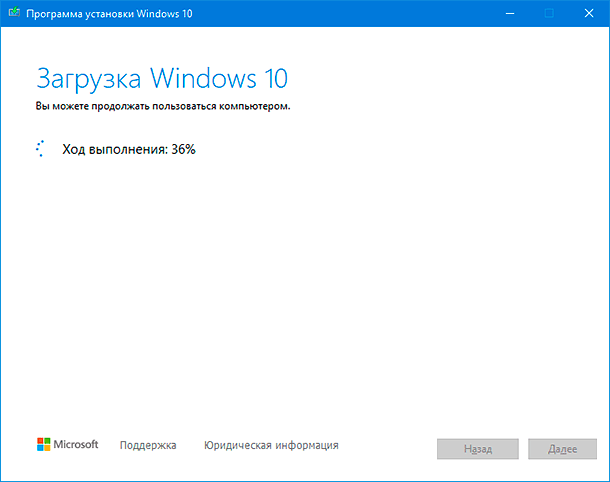
-
По завершению операций, на странице «Запишите ISO-файл на DVD-диск» нажмите на подготовленную текстовую ссылку «C:\Пользователи\Имя Пользователя\Папка конечного местоположения файла\Windows.iso», представленную в виде прямого пути к вновь созданному файлу «ISO-образа», чтобы открыть непосредственное месторасположение файла в проводнике согласно указанного адреса.
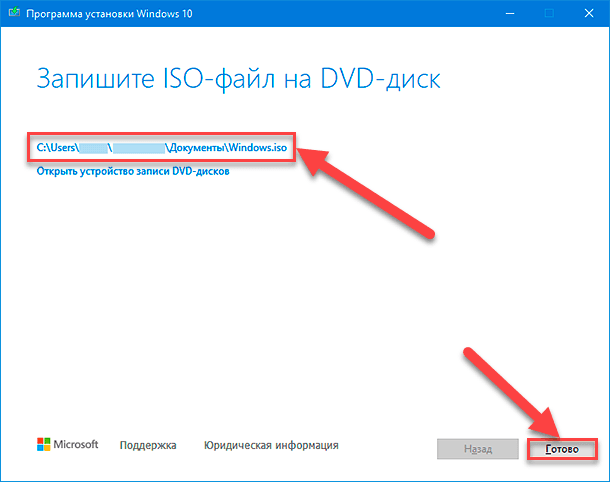
-
Дважды щелкните в отображенном проводнике файл «Windows.iso», чтобы смонтировать образ.
-
В открывшемся окне проводника, отображающем вложенное содержимое смонтированного «ISO-образа», отыщите и запомните букву диска, для последующего задействования ее при восстановлении из данного источника.
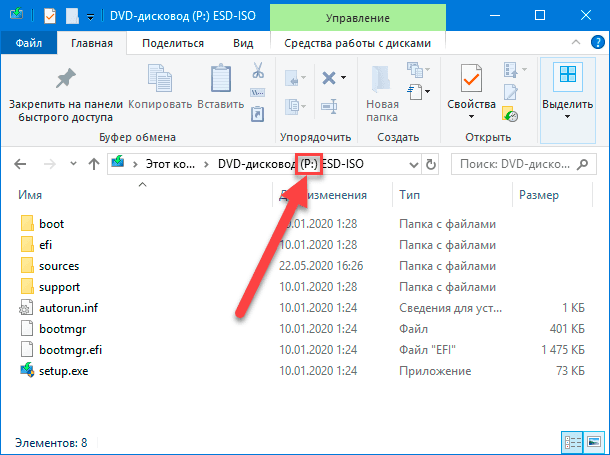
-
Затем нажмите на кнопку «Готово» и закройте средство создания установочного носителя.
После выполнения представленного пошагового упорядоченного алгоритма простых последовательных действий, пользователи могут использовать инструмент восстановления «DISM» с дополнительным параметром «Source» (источник) для восстановления локального образа «Windows 10».
Исправление образа восстановления «Windows 10»
Чтобы запустить служебный востребованный инструмент «DISM», указав в качестве источника другой исходный работоспособный образ («install.wim»), пользователям потребуется выполнить следующий простой алгоритм пошаговых упорядоченных действий.
-
Откройте приложение «Командная строка», наделив его привилегированными правами администратора, используя любой, из ранее представленных, способ или применяя другой, доступный в операционной системе «Windows 10», метод. Например, нажмите на «Панели задач» в нижнем левом углу рабочего стола на кнопку «Проводник», исполненную в виде схематического изображения «офисной папки», и откройте соответствующее окно.

Перейдите к месторасположению системного обработчика команд, располагаемого по адресу «C:\Windows\System32», используя ползунок полосы прокрутки или колесо вращения компьютерной мыши, отыщите и щелкните правой кнопкой мыши файл «cmd.exe» и добейтесь отображения всплывающего контекстного меню. В представленном перечне разрешенных допустимых операций наведите курсор на раздел «Отправить». Указанное действие открывает новое дополнительное вложенное контекстное меню, в котором, из предлагаемых вариантов действий, нажмите левой кнопкой мыши на раздел «Рабочий стол (создать ярлык)».
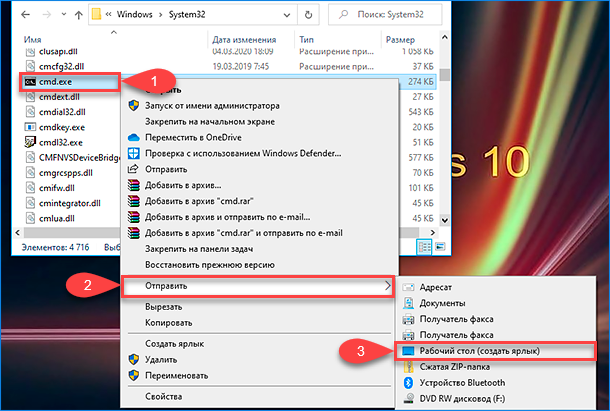
Ответственная служба операционной системы «Windows 10» мгновенно создаст соответствующий ярлык консоли командной строки на поверхности рабочего стола. Щелкните по нему правой кнопкой мыши и во всплывающем контекстном меню выберите, из доступных вариантов разрешенных операций, раздел «Запуск от имени администратора», позволяющий открыть востребованное приложение «Командная строка» с соответствующими привилегиями.
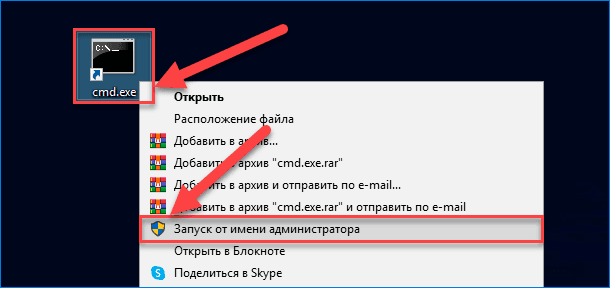
-
В запущенном окне обработчика команд и системных указаний в выделенном, мигающим курсором, месте введите следующую команду «DISM /Online /Cleanup-Image /RestoreHealth /Source:P:\Sources\install.wim», способствующую непосредственному восстановлении образа «Windows 10» из стороннего источника, и нажмите на клавиатуре клавишу «Ввод» для исполнения.

В представленном образце исполняемой команды обязательно замените букву «P» на букву диска, соответствующую точке монтирования «ISO-файла».
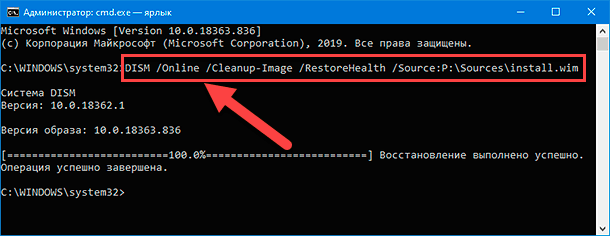
-
(Необязательно) Введите следующую команду в соответствующем месте консоли «DISM /Online /Cleanup-Image /RestoreHealth /Source:P\Sources\install.wim /LimitAccess», чтобы ограничить использование приложения «Центр обновления Windows», и нажмите на клавишу «Ввод» на клавиатуре для исполнения.

-
(Необязательно) Введите следующий вариант, представленной в предыдущем шаге, команды для выполнения аналогичной задачи «DISM /Online /Cleanup-Image /RestoreHealth /Source:wim:P:\Sources\install.wim:1 /LimitAccess», исключающей задействование связанного инструмента обновлений операционной системы, и нажмите на клавиатуре клавишу «Ввод».

Примечание. Не забудьте обязательно заменить значение параметра «P:\Sources» верным адресным путем, соответствующим местоположению файла «install.wim».
После того, как пользователи завершат исполнение предложенного пошагового алгоритма упорядоченных действий, исполняемая команда отсканирует и устранит все проблемы, используя указанный образ «install.wim».
Полную версию статьи со всеми дополнительными видео уроками читайте в нашем блоге...








Комментарии: