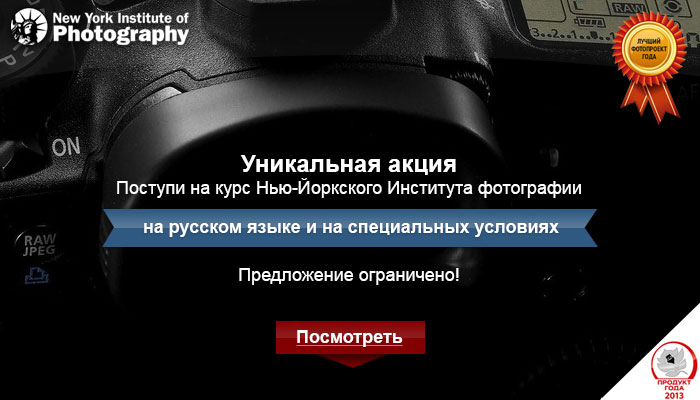Хоть я давно забросил разработку данного экшена, тем не менее постоянно пользуюсь им сам и по сей день. Писал под себя, максимально гибким и настраиваемым, поэтому для кого-то он может показаться излишне навороченным. Работает и на русскоязычной и на англоязычной версиях.
Для нормальной работы экшена по повышению резкости Skitalets Sharpen v.4.4 необходимо наличие бесплатного внешнего фильтра Custom Convolution Filter. Поместите файл Custom.8BF из архива, в папку ...\Adobe\Adobe Photoshop CSхх\Plug-ins. Однако, этот фильтр не работает под х64 системами. Поэтому, по умолчанию, я включил в экшен использование другого, собственного ФШ фильтра. То есть, по умолчанию, можно не вставлять никуда этот фильтр вообще. Тем же, кто хочет попробовать и с ним, нужно будет переключить в экшене 2 галочки. Кому будет интересно, скажу какие.
В папке Skitalets Sharpen v.4.4 сразу 3 экшена. Исходный скрипт у них практически идентичный. Просто галочки разные сняты.
4.4.0 - версия для ручной работы и тестирования. Сделаны остановки в ключевых местах.
4.4.1 - то же, что и 4.4.0, но без остановок.
4.4.2 - облегченный вариант экшена только для ресайза.
В результате работы экшена образуется 8 слоев над исходным изображением. Давайте их рассмотрим в последовательности снизу вверх.
1. Слой с маской "Desharpening JPG 2"
2. Слой с маской "Desharpening JPG 1"
По умолчанию, видимость этих слоев отключена. Если вы повышаете резкость не в снимке полученном из RAW, а в JPG подвергшемуся внутрикамерному шарпенингу, то сделайте видимыми оба этих слоя. В них уже выставлены определенные непрозрачности, но каждый JPG может потребовать индивидуальной подстройки. Поэтому отрегулируйте их непрозрачность таким образом, чтобы исчезли ореолы внутрикамерного шарпенинга. Дополнительно можете сделать видимым слой "средние ореолы светлые"
3. Слой с маской "Convolution D"
4. Слой с маской "Convolution L"
Это два основных слоя отвечающих за резкость. Один из них отвечает за темные, а другой за светлые ореолы. Эти слои получены в результате применения внешнего фильтра Custom Convolution Filter, который является бесплатным компонентом Fovea Pro. В отличии от классических методов нерезкого маскирования, которые не добавляют новой информации в изображение, а только перераспределяют яркости, методы деконволюции, с помощью которых образованы эти слои, восстанавливают размытые контуры. Эти слои усиливают резкость мелких деталей без существенного образования видимых глазом артефактов (к примеру, таких, как светлые ореолы вокруг веток на фоне неба). Целесообразно их использовать в изображениях без особых дефектов резкости, и снимавшихся в RAW. Для изображений снимавшихся в jpg их тоже можно использовать, но желательно, чтобы при съемке внутрикамерный шарпенинг был минимален. Иначе, получится двойное повышение резкости, что чревато излишними артефактами.
Маска слоя служит для защиты от повышения резкости ненужных областей. По умолчанию маски в этих слоях отключены. Их нужно включать в случае образования сильных артефактов. В случае необходимости, вы можете дополнительно отредактировать маску вручную.
5. Слой с маской "Темные текстуры"
6. Слой с маской "Светлые текстуры"
Эти два слоя добавляют к изображению широкие ореолы. Причем, светлые ореолы более узкие, чем темные. Достаточно широкие ореолы (радиус 0,8-1,5) нужны для увеличения резкости в крупных деталях изображения, проработки текстуры, или если изображение предполагается выводить на печать. Еще целесообразно их использовать, если исходное изображение изначально не очень резкое. В таких случаях нужно увеличить непрозрачность этих слоев, снизив ее в остальных. Так как широкие ореолы могут давать достаточно сильные артефакты, необходимо тщательно маскировать области, где усиление шума, в результате повышения резкости, не желательно. Можно оставить маски по умолчанию, а можно создать свои. По умолчанию непрозрачность этих слоев достаточно низкая.
7. Слой с маской "Светлые ореолы средние"
Это вспомогательный незадействованный слой. Его можно включать в качестве дополнительного, когда изображение изначально малорезкое. Или для печати.
8. Слой "Оригинал"
Слой с копией исходного изображения. Специально помещен на самый верх, чтобы было удобно сравнивать с результатом повышения резкости в изображении. Если в результате работы экшена изображение получилось излишне резким, и нет желания работать с остальными слоями, можно включить этот слой и отрегулировать его прозрачность до получения приемлемого результата (обычно прозрачность этого слоя, в случае необходимости, лежит в пределах 10-30%)
Чтобы сделать работу по повышению резкости изображения максимально гибкой, образующиеся слои никоим образом не содержат элементов самого изображения. Каждый слой содержит только ореолы соответствующей ширины, которые накладываются на исходное изображение. В случае необходимости сильно понизить интенсивность ореолов вы можете изменить режим наложения некоторых слоев с "Линейный свет" на "Перекрытие", или даже "Мягкий свет". Для тонкой настройки резкости изображения вы можете использовать стиль слоя, где можно задать конкретные интервалы яркостей, на которых будет происходить повышение резкости.
Помимо этих слоев, в экшене предусмотрено образование еще нескольких. Желающие могут включить все снятые галочки, чтобы иметь возможность их увидеть.
Слой "Темные ореолы (для ресайза)"
Слой "Светлые ореолы (для ресайза)"
Эти два слоя предназначены для увеличения резкости в изображениях подвергнувшихся достаточно сильному ресайзу для публикации в интернете. Алгоритмика их образования несколько иная, нежели у остальных слоев. В некоторых случаях может оказаться, что и для оригинального (неотресайзенного) изображения эти слои дадут наилучший результат. В таком случае целесообразно отключить, или очень сильно понизить непрозрачность остальных слоев.
Слой с маской "Hiraloam яркость"
Слой "Hiraloam цвет"
Эти два слоя взяты из экшена Дэна Маргулиса и служат для дополнительного субъективного увеличения резкости изображения. В некоторых случаях слой "Hiraloam яркость" можно отключить, или понизить его непрозрачность. Так как иногда он дает заметные артефакты на небе в пейзажных снимках. Если у вас изображение имеет высокую цветовую насыщенность, может оказаться излишним слой "Hiraloam цвет". Его так же можно отключить, или понизить непрозрачность.
https://yadi.sk/d/1zqpTv0Hja6xC
Skitalets Sharpen v.4.4 Экшен для корректного повышения резкости
Сообщений: 10
• Страница 1 из 1
Skitalets Sharpen v.4.4 Экшен для корректного повышения резкости
Дурь - это особая форма материи, которая не возникает ниоткуда и не исчезает никуда, а лишь переходит из одной головы в другую. (c)
Мудрого человека невозможно оскорбить. Потому что на правду обижаться нельзя, а неправда не стоит внимания. (с)
Мудрого человека невозможно оскорбить. Потому что на правду обижаться нельзя, а неправда не стоит внимания. (с)
-

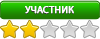
- Сообщения: 357
- Зарегистрирован:
23 сен 2015, 20:15
Re: Skitalets Sharpen v.4.4 Экшен для корректного повышения резкости
Хмм... За 3 недели больше 300 просмотров, 15 скачиваний и ни одного комментария...
Ничего не понятно? Или, наоборот, все понятно? Или, просто нафиг никому не нужно?
Ничего не понятно? Или, наоборот, все понятно? Или, просто нафиг никому не нужно?
Дурь - это особая форма материи, которая не возникает ниоткуда и не исчезает никуда, а лишь переходит из одной головы в другую. (c)
Мудрого человека невозможно оскорбить. Потому что на правду обижаться нельзя, а неправда не стоит внимания. (с)
Мудрого человека невозможно оскорбить. Потому что на правду обижаться нельзя, а неправда не стоит внимания. (с)
-

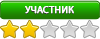
- Сообщения: 357
- Зарегистрирован:
23 сен 2015, 20:15
Re: Skitalets Sharpen v.4.4 Экшен для корректного повышения резкости
Может просто не заметили ? (как я, хотя каждый день обычно смотрю форумы здесь).
-

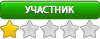
- Сообщения: 303
- Зарегистрирован:
01 окт 2013, 20:18
Re: Skitalets Sharpen v.4.4 Экшен для корректного повышения резкости
Спасибо за экшен, буду пользоваться)
-

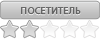
- Сообщения: 12
- Зарегистрирован:
10 ноя 2013, 23:35
Re: Skitalets Sharpen v.4.4 Экшен для корректного повышения резкости
Я скачал и вроде бы установил, но у меня файл помощь но она на иврите, система у меня 64
Напишите тут по русски краткую пошаговую помощь, "нажать туда потом туда"
Напишите тут по русски краткую пошаговую помощь, "нажать туда потом туда"
Научился фотографировать сам - научи другого 
-

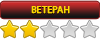
- Сообщения: 2261
- Зарегистрирован:
17 ноя 2013, 01:34
Re: Skitalets Sharpen v.4.4 Экшен для корректного повышения резкости
то же установил,win10 x64,всё работает)
===============================================================================
Замечая-выбирай, выбрав-думай.
Замечая-выбирай, выбрав-думай.
-

- Сообщения: 436
- Зарегистрирован:
12 май 2013, 22:02
Re: Skitalets Sharpen v.4.4 Экшен для корректного повышения резкости
Дмитрий Ромашев, Кто не заметил, тот не заметил  Но ведь 15 человек не только заметили, но и скачали
Но ведь 15 человек не только заметили, но и скачали 
Дурь - это особая форма материи, которая не возникает ниоткуда и не исчезает никуда, а лишь переходит из одной головы в другую. (c)
Мудрого человека невозможно оскорбить. Потому что на правду обижаться нельзя, а неправда не стоит внимания. (с)
Мудрого человека невозможно оскорбить. Потому что на правду обижаться нельзя, а неправда не стоит внимания. (с)
-

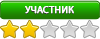
- Сообщения: 357
- Зарегистрирован:
23 сен 2015, 20:15
Re: Skitalets Sharpen v.4.4 Экшен для корректного повышения резкости
Скиталец, Спасибо за экшен, скачал давно, но опробовать некогда было. У меня 7х64, Custom Convolution Filter не работает, 4.4.1 работает.
-

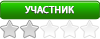
- Сообщения: 108
- Зарегистрирован:
03 ноя 2013, 23:17
Re: Skitalets Sharpen v.4.4 Экшен для корректного повышения резкости
OlegZh, да, сорри, я только в 4.4.1 поменял галочки. Вы можете самостоятельно поменять и в 4.4.0
Там нужно всего в 2 местах поменять. Вот так:

Там нужно всего в 2 местах поменять. Вот так:

Дурь - это особая форма материи, которая не возникает ниоткуда и не исчезает никуда, а лишь переходит из одной головы в другую. (c)
Мудрого человека невозможно оскорбить. Потому что на правду обижаться нельзя, а неправда не стоит внимания. (с)
Мудрого человека невозможно оскорбить. Потому что на правду обижаться нельзя, а неправда не стоит внимания. (с)
-

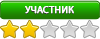
- Сообщения: 357
- Зарегистрирован:
23 сен 2015, 20:15
Re: Skitalets Sharpen v.4.4 Экшен для корректного повышения резкости
Скиталец, Спасибо все работает.
-

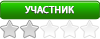
- Сообщения: 108
- Зарегистрирован:
03 ноя 2013, 23:17
Сообщений: 10
• Страница 1 из 1
Вернуться в Ретушь и постобработка фотографий
Кто сейчас на конференции
Сейчас этот форум просматривают: нет зарегистрированных пользователей и гости: 1